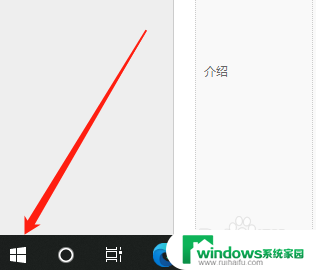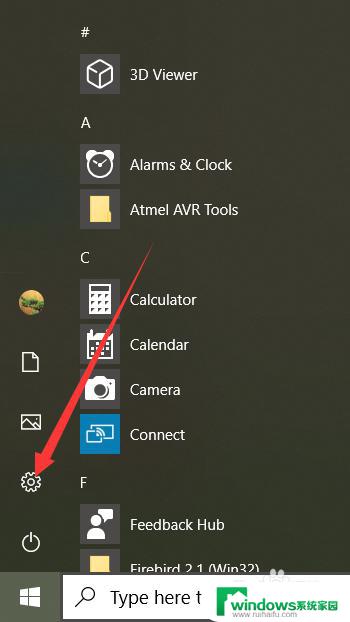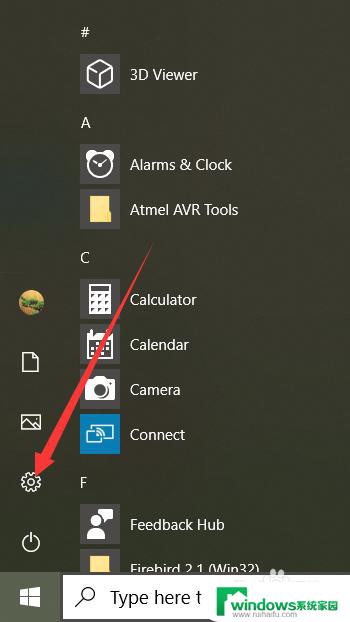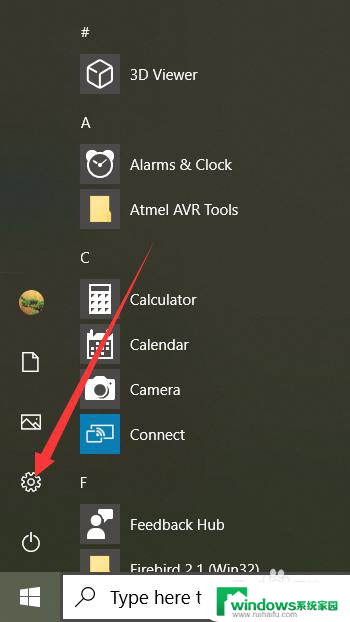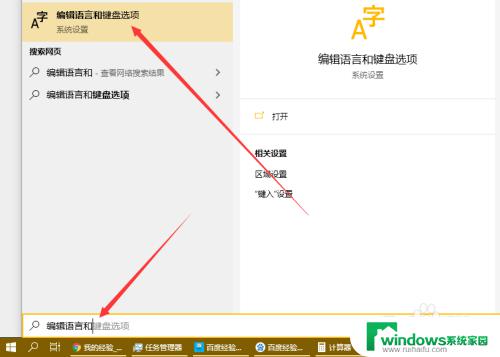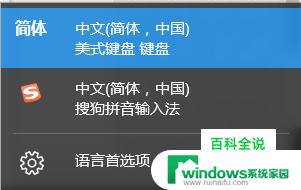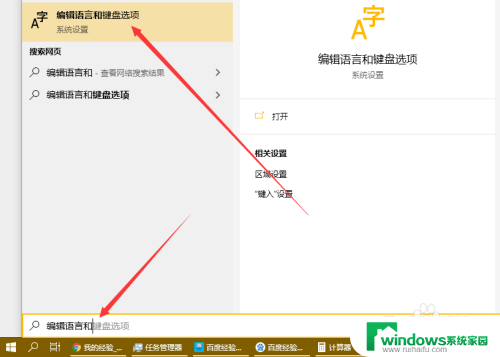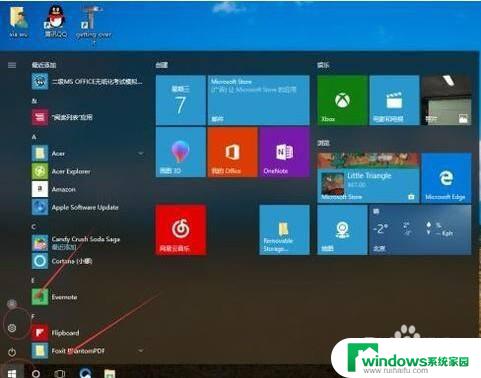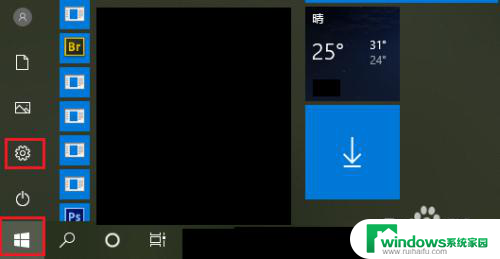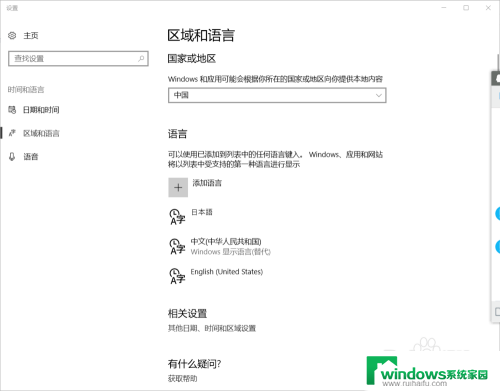怎么设置语言中文 Win10中文语言设置教程
怎么设置语言中文,在现在这个数字化时代,计算机已经成为我们生活中不可或缺的工具之一,对于一些非中文用户来说,刚开始使用Win10操作系统可能会遇到一些困惑。特别是在语言设置方面,不知道如何设置为中文,更是让人头疼。不必担心!本文将为大家提供一份Win10中文语言设置教程,帮助大家轻松设置计算机的语言为中文,让操作更加便捷和舒适。无论是为了学习中文还是为了更好地适应工作环境,掌握这些语言设置技巧将对每个Win10用户都非常有用。让我们一起来了解一下吧!
方法如下:
1.在win10电脑桌面点击左下角开始,在开始菜单界面选择“设置”,如图。
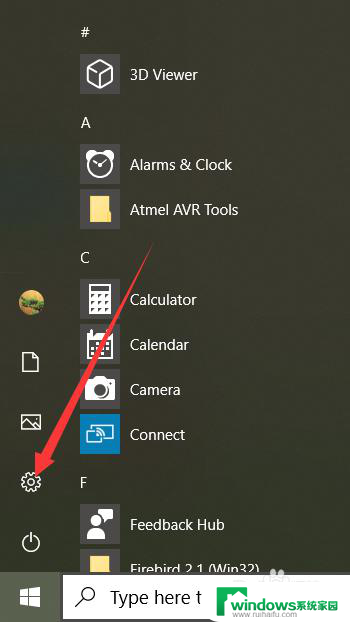
2.点击设置进入windows设置界面后,选择“Time&Language”,如同。
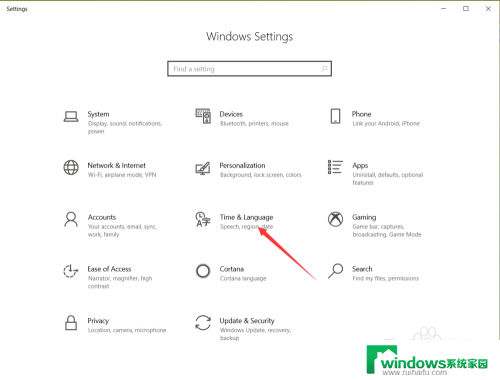
3.点击进入date&time界面后,选择左侧的”Language“,如图。
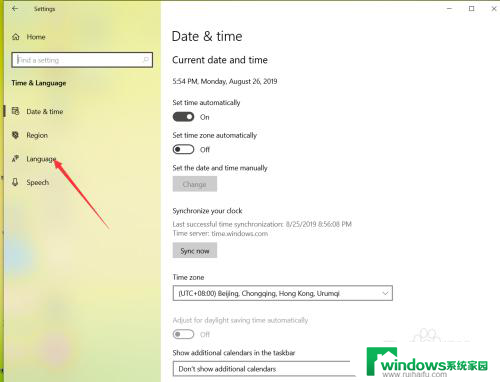
4.在弹出的Language界面点击 +Add a preferred language,如图。
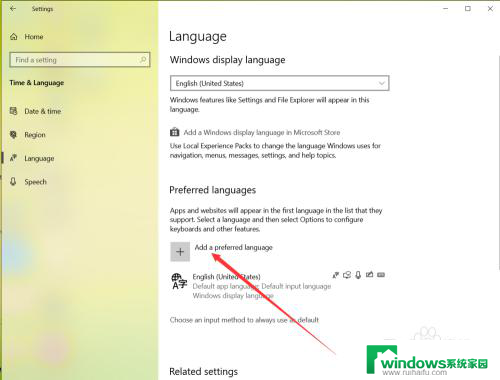
5.在弹出的语言选择界面 选择中文,然后点击下一步,如图。
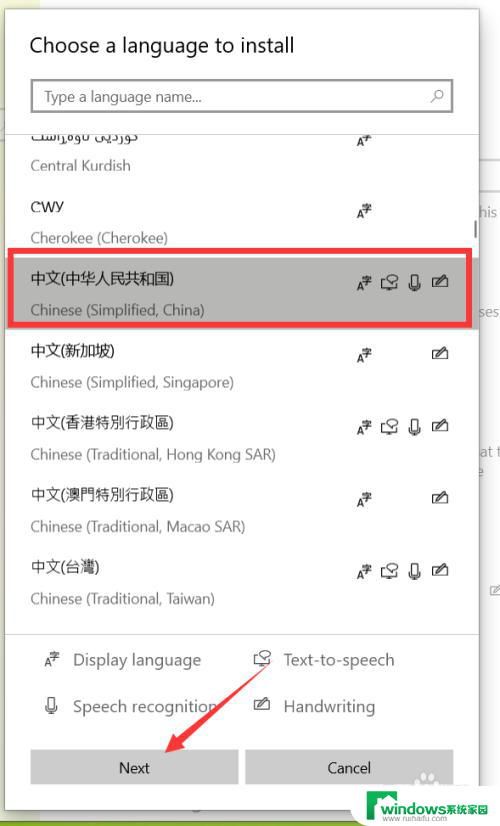
6.点击下一步在弹出的安装界面点击install,如图。
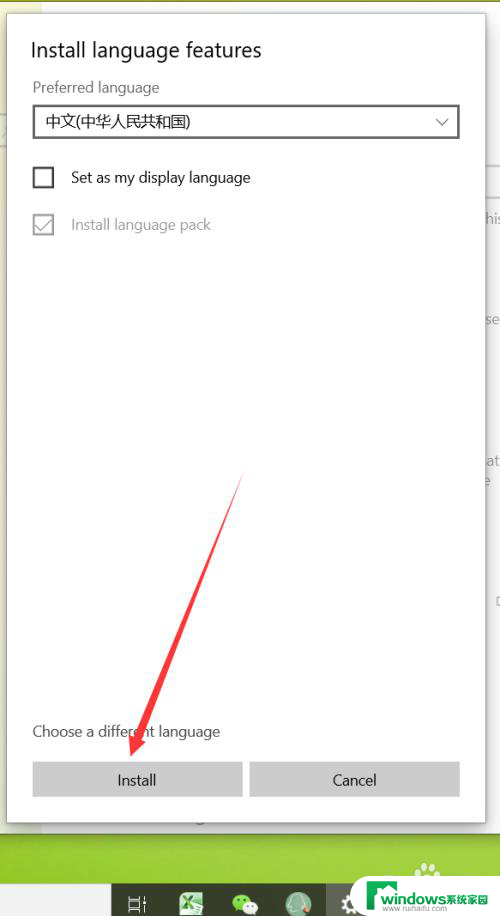
7.点击安装后,自动回到language界面。在该界面可以看到正在下载中文语言包,如同。
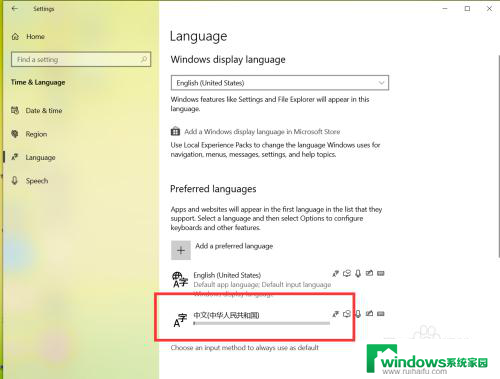 8等待语言包下载完成后,点击language界面的下拉箭头,如图。
8等待语言包下载完成后,点击language界面的下拉箭头,如图。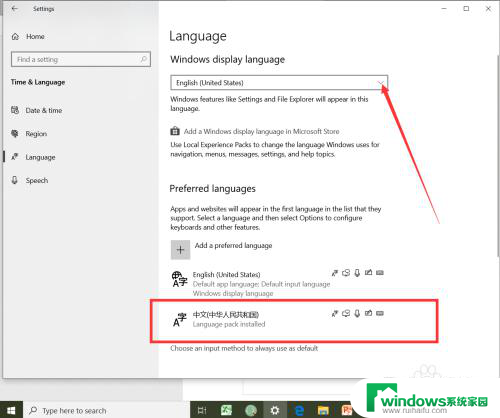
9.在弹出的界面选择中文,如图。
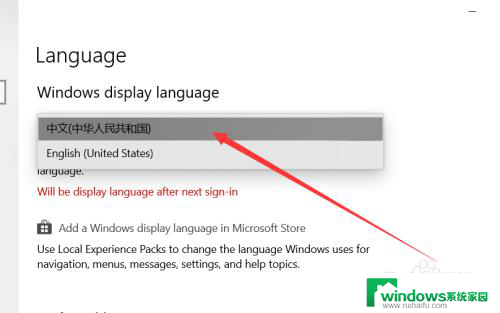
10.选择好中文后,弹出系统注销提示,点击 Yes sign out now,如图。
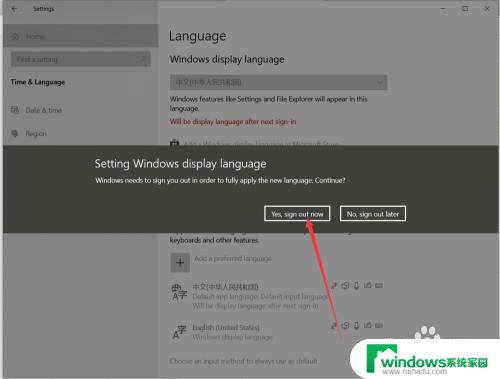
11.等待系统重启完成后,显示语言就会变成中文了,如同。
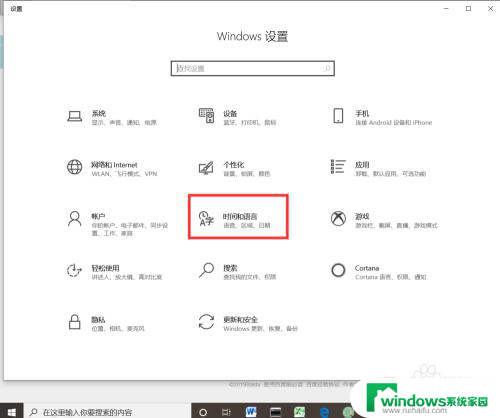
以上就是设置中文语言的全部内容,如果遇到这种情况,你可以根据以上步骤进行解决,非常简单快速。