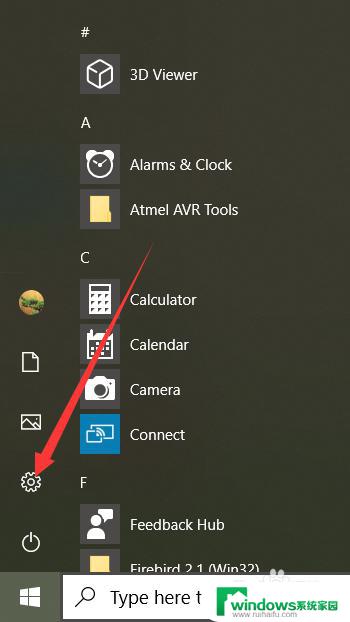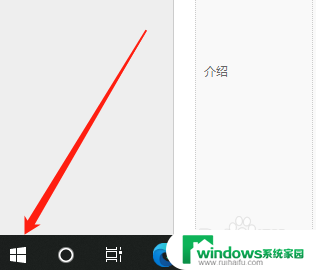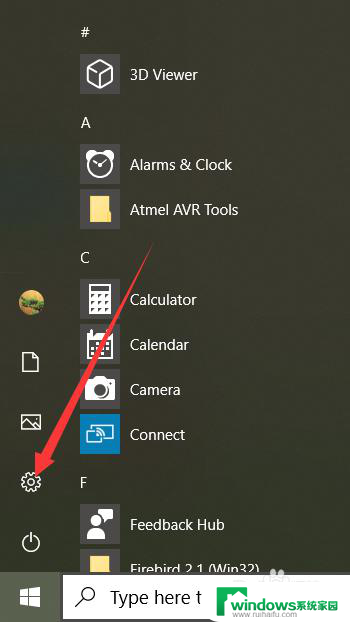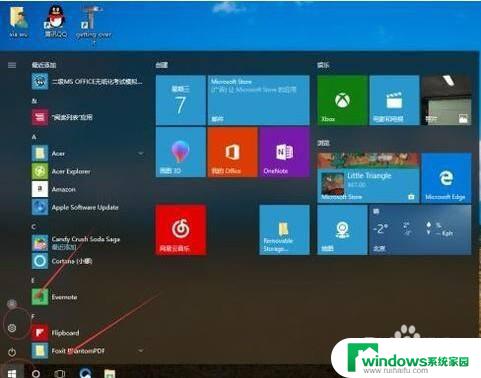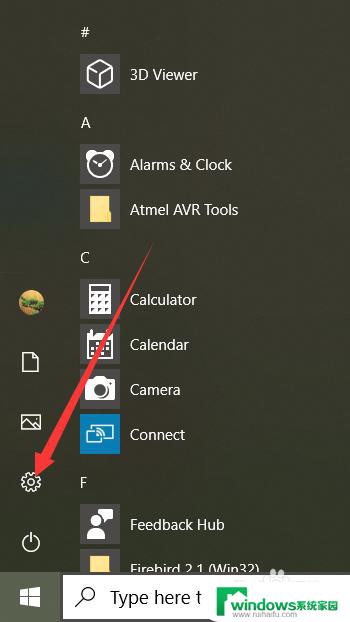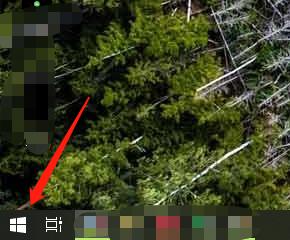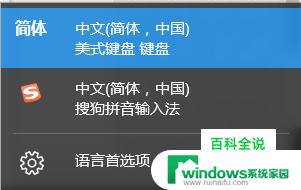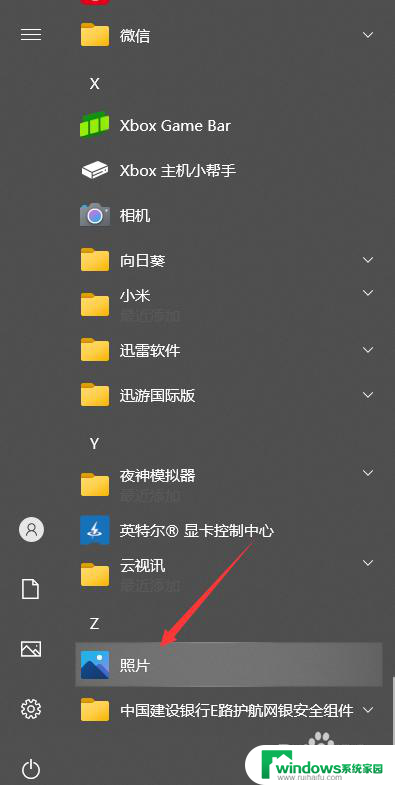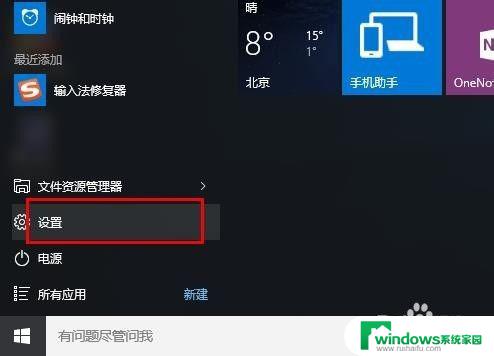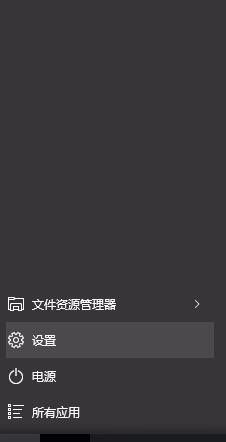电脑怎么改成中文 Win10如何设置中文语言
如今电脑已成为我们日常生活中不可或缺的一部分,对于一些非中文用户来说,使用一台默认为英文的电脑可能会造成一些困扰。幸运的是Win10操作系统提供了一种简单的方法来将电脑界面改成中文,以便更方便地使用。本文将介绍如何在Win10系统中设置中文语言,让您的电脑变得更加亲切和易于使用。无论是为了学习中文还是方便日常操作,这个设置都将为您带来便利和愉悦的体验。
步骤如下:
1.在win10电脑桌面点击左下角开始,在开始菜单界面选择“设置”,如图。
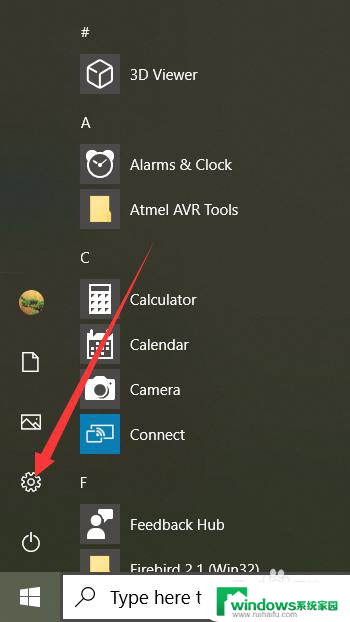
2.点击设置进入windows设置界面后,选择“Time&Language”,如同。
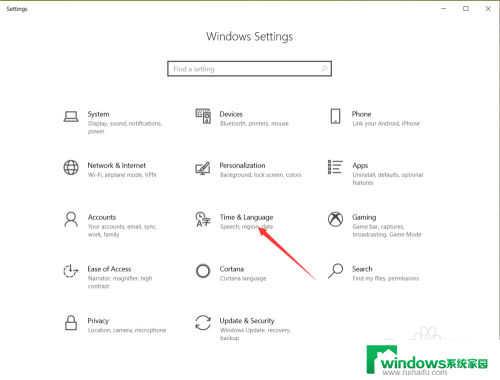
3.点击进入date&time界面后,选择左侧的”Language“,如图。
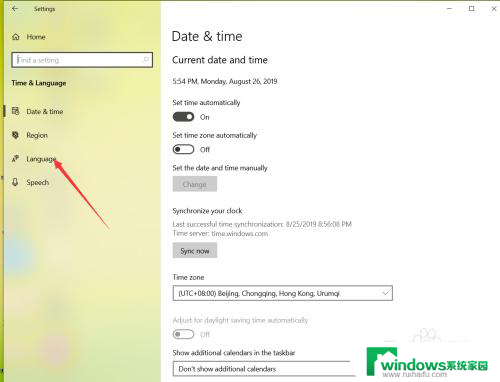
4.在弹出的Language界面点击 +Add a preferred language,如图。
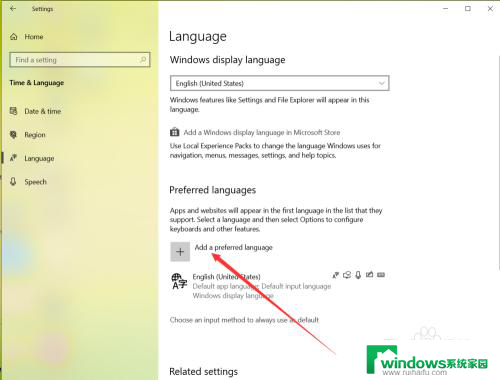
5.在弹出的语言选择界面 选择中文,然后点击下一步,如图。
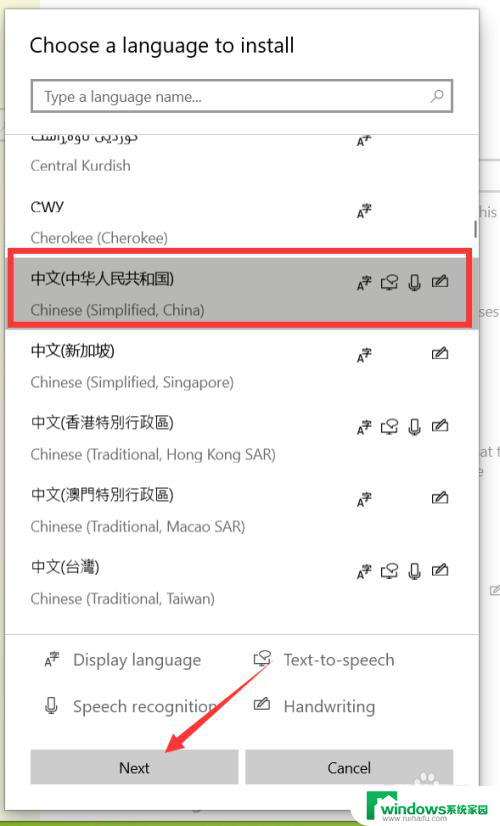
6.点击下一步在弹出的安装界面点击install,如图。
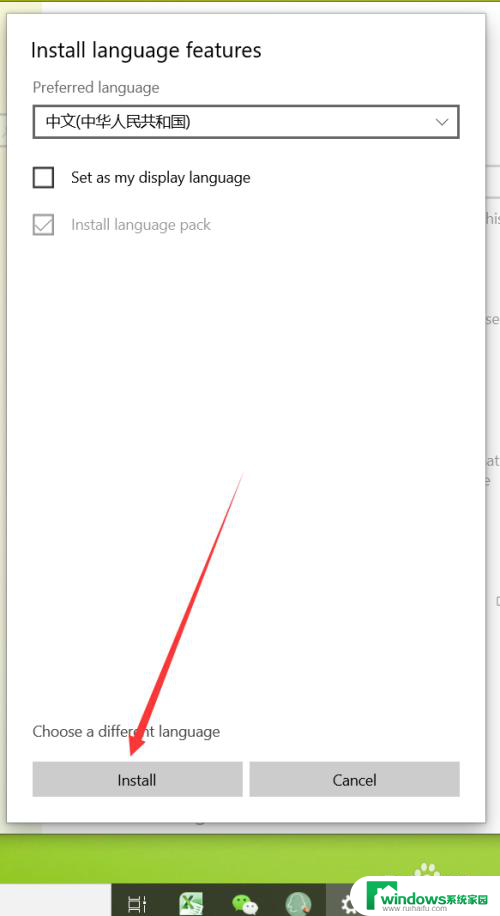
7.点击安装后,自动回到language界面。在该界面可以看到正在下载中文语言包,如同。
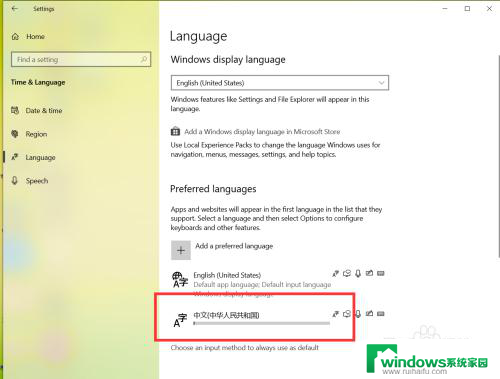 8等待语言包下载完成后,点击language界面的下拉箭头,如图。
8等待语言包下载完成后,点击language界面的下拉箭头,如图。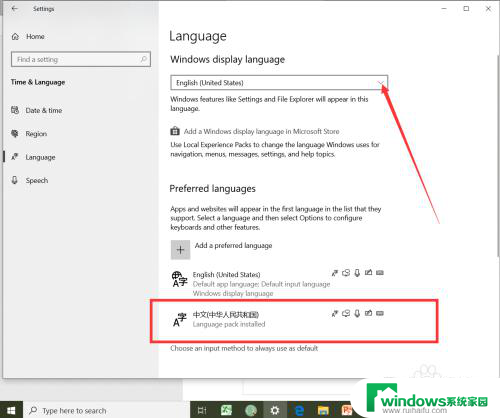
9.在弹出的界面选择中文,如图。
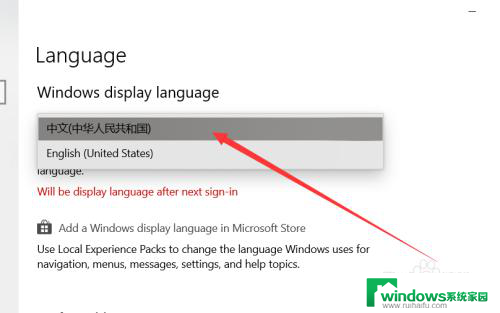
10.选择好中文后,弹出系统注销提示,点击 Yes sign out now,如图。
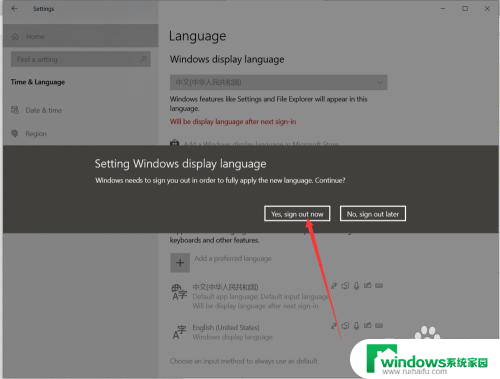
11.等待系统重启完成后,显示语言就会变成中文了,如同。
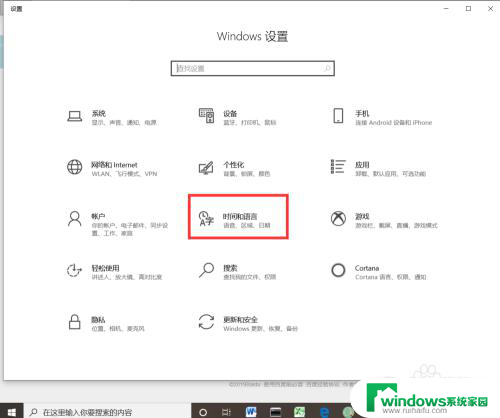
以上是将电脑切换到中文的全部步骤,如果你遇到这种情况,可以按照以上操作解决,非常简单和快捷。