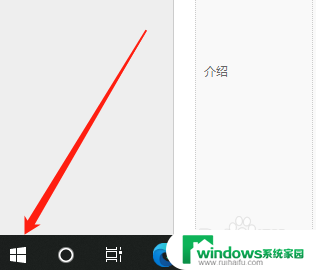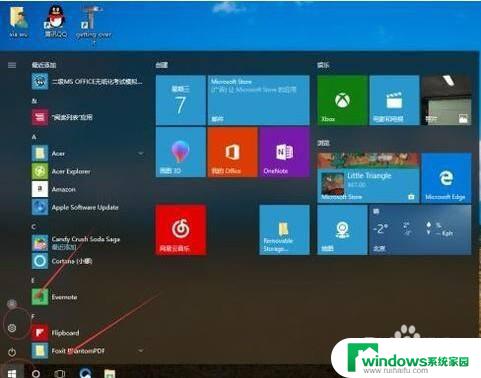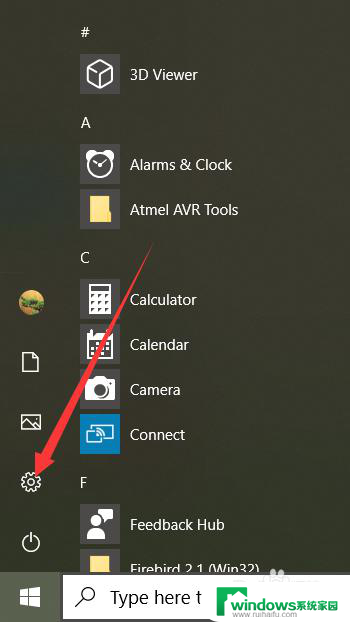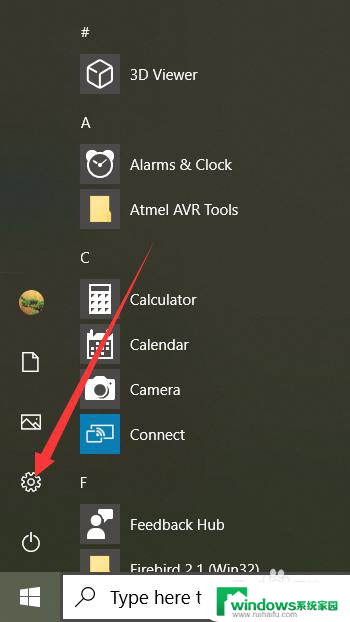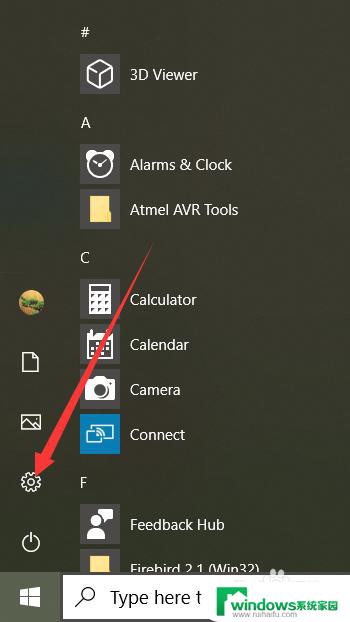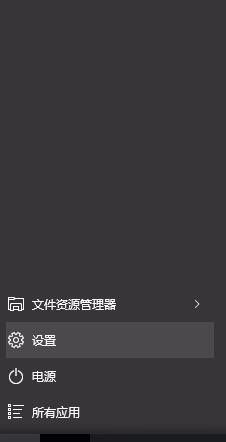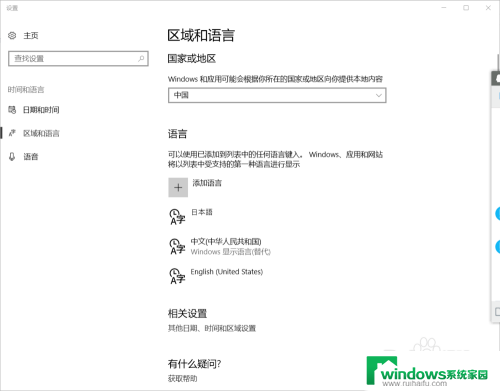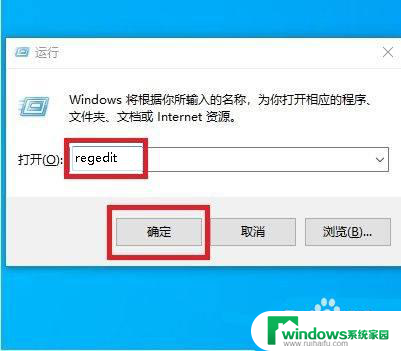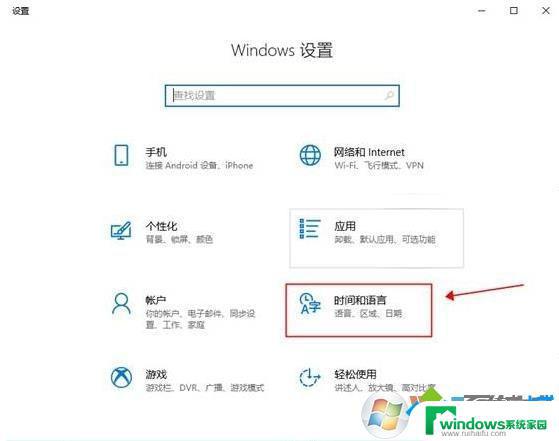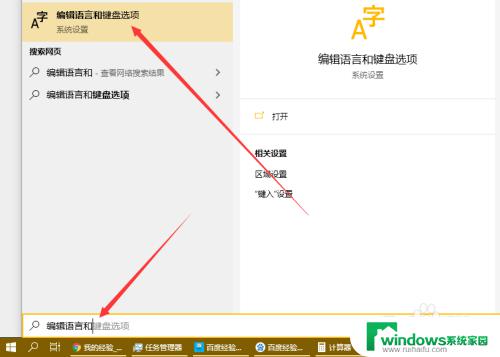win10修改系统语言改成中文 Win10中文语言设置步骤
win10修改系统语言改成中文,如今随着全球化的发展和人们对多元文化的追求,掌握一门外语已经成为越来越多人的追求,而对于使用Windows 10操作系统的用户来说,将系统语言设置为中文则成为了一种需求。如何在Win10中修改系统语言并将其改成中文呢?下面我们将详细介绍Win10中文语言设置步骤,帮助您轻松实现系统语言的切换。无论是为了便于操作,还是为了更好地融入中文环境,这一简单的设置都能带给您更加畅快的使用体验。让我们一起来看看吧!
具体方法:
1.在win10电脑桌面点击左下角开始,在开始菜单界面选择“设置”,如图。
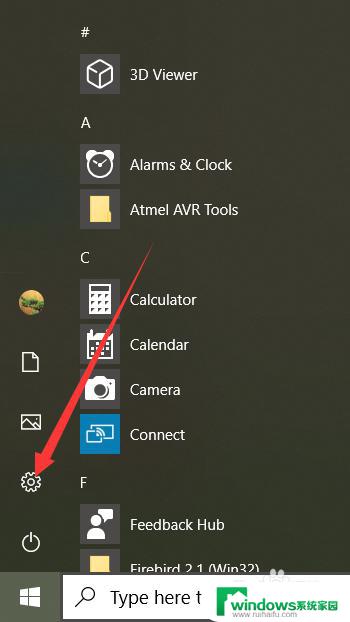
2.点击设置进入windows设置界面后,选择“Time&Language”,如同。
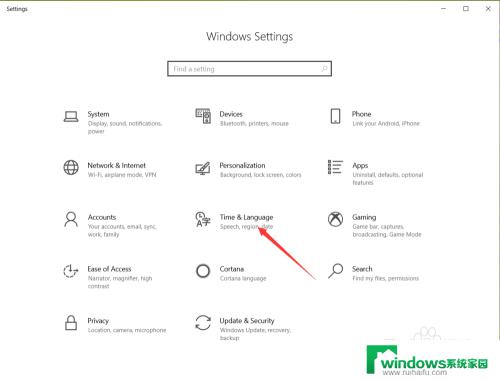
3.点击进入date&time界面后,选择左侧的”Language“,如图。
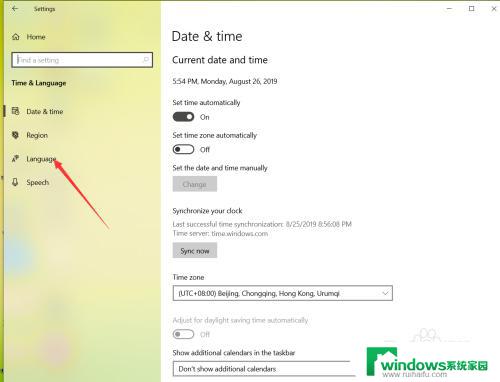
4.在弹出的Language界面点击 +Add a preferred language,如图。
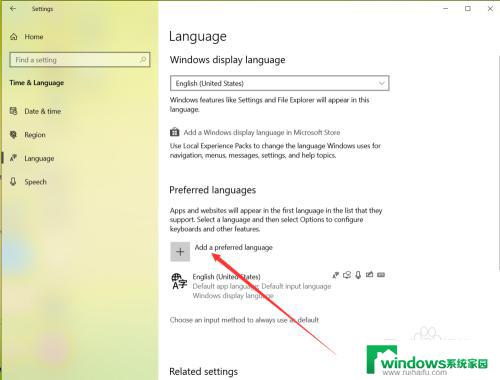
5.在弹出的语言选择界面 选择中文,然后点击下一步,如图。
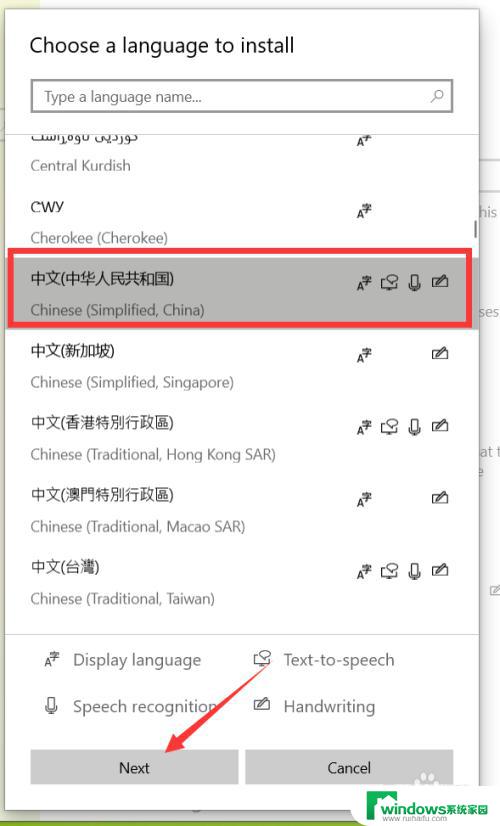
6.点击下一步在弹出的安装界面点击install,如图。
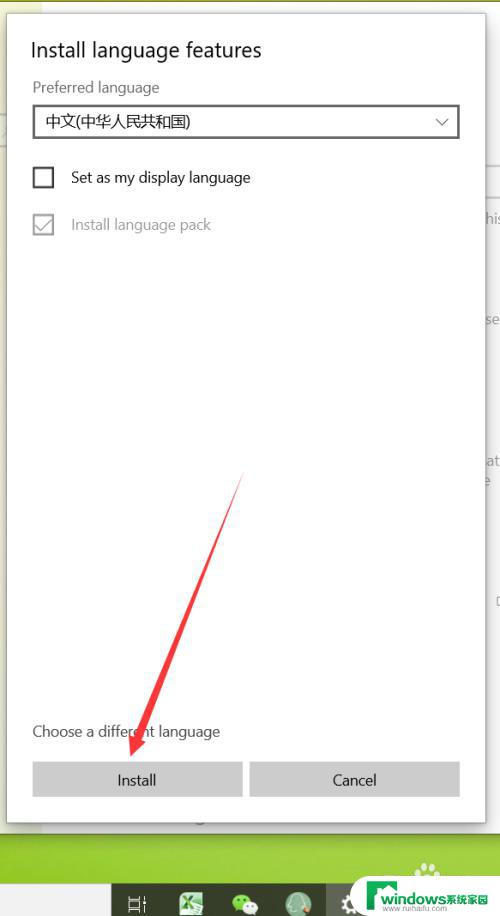
7.点击安装后,自动回到language界面。在该界面可以看到正在下载中文语言包,如同。
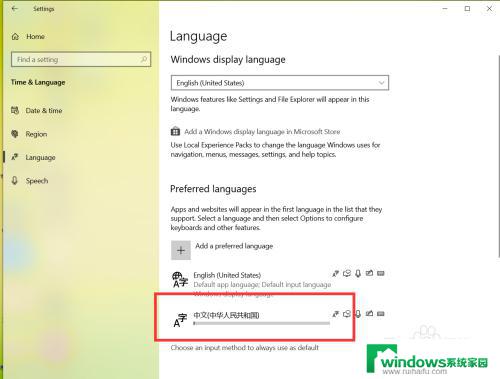 8等待语言包下载完成后,点击language界面的下拉箭头,如图。
8等待语言包下载完成后,点击language界面的下拉箭头,如图。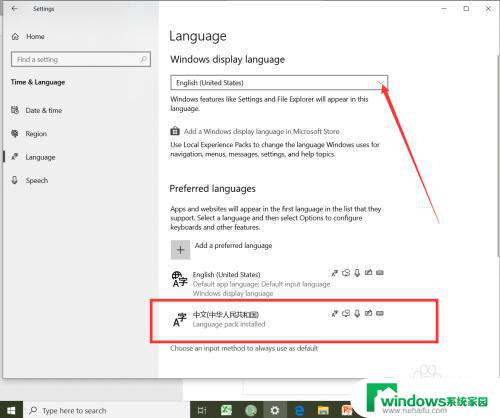
9.在弹出的界面选择中文,如图。
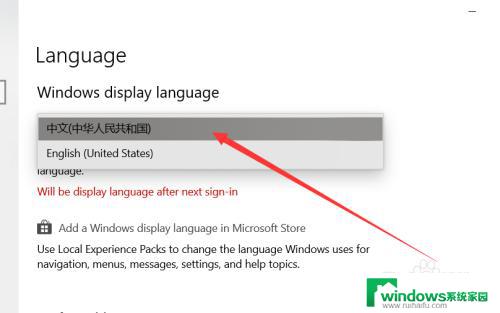
10.选择好中文后,弹出系统注销提示,点击 Yes sign out now,如图。
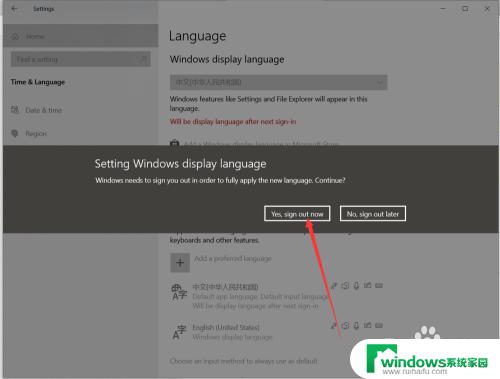
11.等待系统重启完成后,显示语言就会变成中文了,如同。
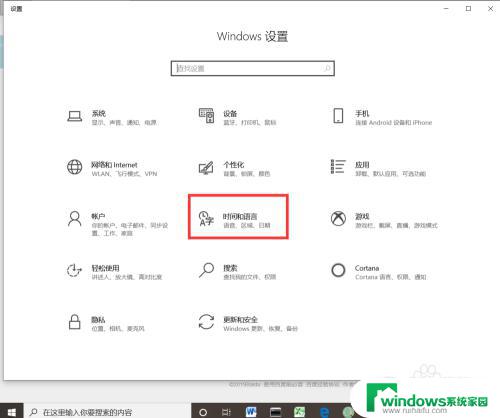
以上就是修改win10系统语言为中文的全部内容,如果遇到这种问题,可以尝试根据本文提供的方法进行解决,希望对大家有所帮助。