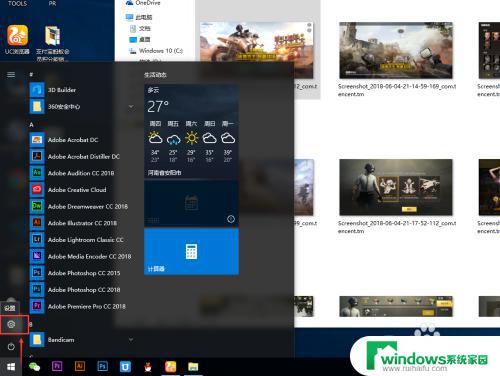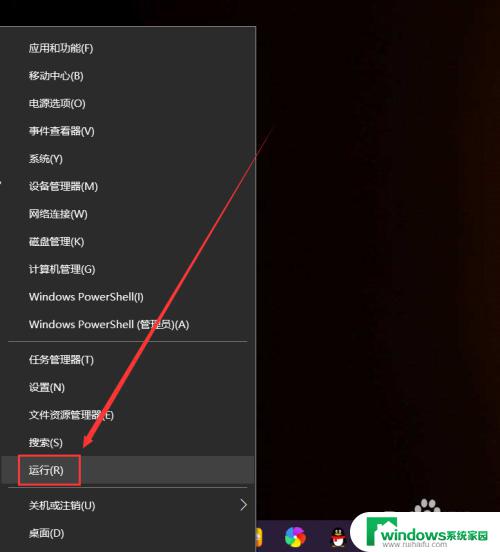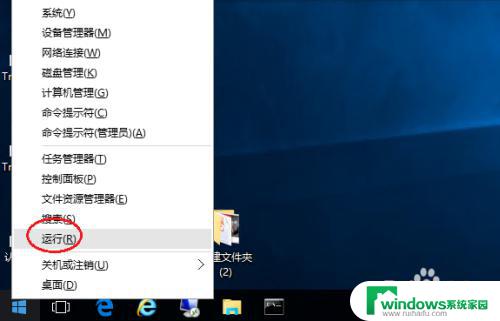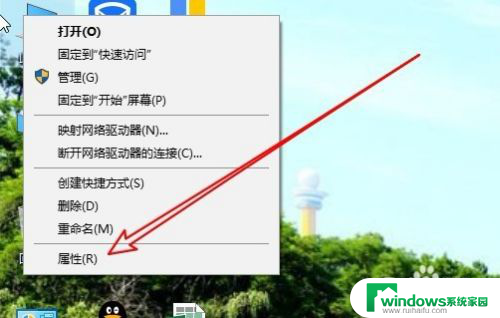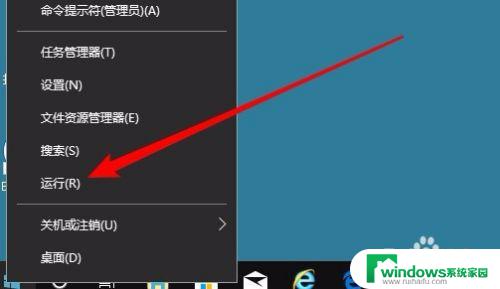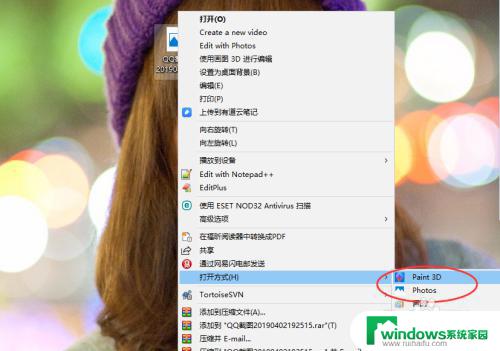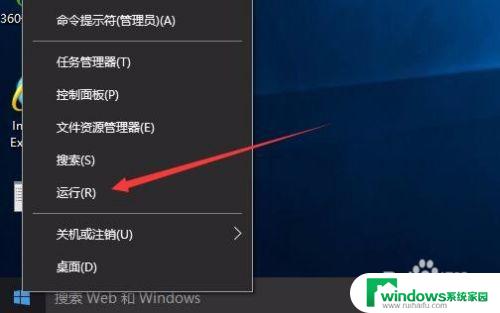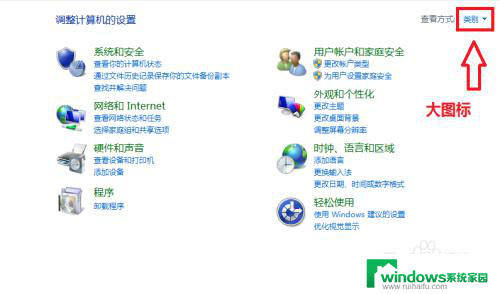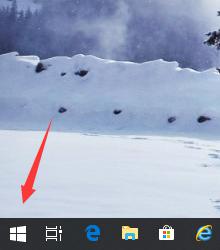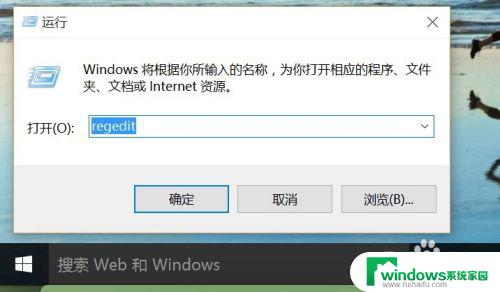windows照片查看器打不开图片 win10系统照片查看器无法打开怎么办
在使用Windows 10系统时,有时候我们会遇到照片查看器无法打开图片的问题,这种情况可能会让我们感到困惑和不知所措,但其实有一些简单的解决方法可以帮助我们解决这个烦恼。接下来我们将探讨一些可能导致照片查看器无法打开图片的原因,并介绍一些解决方案,希望能帮助大家顺利解决这个问题。
具体方法:
1.点击【开始】菜单,在菜单中选择系统【设置】,点击打开。
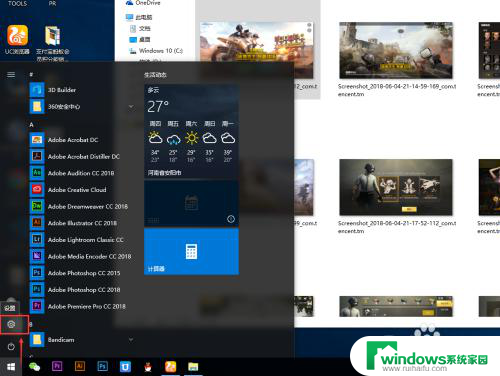
2.在windows设置窗口中选择第一个,【系统】项。
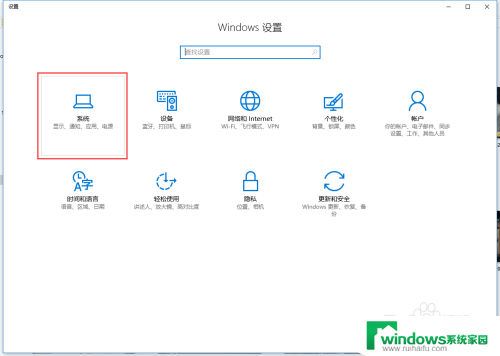
3.在系统项左侧菜单中点击【应用和功能】,在右侧找到【照片】项。点击【高级选项】。
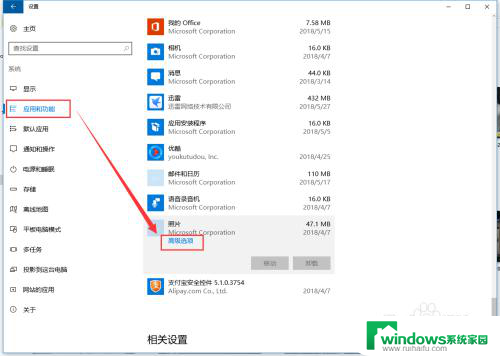
4.在高级选项中,点击【重置】按钮,在提示框中继续点击【重置】按钮。
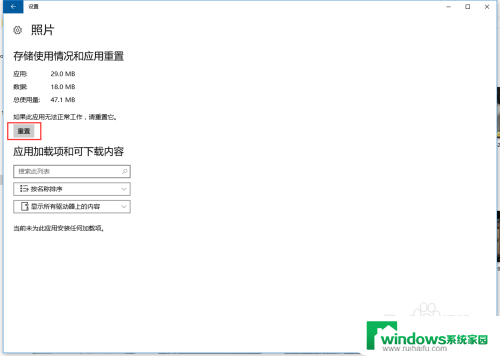
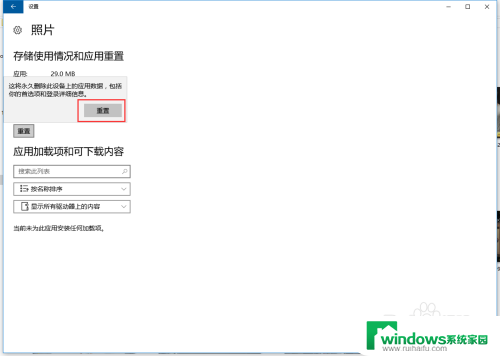
5.然后我们点击【开始】菜单-【Windows power shell】,鼠标右键【更多】-【以管理员身份运行】。
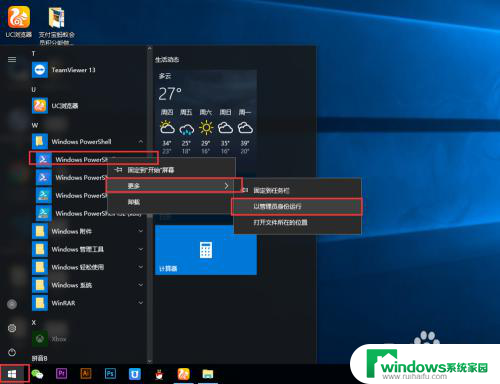
6.然后输入以下代码,注意不要输错了哦。输入完成后点击回车键【enter】确定。
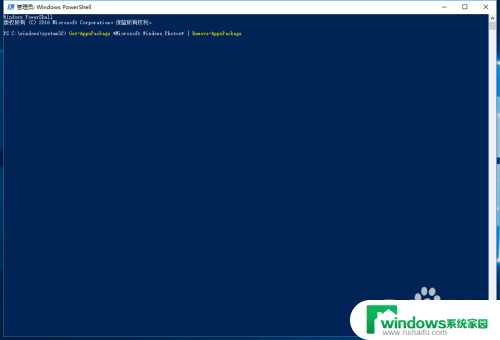
7.接着点击【开始】菜单,找到microsoft store【应用商店】。
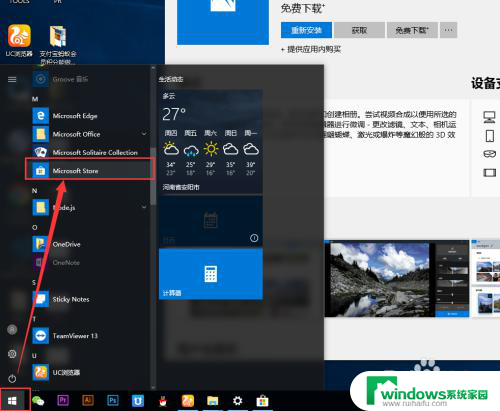
8.在应用商店中,找到【microsoft照片】,重新安装就可以啦。安装完成后就可以打开照片啦。
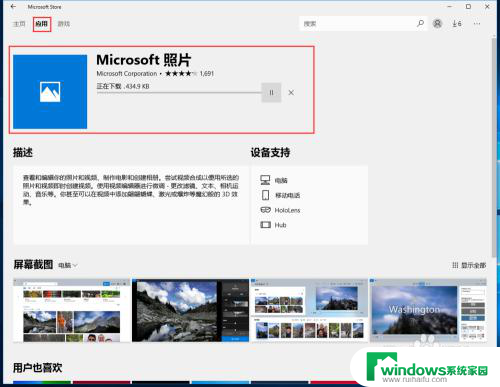
以上就是Windows照片查看器无法打开图片的全部内容,如果遇到这种情况,你可以按照以上步骤解决问题,非常简单快速。