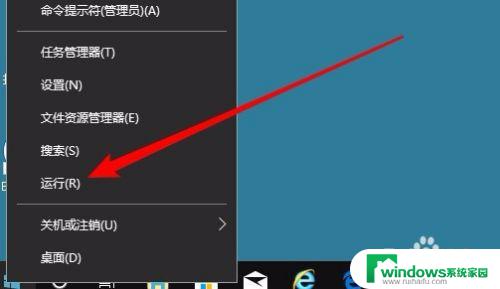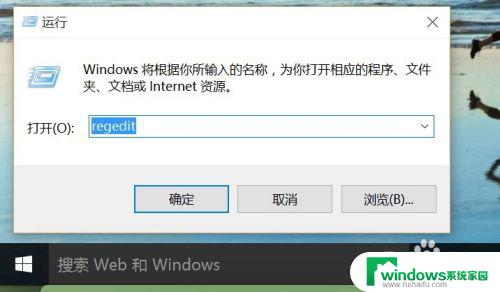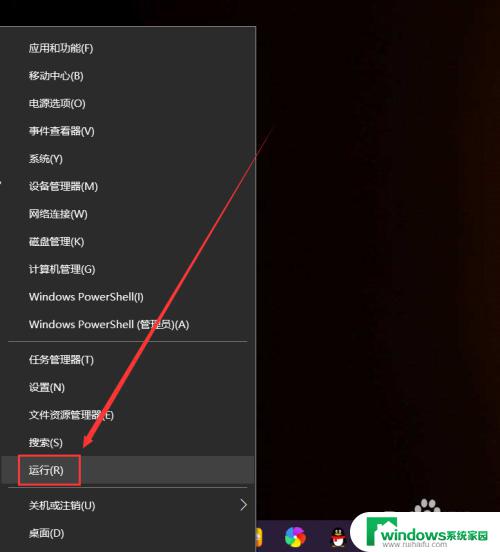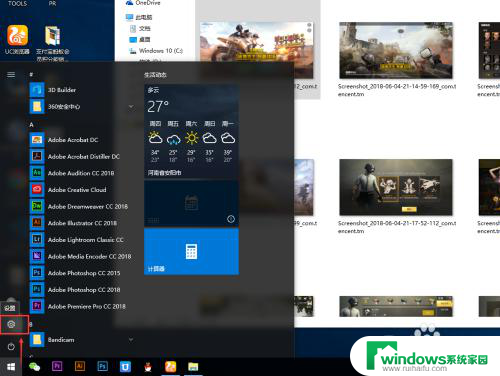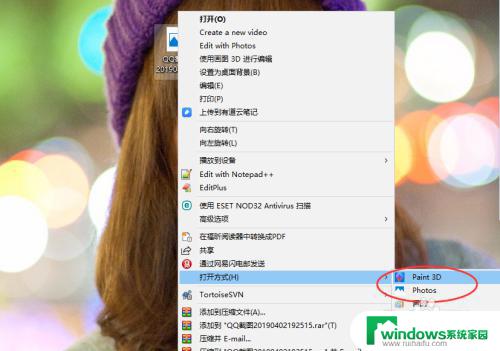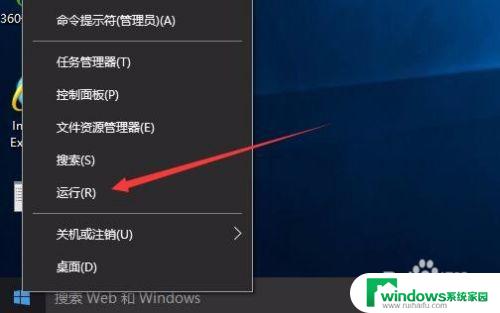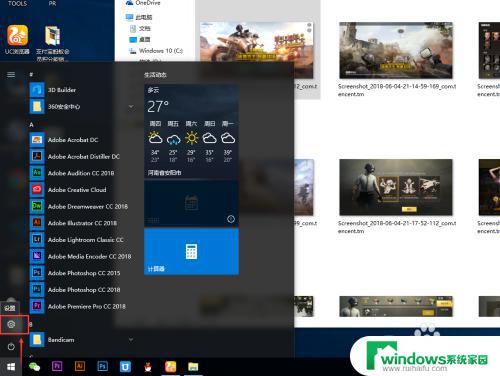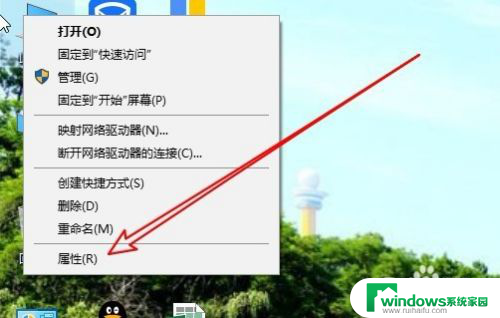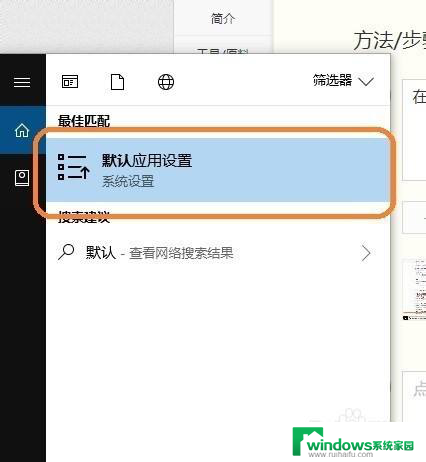windows 图片查看 Win10默认用Windows照片查看程序打开图片的设置方法
windows 图片查看,Windows 10是一款功能强大的操作系统,其默认的图片查看程序是Windows照片查看程序,对于一些用户来说,可能更喜欢使用其他图片查看程序来打开图片。如何更改Windows 10默认的图片查看程序呢?在本文中我们将介绍一种简便的方法,让您轻松地进行设置。无论您是想更换为其他图片查看程序,还是想尝试不同的方式打开图片,本文都会为您提供解决方案。请继续阅读,了解如何进行Windows 10默认图片查看程序的设置。
操作方法:
1.首先,右击左下角的Windows图标,选择弹出菜单中的“运行”命令:
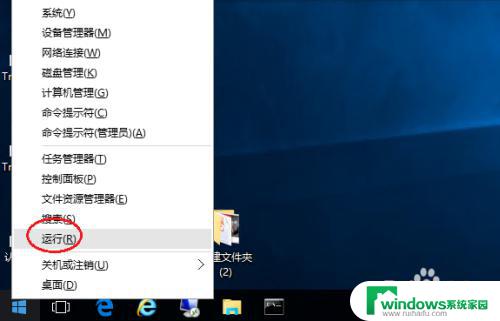
2.在弹出的对话框中输入“regedit”,并按回车键:
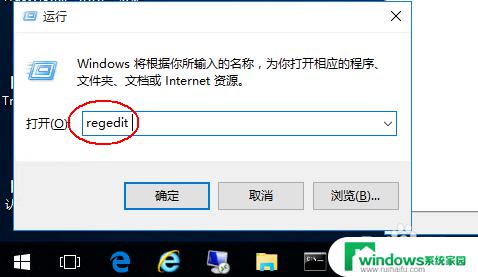
3.在打开的注册表编辑器中,从左侧依次展开:HKEY_LOCAL_MACHINE\SOFTWARE\Microsoft\Windows Photo Viewer\Capabilities\FileAssociations:
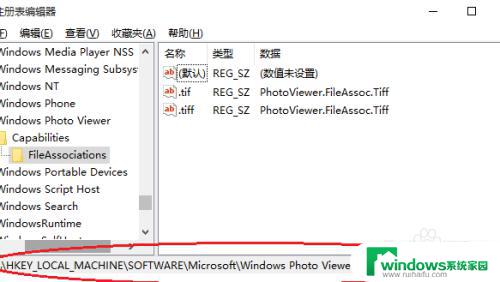
4.双击已经的“.tif”或者“tiff”,打开“编辑字符串”对话框,我们复制其中的“数值数据”:
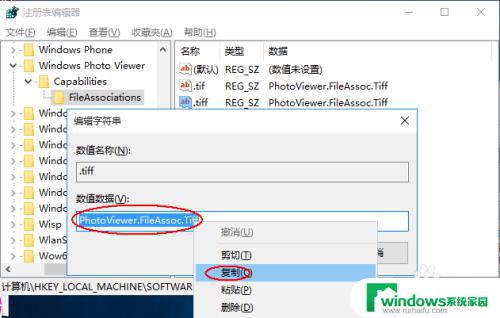
5.然后在右侧空白地方右击,选择“新建”->“字符串值”:
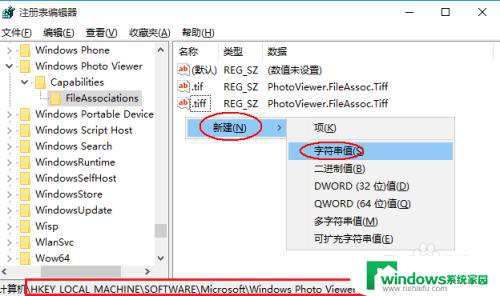
6.将名称改成你要的图片后缀,如“.jpg”:
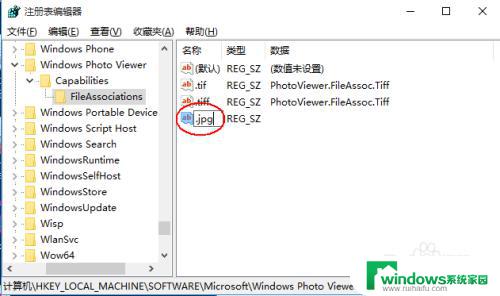
7.双击这个新建的字符串值,粘贴“数值数据”并“确定”即可:
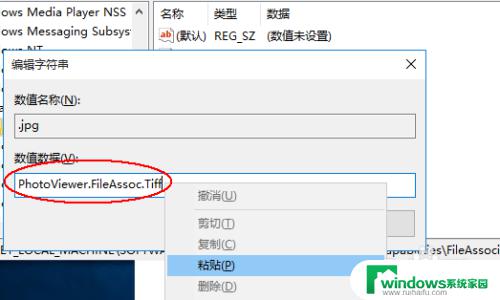
8.类似的,我们再依次新建 .jpeg、.bmp、.png等图片字符串值并都设置“数值数据”为“PhotoViewer.FileAssoc.Tiff”:
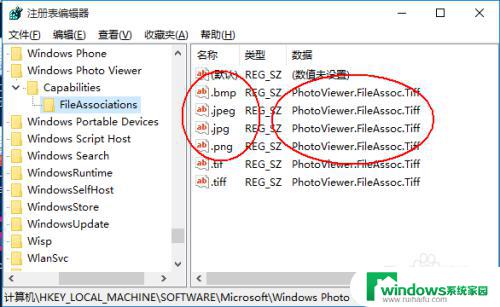
9.这时我们再右击图片,“打开方式”中已经有“Windows照片查看程序”了:
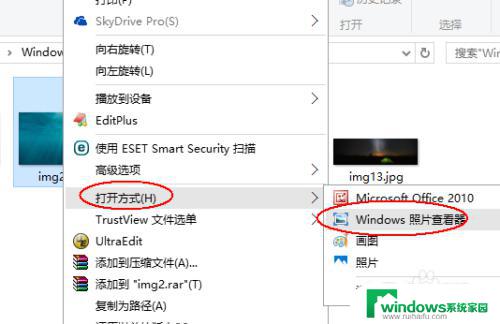
10.而我们双击图片,则弹出打开方式选择界面。我们选择“Windows照片查看程序”,并勾选下面的“始终使用此应用打开.jpg文件”,再“确定”即可:
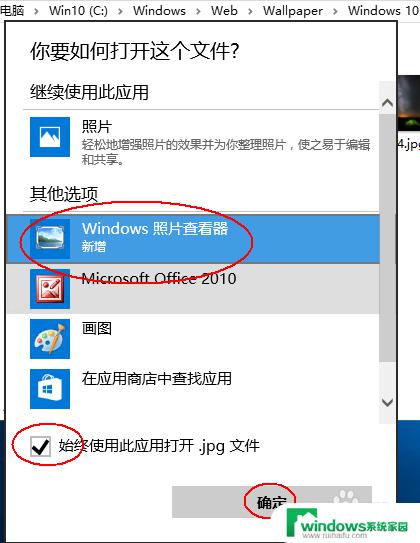
11.类似的,双击其它格式的图片也按上一步骤设置。则将成功将图片打开程序默认为“Windows照片查看程序”了。
以上就是 Windows 图片查看的全部内容,如果您遇到了相同的问题,可以参考本文中介绍的步骤来进行修复,希望这些步骤对大家有所帮助。