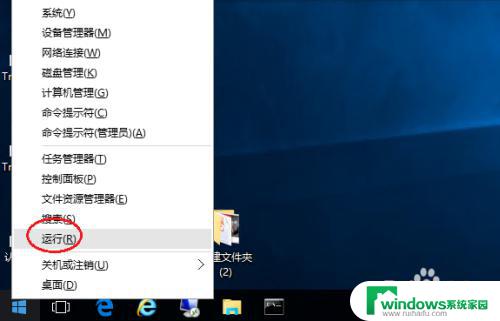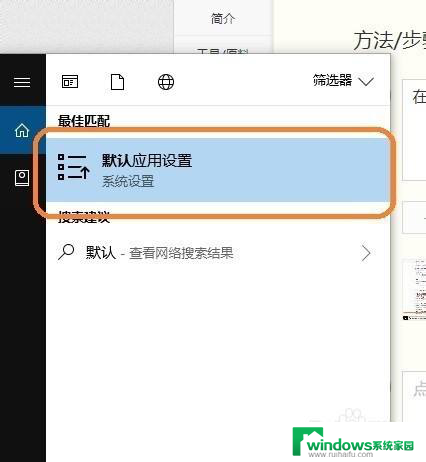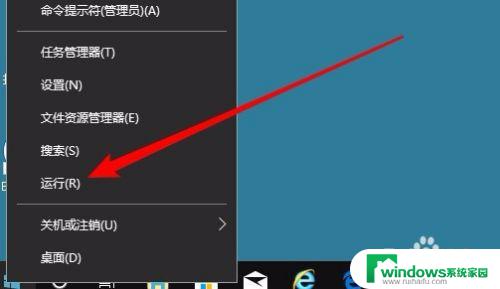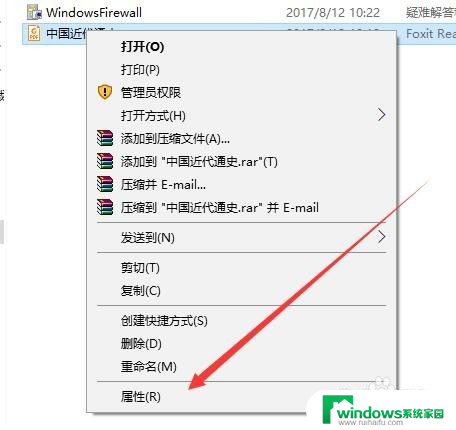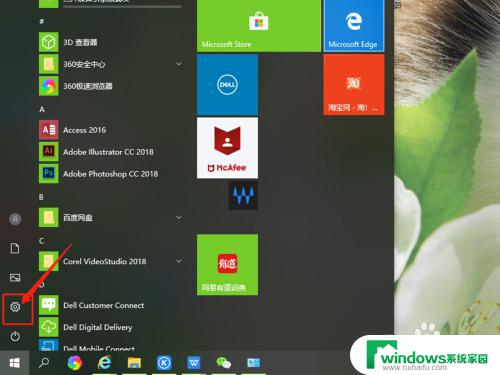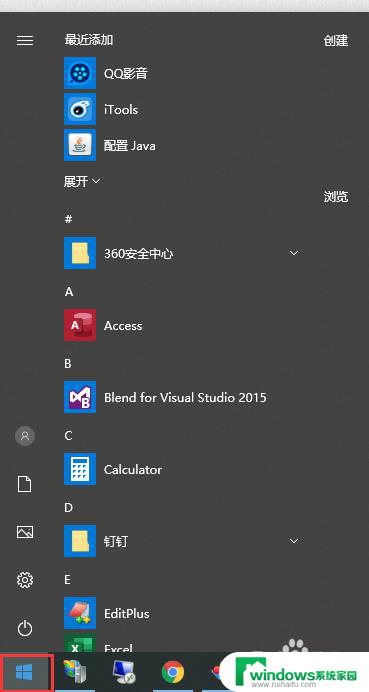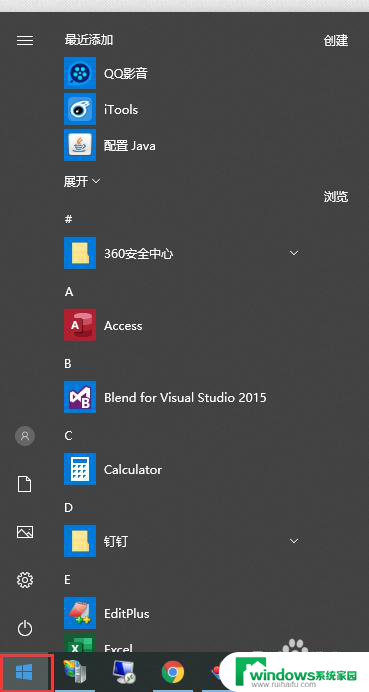win10默认图片打开方式:如何设置和更改默认图片查看器
win10默认图片打开方式,当我们使用Windows 10操作系统时,经常会遇到需要打开图片文件的情况,而在Win10中,默认的图片打开方式是什么呢?这是一个值得探讨的话题。默认情况下,Win10通过照片应用程序来打开图片文件。通过这个应用程序,我们可以轻松地查看、编辑和共享我们的照片。有时候我们可能会对这个默认设置感到不满意,希望使用其他的图片查看工具。我们是否可以更改默认的图片打开方式呢?接下来让我们一起来探索这个问题。
方法如下:
1.需要使用注册表编辑器来开启Win10系统照片查看器功能,因为其实这个功能是被隐藏了。那么按下Windows徽标键+R键,打开运行命令窗口,输入“regedit”命令
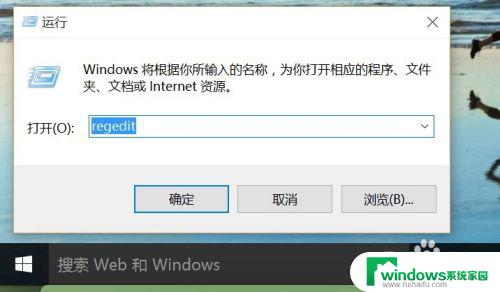
2.在注册表编辑器中,双击左侧的目录。依次打开HKEY_LOCAL_MACHINE\SOFTWARE\Microsoft目录
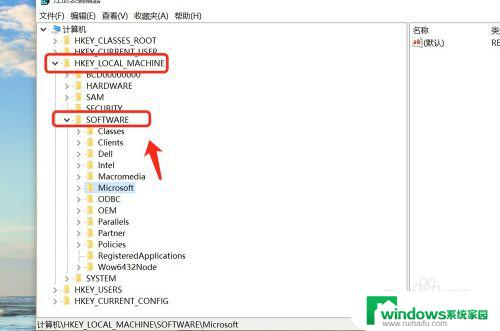
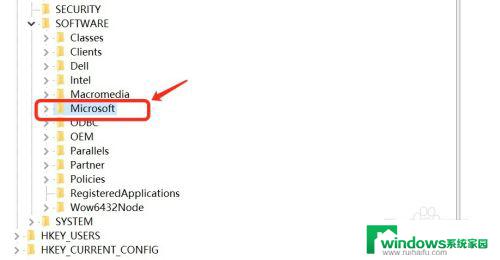
3.在Microsoft目录下,找到Windows Photo Viewer\Capabilities\FileAssociations目录项,直到看到该子目录下的一系列关键文件
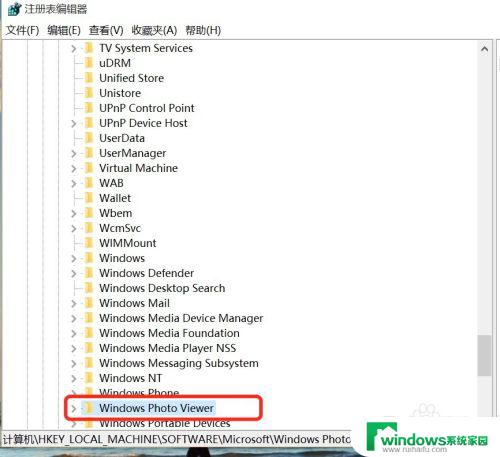

4.在FileAssociations目录下,该界面击右键,选择“新建-字符串值”菜单,如下图所示。
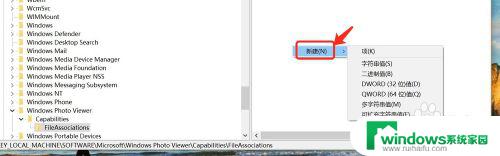
5.接下来就是比较关键的步骤,如果你想要打开.jpg后缀的文件,那么数值名称要写为.jpg,数值数据写为“PhotoViewer.FileAssoc.Tiff”,如下图所示,然后点击“确定”按钮
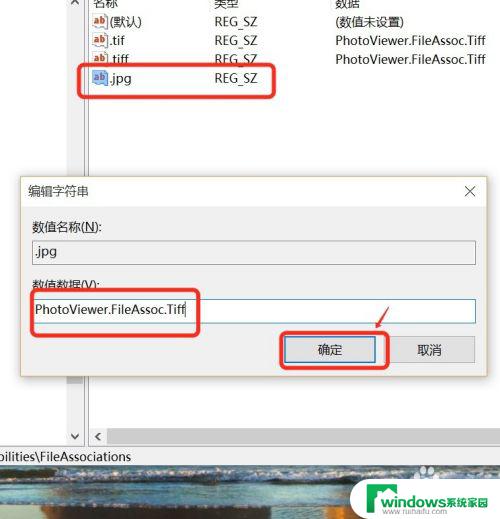
6.如果你想要使用Windows照片查看器查看.png后缀的文件,那么数值名称写为.png,数值数据还是为PhotoViewer.FileAssoc.Tiff
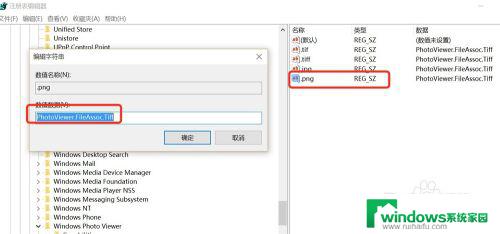
7.点击右键要打开图片,选择“打开方式”,就可以看到打开程序列表中有“Windows照片查看器”。
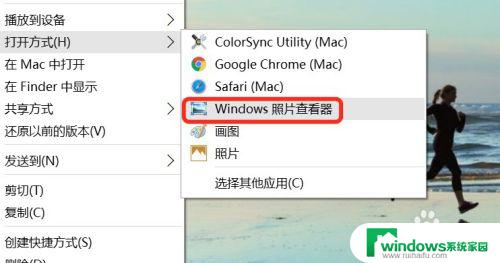
8.直接双击该图片,将自动打开图片选择的打开方式,可以选择为“Windows照片查看器”,同时勾选“始终使用该应用打开该文件”。
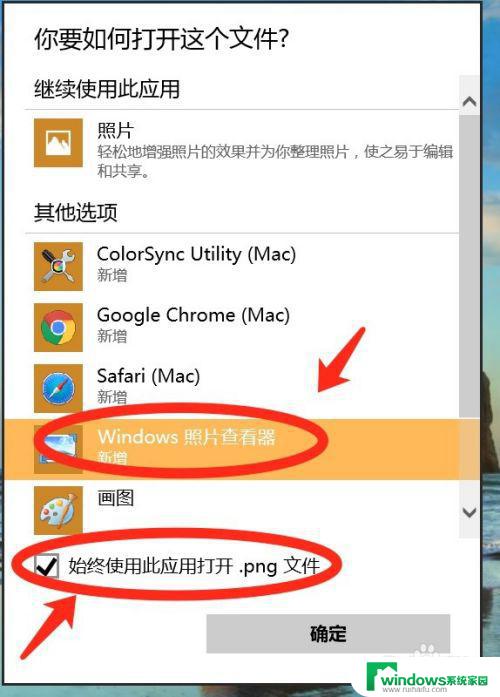
以上是Win10默认图片打开方式的全部内容,如果您遇到此问题,请按照小编的方法解决,希望这些方法能够对您有所帮助。