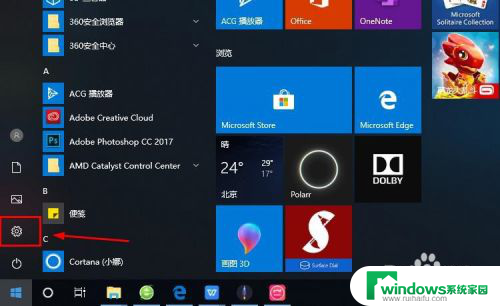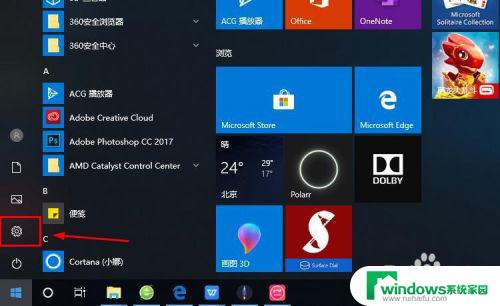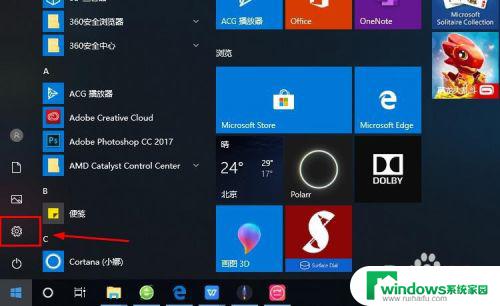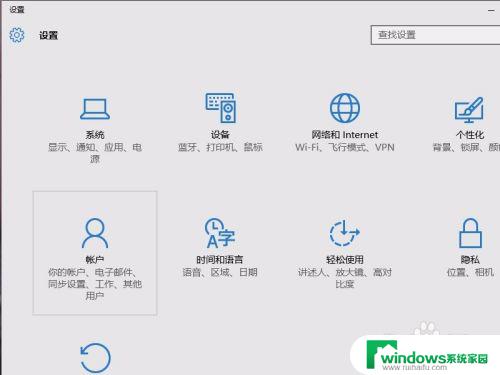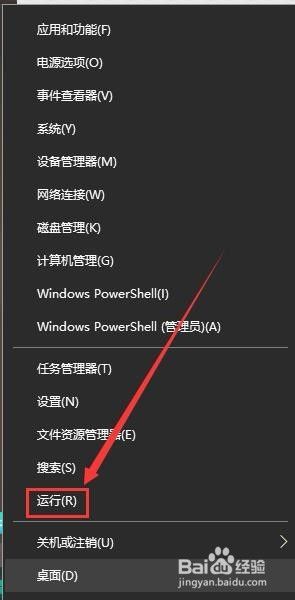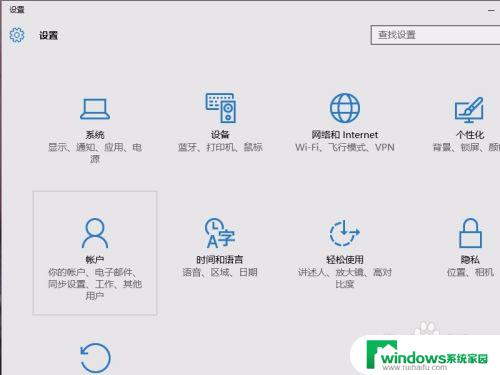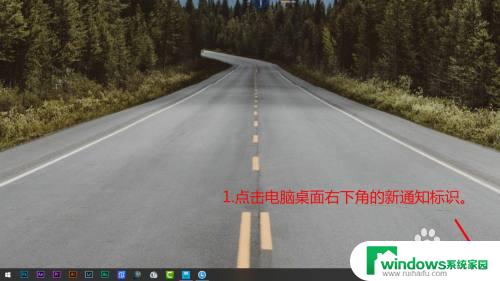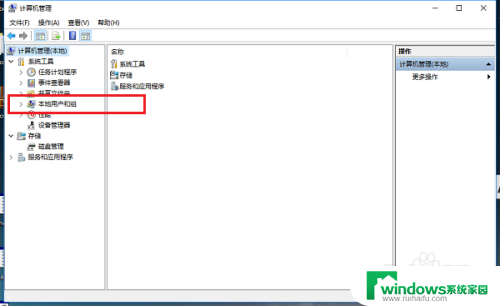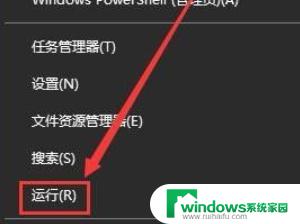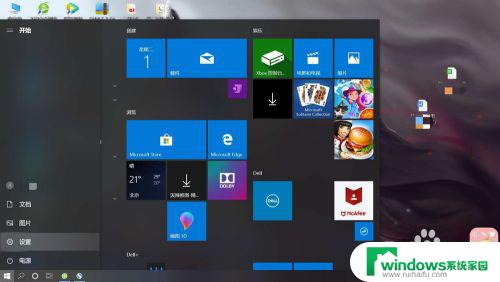笔记本怎么登录microsoft账户 Win10系统登陆Microsoft账户失败怎么办
笔记本怎么登录microsoft账户,随着数字化趋势的发展,越来越多的电脑用户选择在Windows 10操作系统中登陆Microsoft账户,以便享受Microsoft提供的各种云服务和软件应用,比如Office等,然而在实际使用中,不少用户都面临过Win10系统登陆Microsoft账户失败的问题,因而无法享受到这些服务带来的便利。那么应该如何解决这个问题呢?接下来我们将对此问题进行探析并为大家提供解决方案。
操作方法:
1.进入win10系统的桌面,点击左下角的开始菜单,在弹出的开始菜单界面点击设置图标(左侧齿轮的图标)。
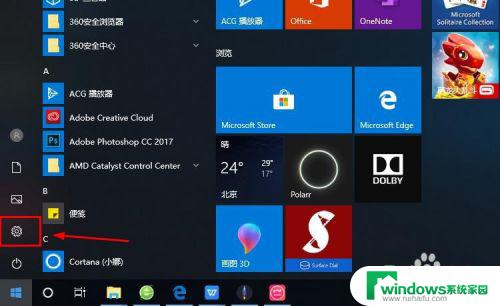
2.进入windows设置界面,选择其中的账户选项。
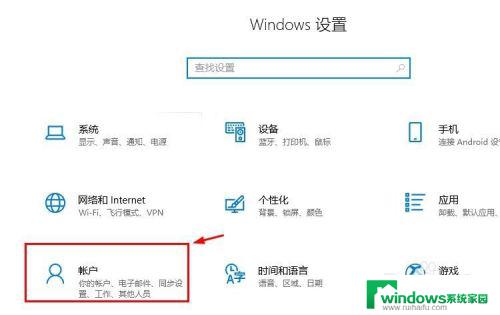
3.进入账户设置的界面,选择左侧列表的电子邮件和应用账户选项。
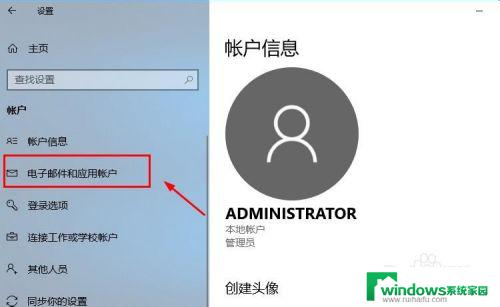
4.进入电子邮件和应用账户选项的设置界面,点击添加账户选项。
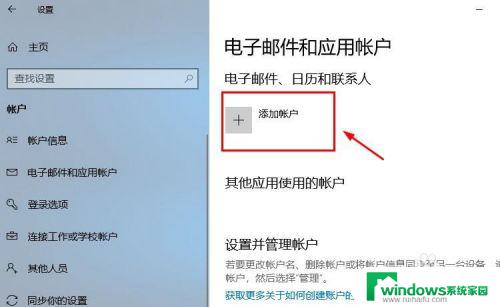
5.在添加账户的界面有很多的选项,选择第一个Outlook的选项。
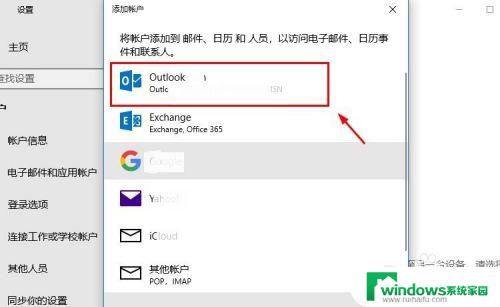
6.接着会出现添加Microsoft账户的窗口,这里输入你的账号即可。没有的可以自行创建一个。
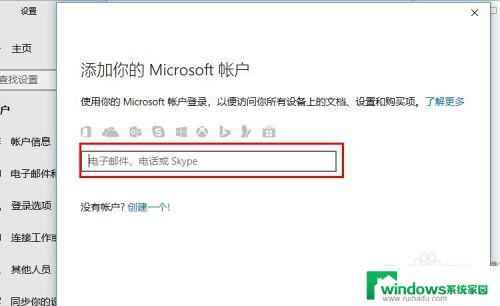
7.创建账户也很简单,就是输入一个你的邮箱即可。简单几步就可以创建成功,这里就不做论述了。
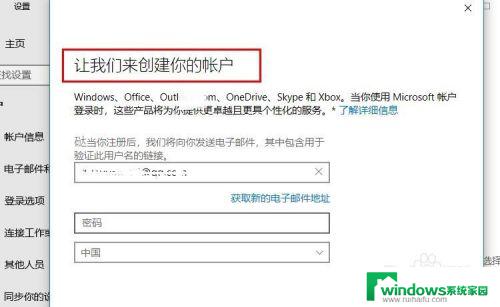
8.成功添加账号之后,界面会显示账户成功设置,到这里就成功启用Microsoft账户了。
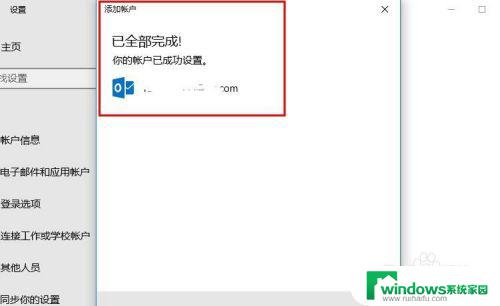
9.接着返回到之前的界面,可以看到界面上显示Microsoft账户的选项了。
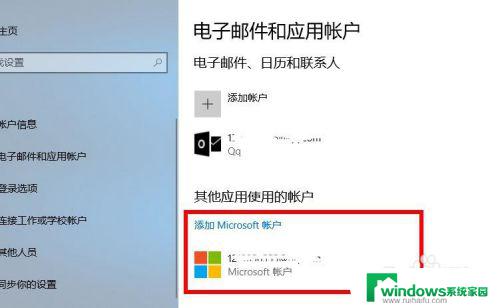
10.再看一下账户信息的界面,此时的管理员账号就是你的Microsoft账户。有这样标识的就说明设置成功了,大家还有不会的,就赶紧去试试吧1
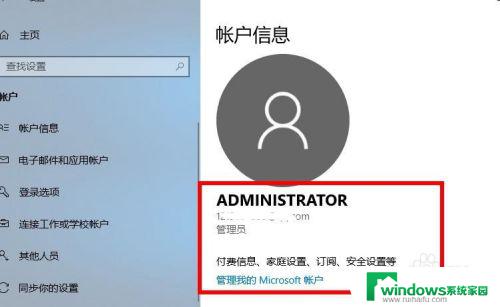
以上是如何登录 Microsoft 帐户的全部内容,如果您遇到同样的问题,请参考本文中介绍的步骤进行修复,希望这对您有所帮助。