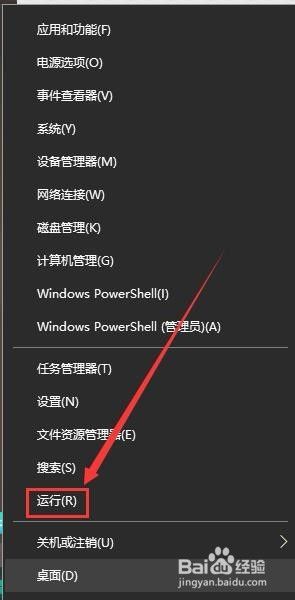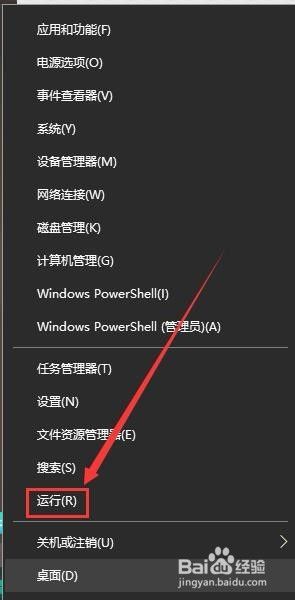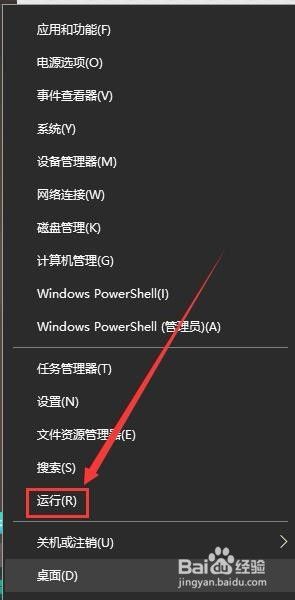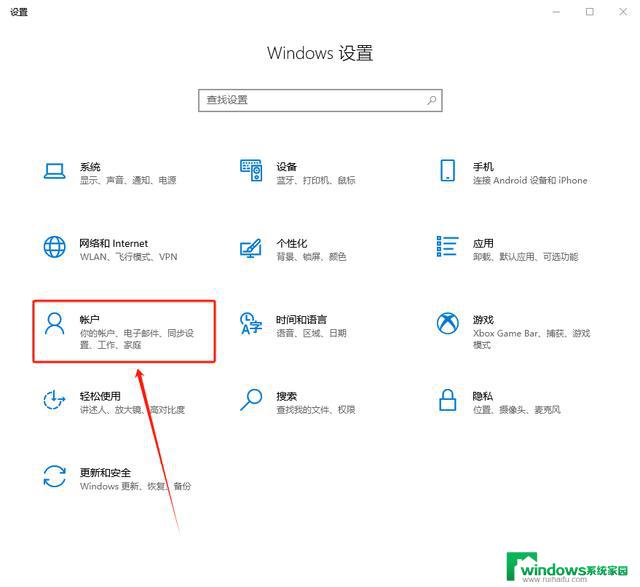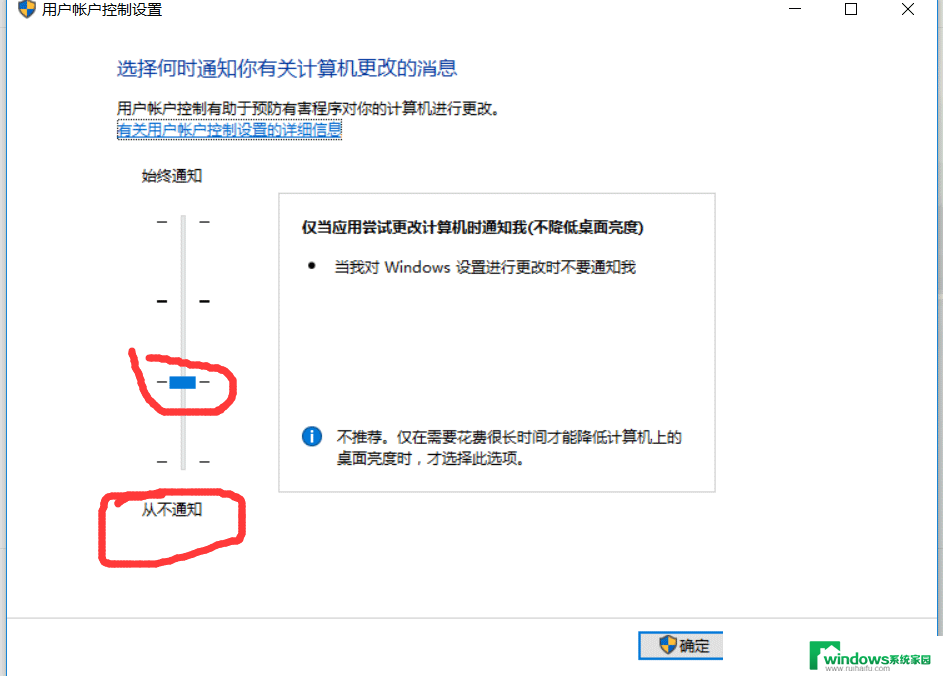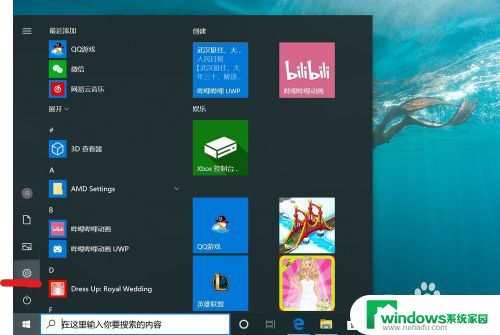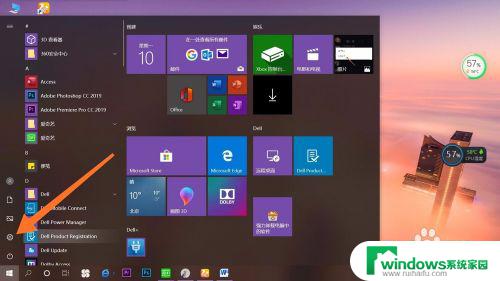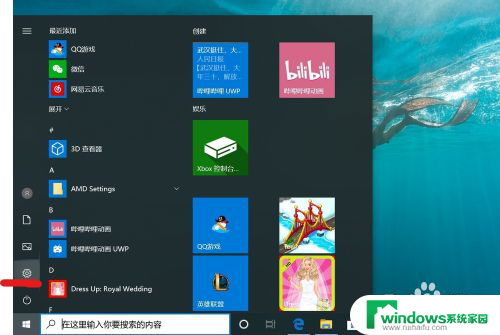win10 取消账户密码 Win10取消Microsoft账户开机密码
win10 取消账户密码,在如今数字化时代的浪潮下,Win10系统的问世无疑为我们的生活带来了极大的便利,对于一些用户来说,每次开机都需要输入Microsoft账户密码却成为了一项繁琐的任务。好消息来了!Win10系统中,我们可以通过取消账户密码的方式,将这一麻烦事彻底摒弃。本文将为大家详细介绍Win10取消Microsoft账户开机密码的方法,让我们摆脱密码的束缚,轻松畅享数字化世界的无限乐趣。
步骤如下:
1.首先,右键点击“开始”按钮,选择“运行”,弹出“运行”对话框
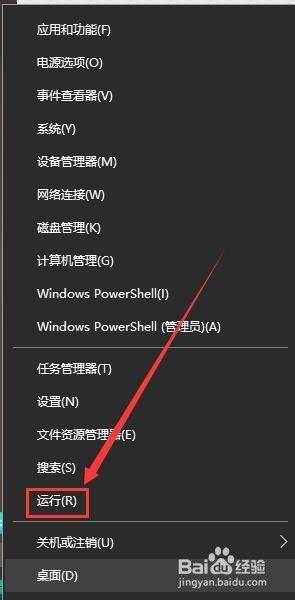
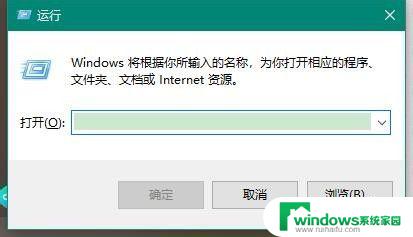
2.其次,在“运行”对话框中输入“control userpasswords2”
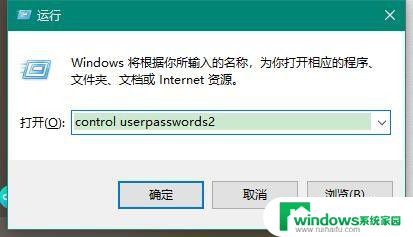
3.之后,点击确定。弹出“用户帐户”对话框,在这个界面来取消开机的microsoft账户密码
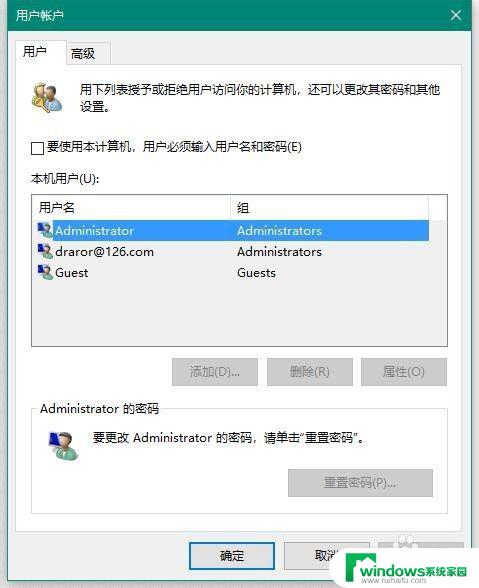
4.再之后,取消勾选“要使用本计算机,用户必须输入用户名和密码”
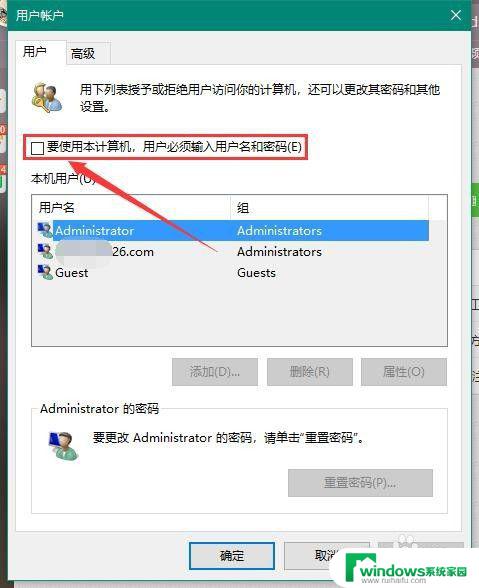
5.最后,在弹出的“自动登录”对话框中输入当前已经登录的microsoft账户和密码。点击确定即可取消microsoft开机密码
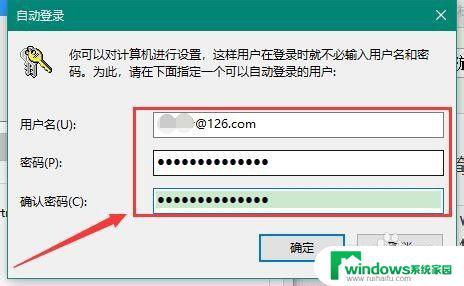
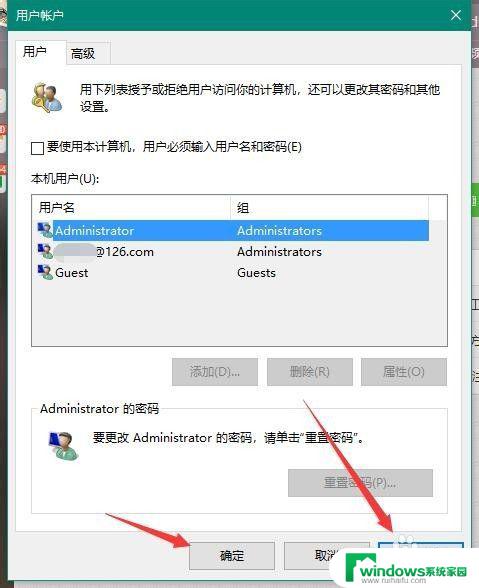
以上是win10取消账户密码的所有内容,如果您遇到相同的问题,请参考本文中提到的步骤进行修复,希望这能对您有所帮助。