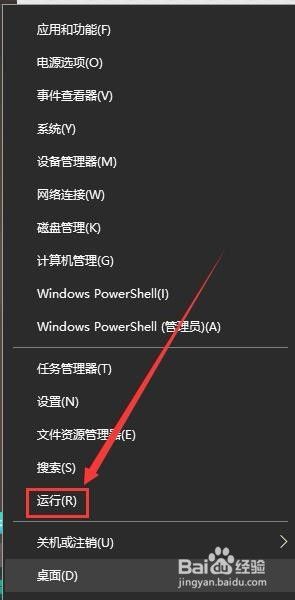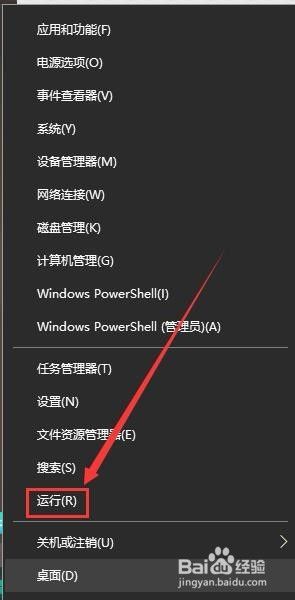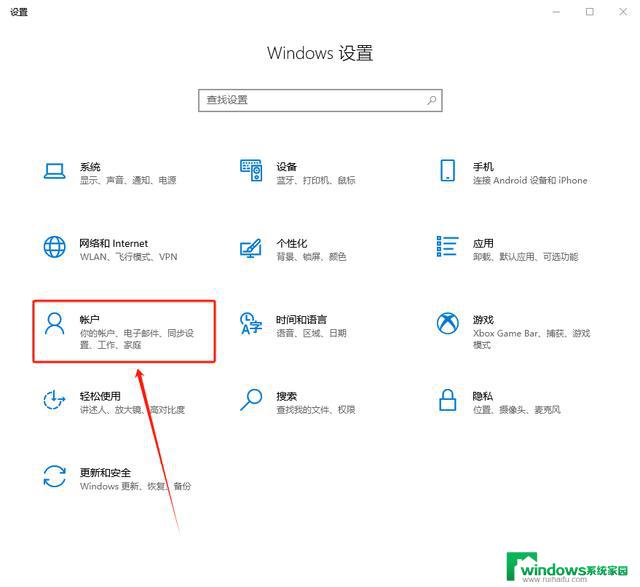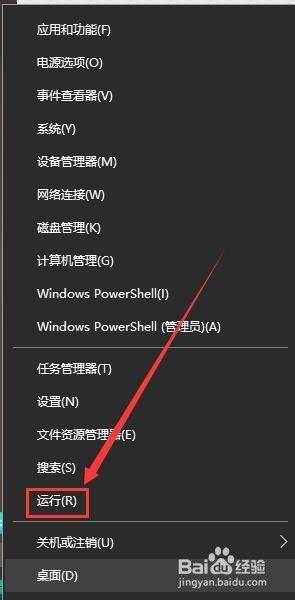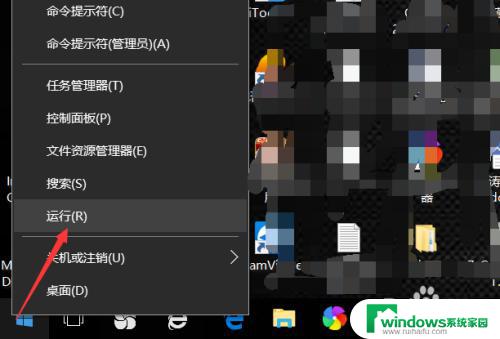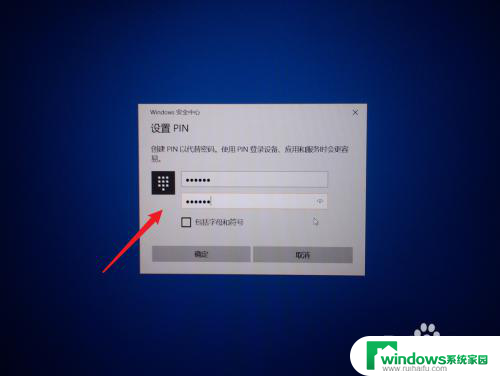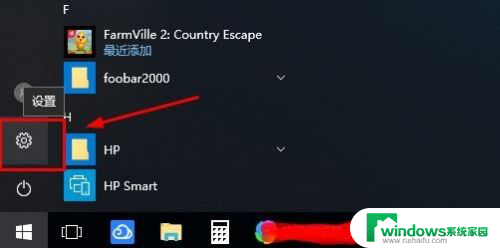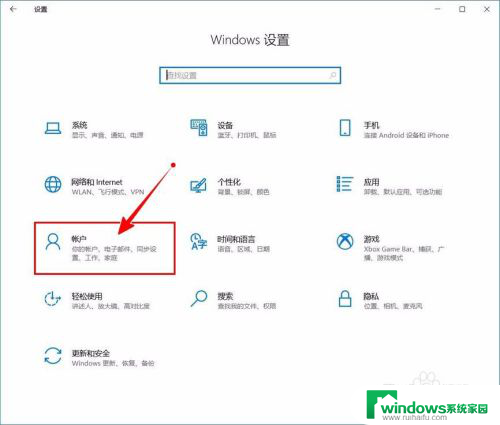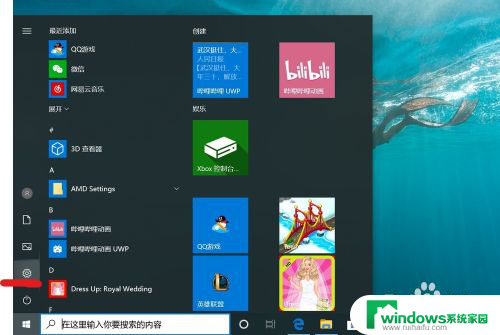win10取消开机密码登录 取消Win10使用Microsoft账户登陆时的开机密码方法
更新时间:2023-12-01 13:44:20作者:yang
win10取消开机密码登录,近日微软宣布将取消Windows 10操作系统中使用Microsoft账户登陆时的开机密码,这一举措引起了广泛关注和讨论。对于许多用户而言,取消开机密码登陆无疑是一个方便的改进,能够节省他们每天启动电脑时的时间和精力。也有一些用户对此表示担忧,担心取消开机密码登陆会降低电脑的安全性。在此背景下,我们有必要深入了解这一变化,并探讨其可能带来的影响。
操作方法:
1.首先,右键点击“开始”按钮,选择“运行”,弹出“运行”对话框
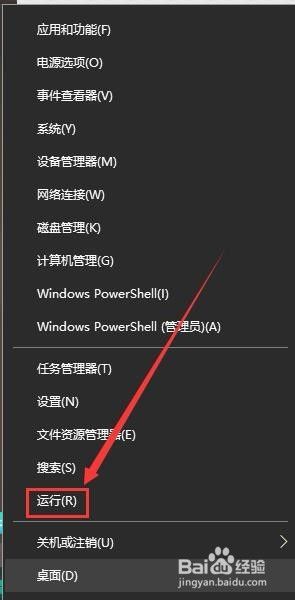
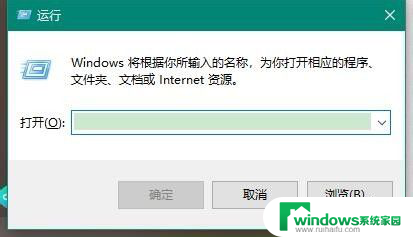
2.其次,在“运行”对话框中输入“control userpasswords2”
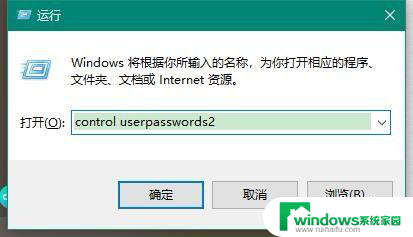
3.之后,点击确定。弹出“用户帐户”对话框,在这个界面来取消开机的microsoft账户密码
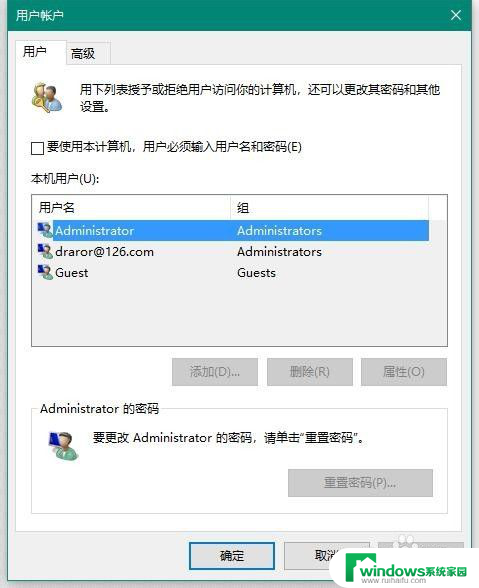
4.再之后,取消勾选“要使用本计算机,用户必须输入用户名和密码”
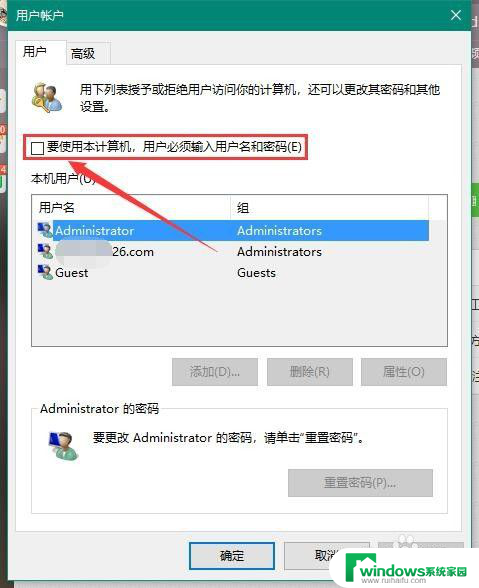
5.最后,在弹出的“自动登录”对话框中输入当前已经登录的microsoft账户和密码。点击确定即可取消microsoft开机密码
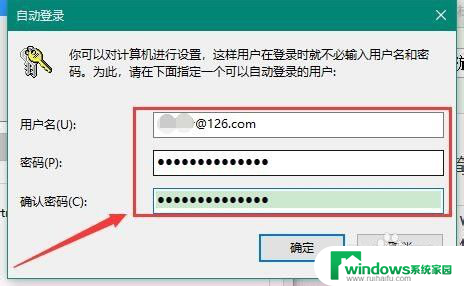
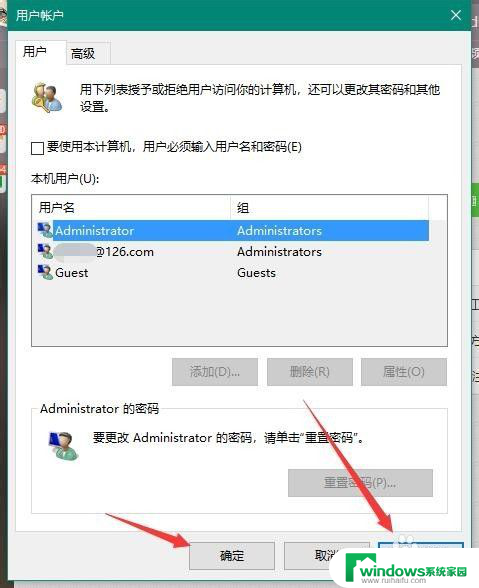
以上就是Win10取消开机密码登录的全部内容,如果需要,您可以按照以上步骤进行操作,希望这些步骤能对您有所帮助。