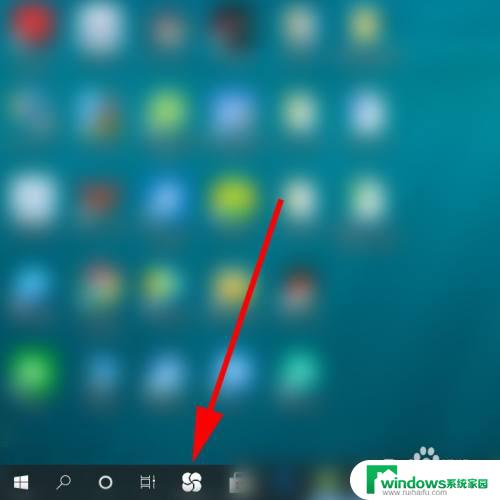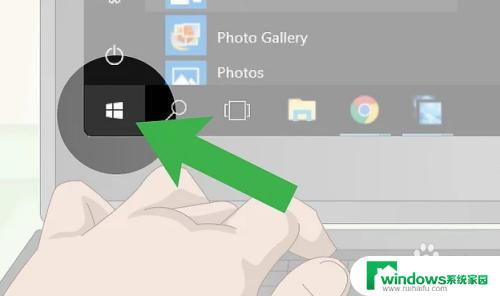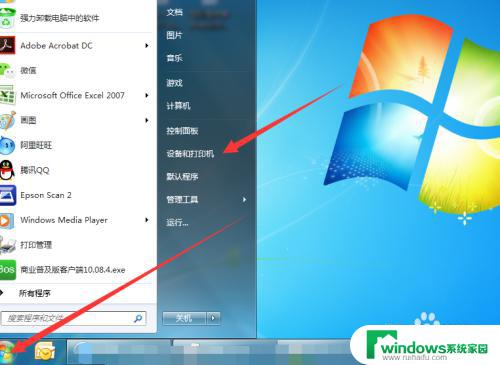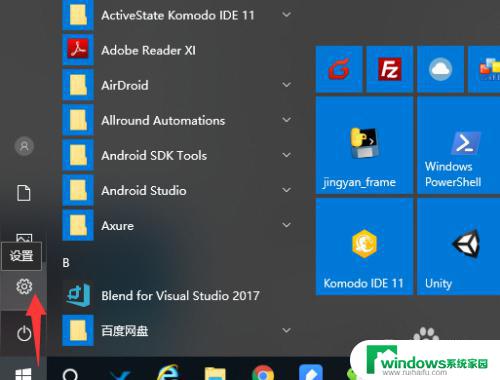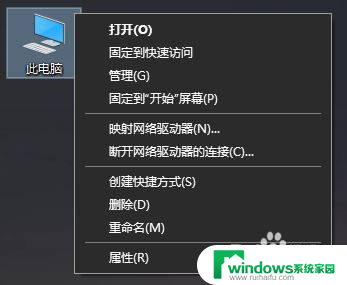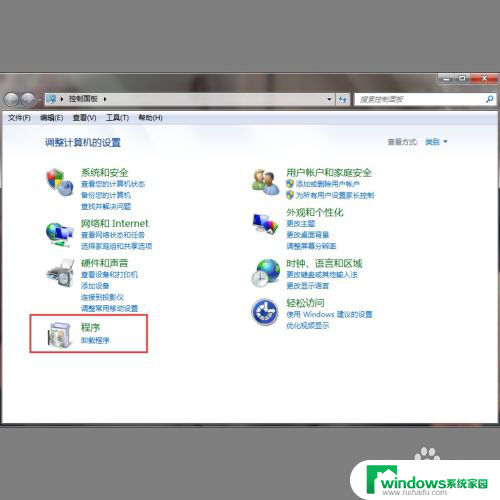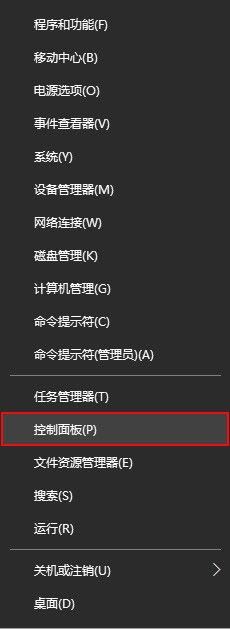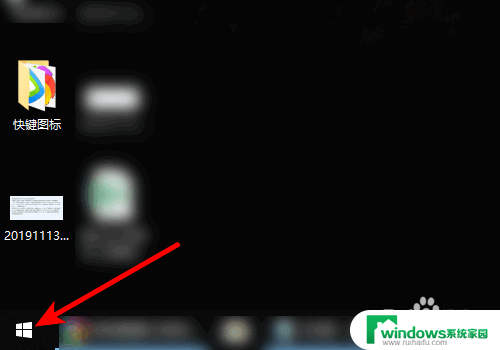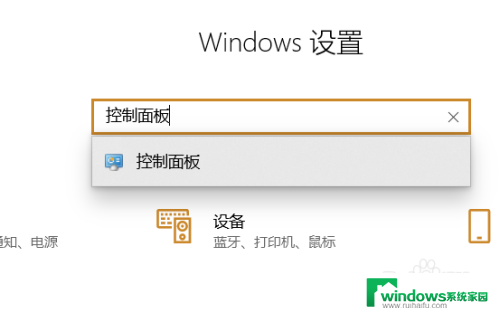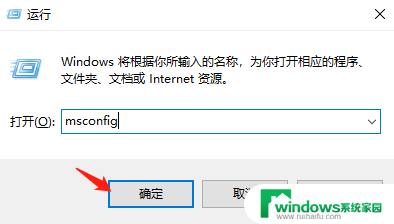打印机喷头怎么清洗win10 如何在电脑上进行打印机喷头清洗操作
更新时间:2023-11-22 10:43:08作者:yang
打印机喷头怎么清洗win10,如今打印机已经成为我们生活中不可或缺的一部分,但随着使用时间的增长,打印机喷头往往会出现堵塞、打印质量下降等问题,而在Win10系统下,如何进行打印机喷头清洗操作呢?清洗打印机喷头不仅可以提高打印质量,还能延长打印机的使用寿命。在电脑上进行打印机喷头清洗操作不仅简单方便,还能有效地解决打印质量问题。接下来我们将介绍一些简单易行的方法,帮助您轻松解决打印机喷头问题。
方法如下:
1.单击电脑桌面任务栏的【风扇图标】。
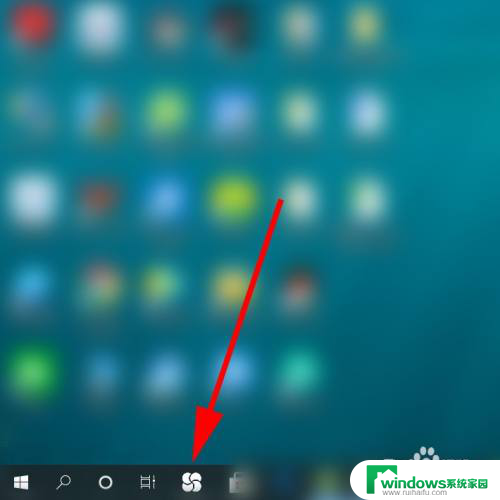
2.单击【控制面板】。
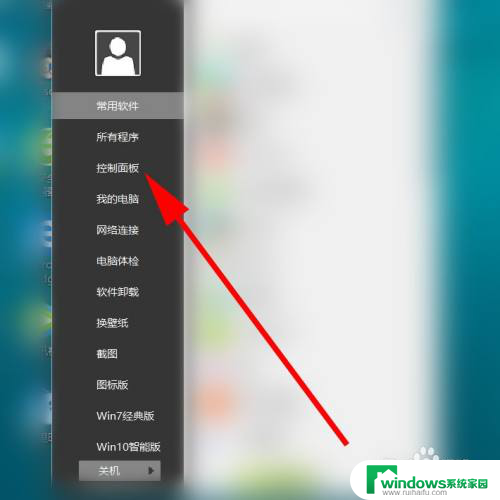
3.单击【设备和打印机】。
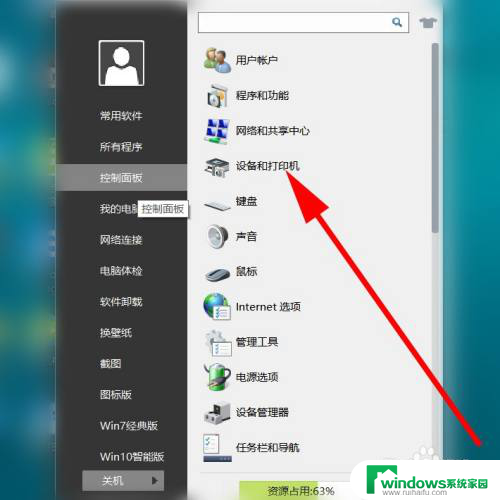
4.单击选中需要清洗的【打印机】。
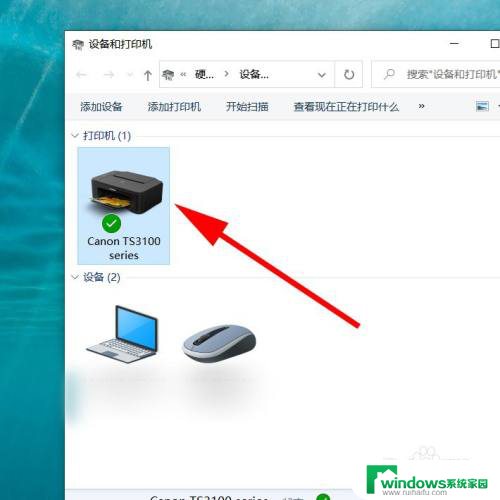
5.鼠标右键,调出【菜单】。然后单击【打印机属性】。
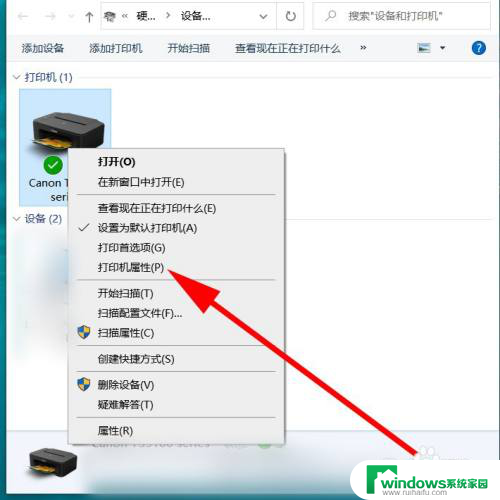
6.单击【维护】。
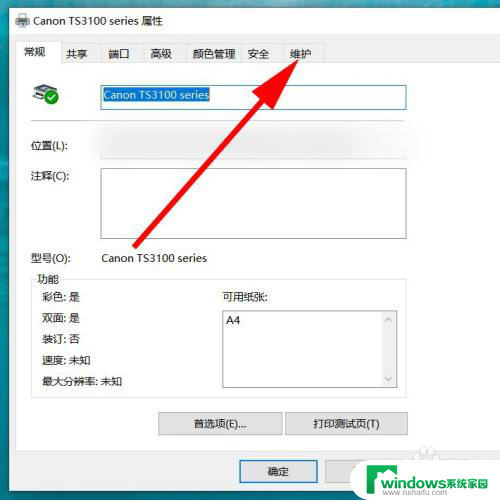
7.单击【维护和自定义格式】。
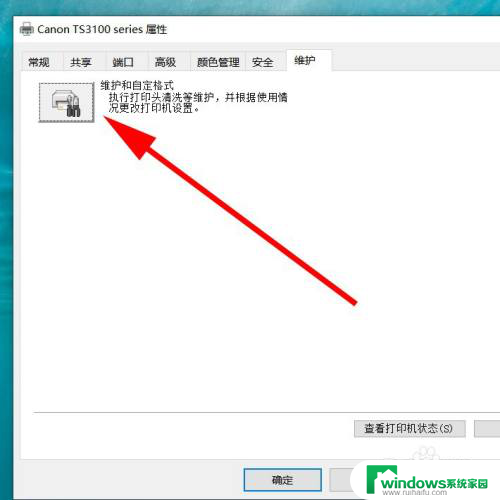
8.单击【深度清洗】。
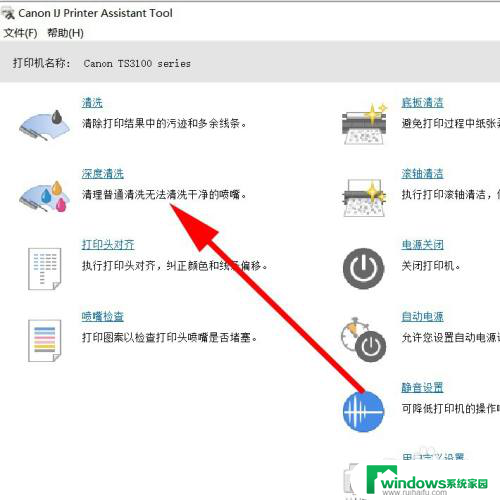
9.单击【执行】。即可进行深度清洗。清洗之前,要确保打印机有备用纸张。供清洗时打印。
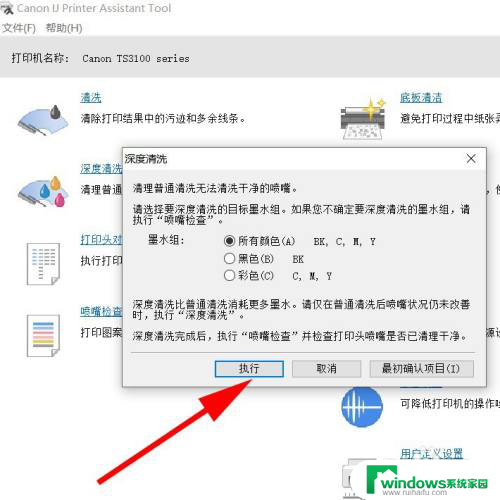
以上就是清洗 Windows 10 打印机喷头的全部内容,有需要的用户可以按照小编的步骤进行操作,希望对大家有所帮助。