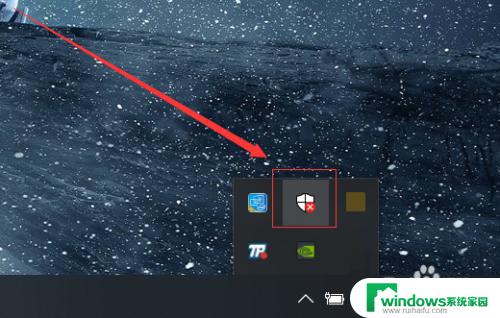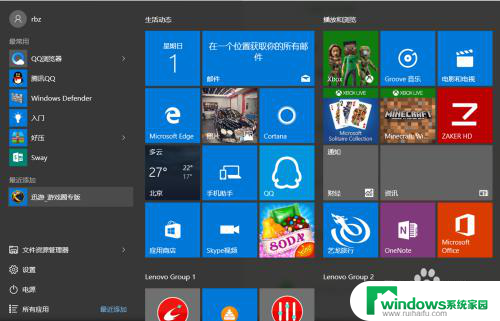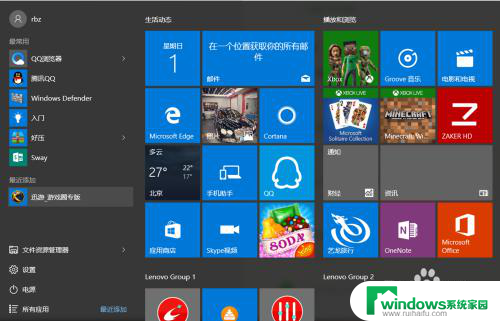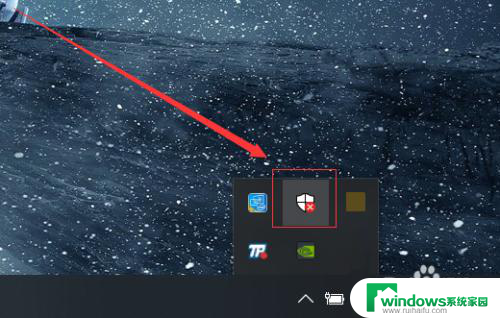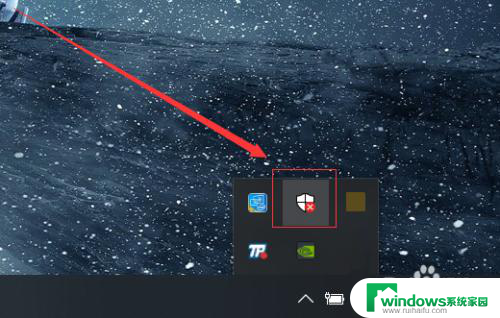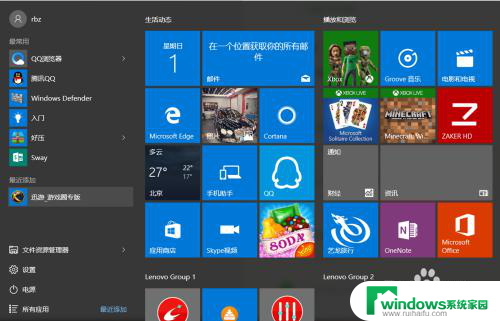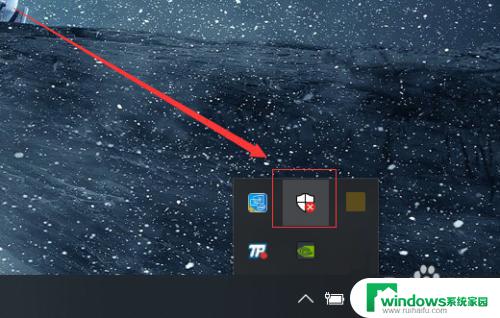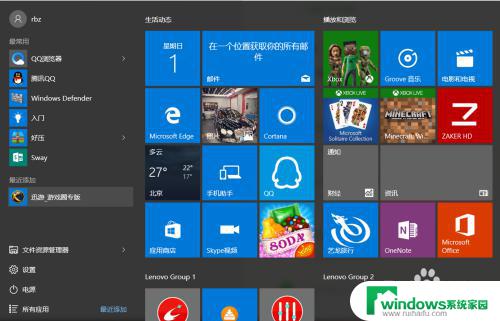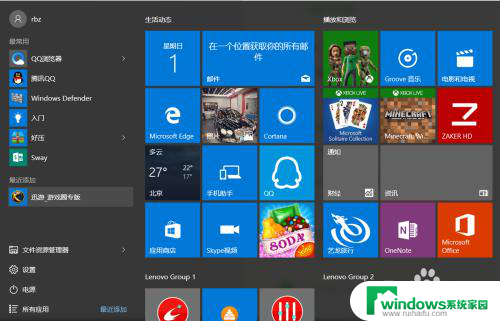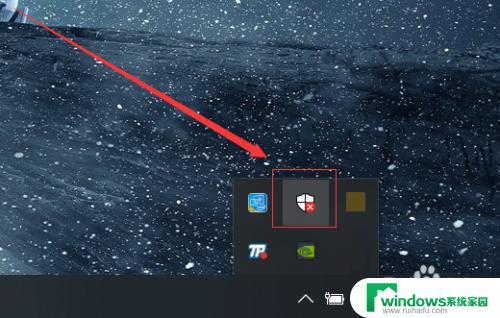win10关闭系统自带杀毒软件 windows10系统如何关闭自带杀毒软件
随着科技的不断发展,计算机病毒对我们的电脑和隐私安全构成了越来越大的威胁,为了保护我们的操作系统,Windows 10自带了一个强大的杀毒软件。对于一些用户来说,他们可能更喜欢使用自己喜欢的杀毒软件,或者觉得系统自带的杀毒软件影响了系统性能。了解如何关闭Windows 10自带的杀毒软件成为了一项重要的技能。在本文中我们将探讨如何关闭Windows 10自带的杀毒软件,以及一些需要注意的事项。
具体步骤:
1.打开“电脑”,之后在足下叫点击“菜单”。或者可以直接点击在键盘上“ctrl”后面那个,那个也是菜单键。
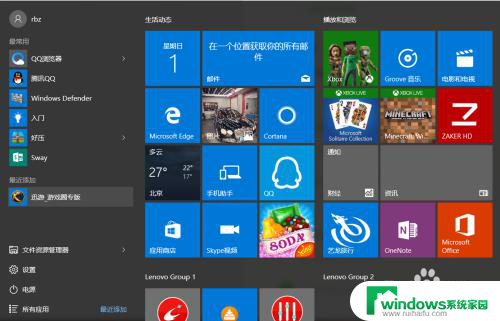
2.之后在“菜单”里面点击所有程序,往下拉。拉到字母“W”那块,之后点击”windows系统“。
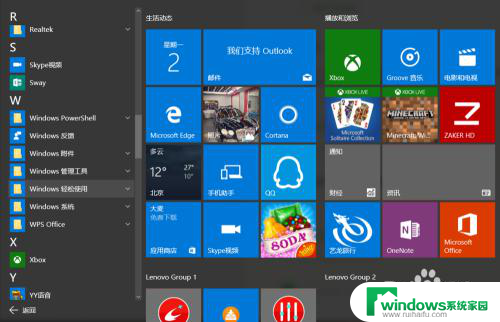
3.进入“windows系统后”,可以在里面点击“windows Defender”。
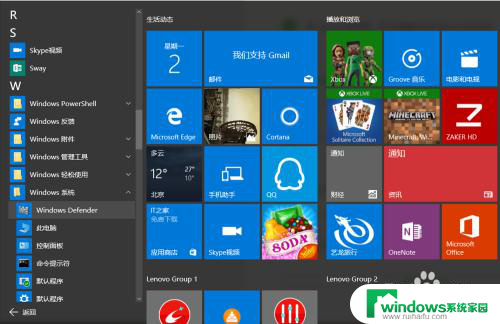
4.点击“windows defender“,点击右上角设置。
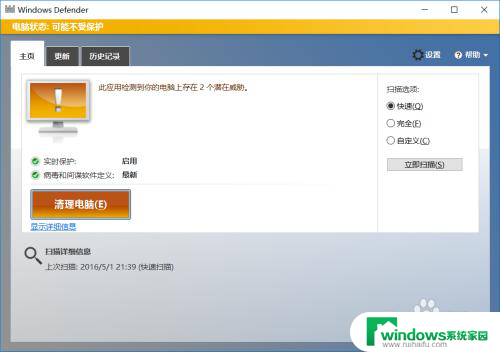
5.之后再设置里面可以看到设置"杀毒软件"的程序,之后将"实时保护关闭"。这样就将杀毒软件关闭了。
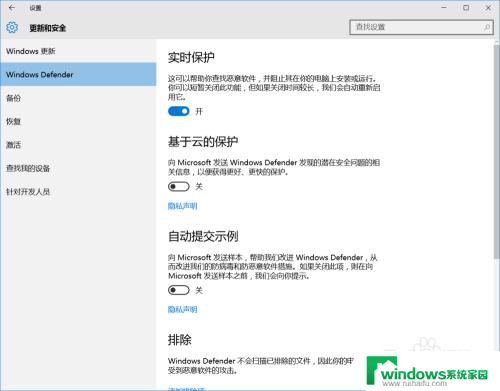
6.如果"windows defender"将你的一些"文件"加入到"隔离区"。可以点击历史纪录。
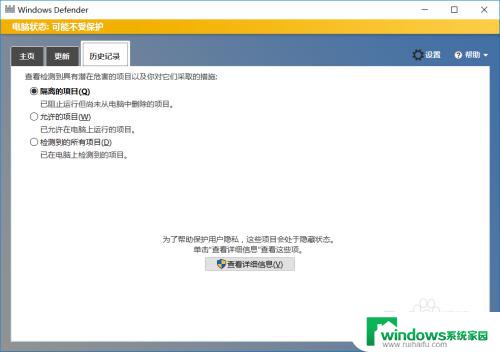
7.之后在隔离的项目中点击下面的"查看详情"。之后"恢复被隔离的文件"。经常下载一些破解软件的一般都会被隔离。
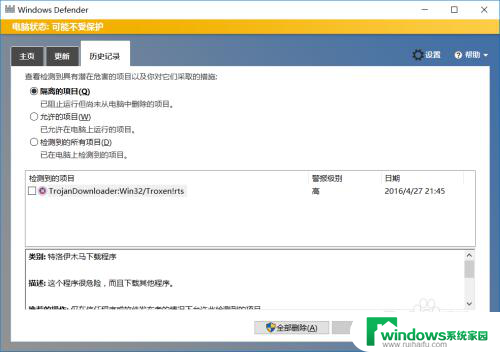
8.当然也可以直接点击右下角"通知",之后点击"所有设置"。
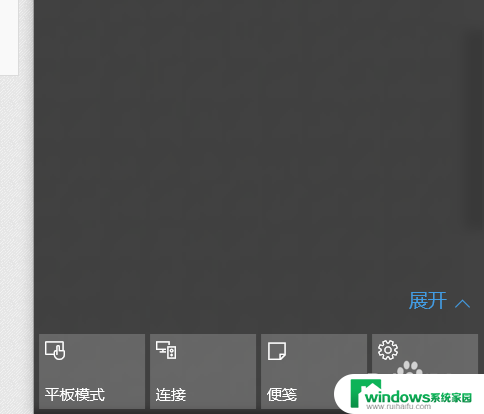
9.之后在所有设置中找到"更新和安全",之后点击进入后。更改"windows defender"。
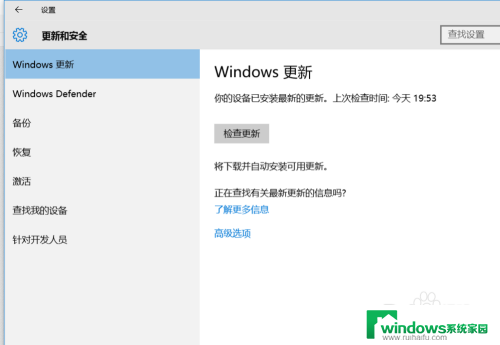
以上是关闭win10自带杀毒软件的全部内容,如果你遇到了这种情况,可以按照我的方法进行解决,希望这能帮到你。