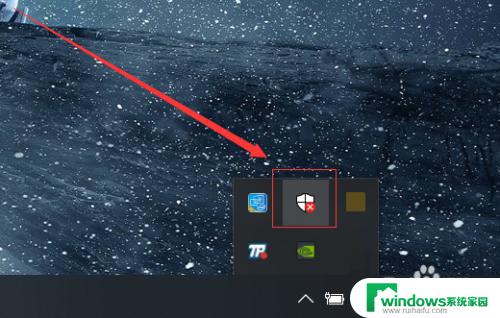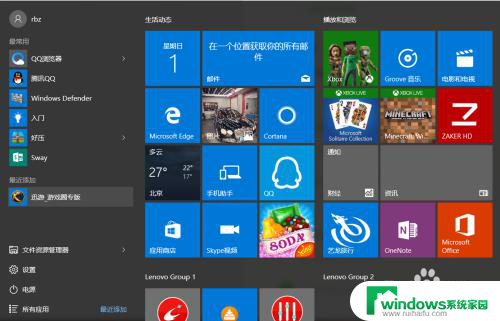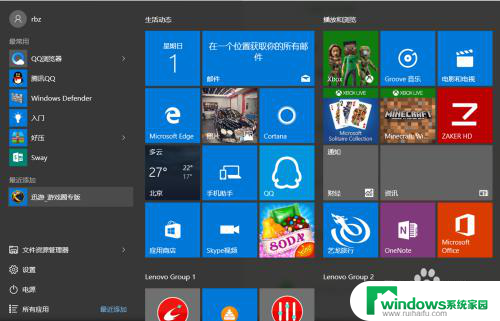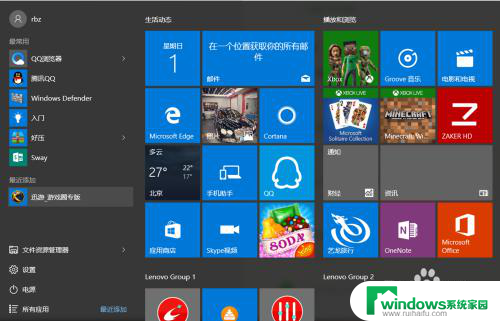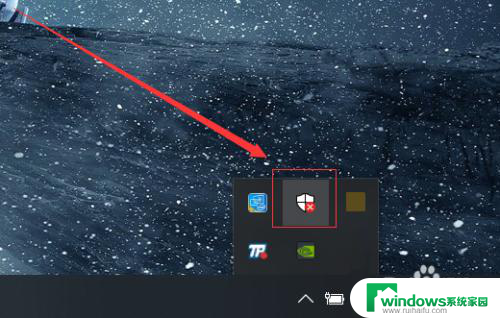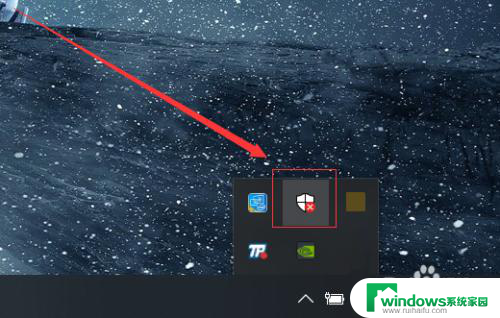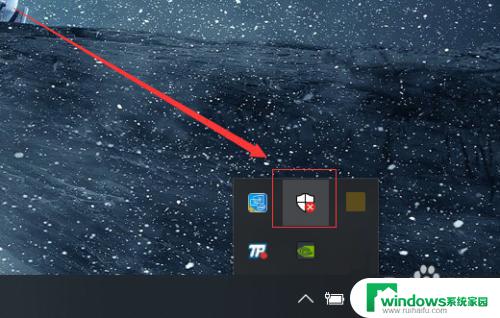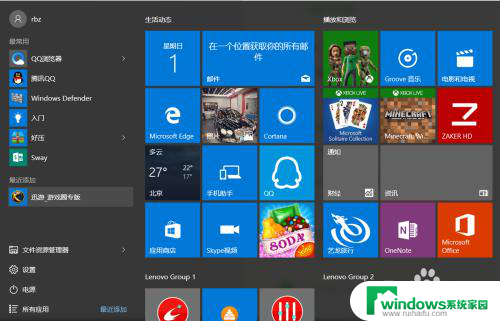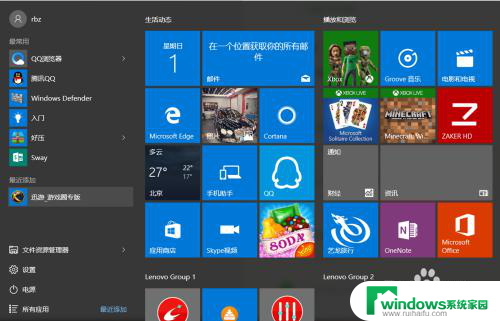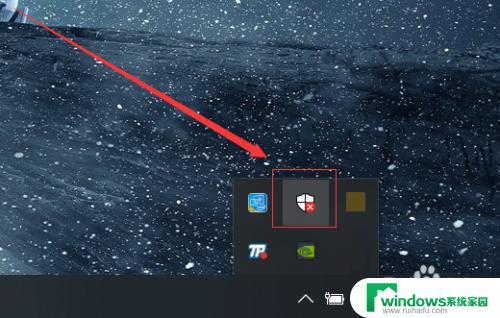win10怎么关闭自带的杀毒软件 如何关闭Windows 10系统自带的杀毒软件
win10怎么关闭自带的杀毒软件,在如今的网络时代,电脑病毒的威胁日益增加,为了保护个人信息的安全,许多用户在使用Windows 10系统时会选择安装第三方的杀毒软件,很多人可能不知道,在Windows 10中自带了一款强大的杀毒软件,也就是Windows Defender。虽然Windows Defender提供了一定的保护,但有时候我们可能需要关闭它,比如为了安装其他杀毒软件或进行某些特殊操作。我们应该如何关闭Windows 10系统自带的杀毒软件呢?接下来我们将为您详细介绍。
具体步骤:
1.打开“电脑”,之后在足下叫点击“菜单”。或者可以直接点击在键盘上“ctrl”后面那个,那个也是菜单键。
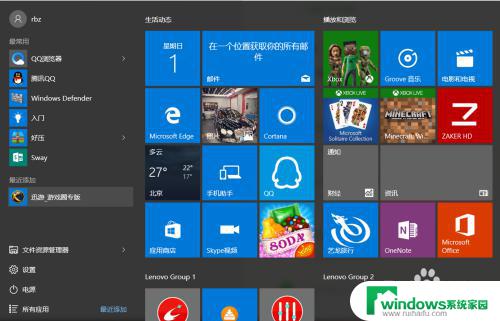
2.之后在“菜单”里面点击所有程序,往下拉。拉到字母“W”那块,之后点击”windows系统“。
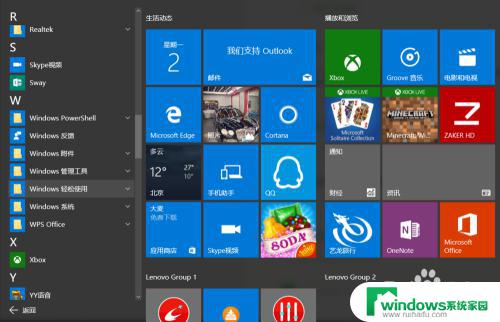
3.进入“windows系统后”,可以在里面点击“windows Defender”。
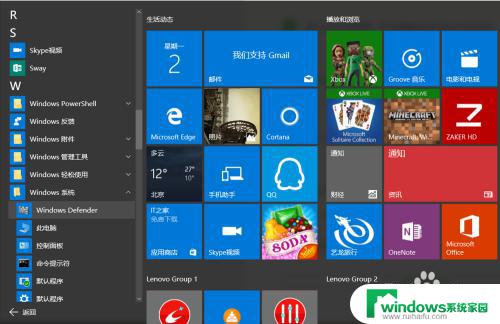
4.点击“windows defender“,点击右上角设置。
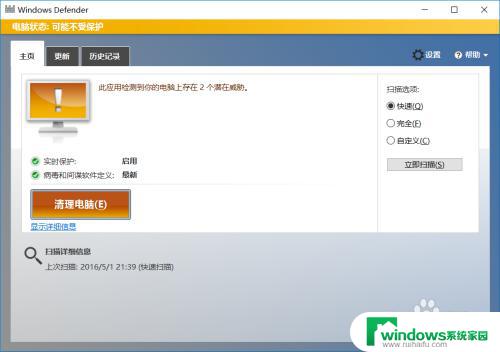
5.之后再设置里面可以看到设置"杀毒软件"的程序,之后将"实时保护关闭"。这样就将杀毒软件关闭了。
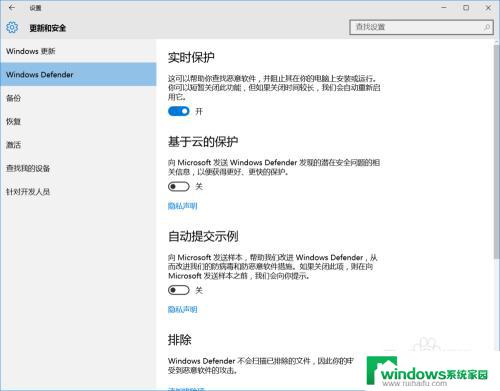
6.如果"windows defender"将你的一些"文件"加入到"隔离区"。可以点击历史纪录。
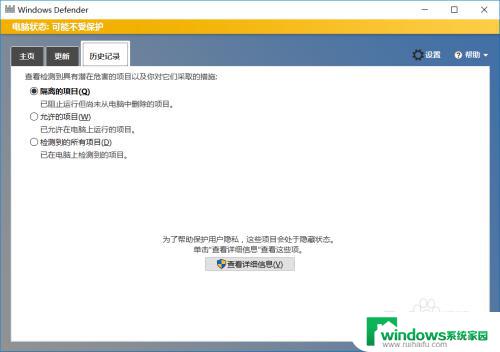
7.之后在隔离的项目中点击下面的"查看详情"。之后"恢复被隔离的文件"。经常下载一些破解软件的一般都会被隔离。
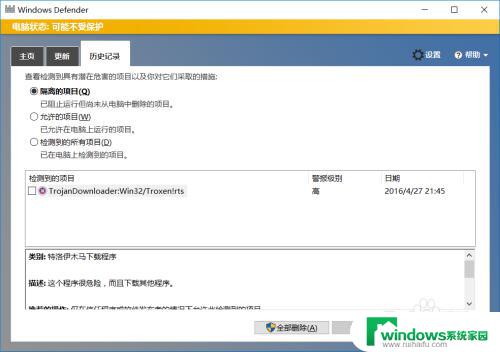
8.当然也可以直接点击右下角"通知",之后点击"所有设置"。
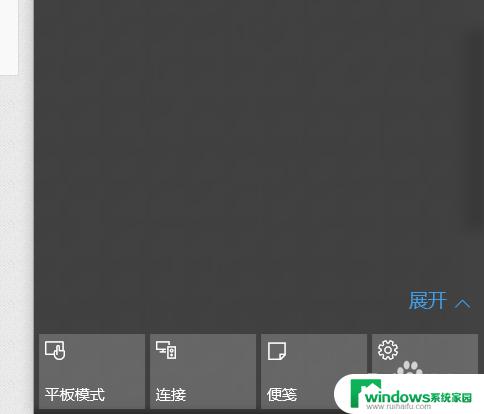
9.之后在所有设置中找到"更新和安全",之后点击进入后。更改"windows defender"。
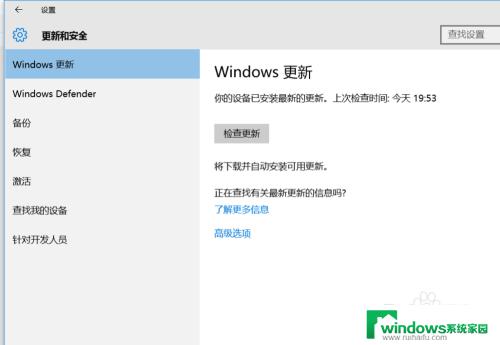
以上就是Win10如何关闭自带的杀毒软件的全部内容,如果您遇到了这种情况,您可以根据小编的操作步骤来解决问题,这个过程非常简单快速,一步到位。