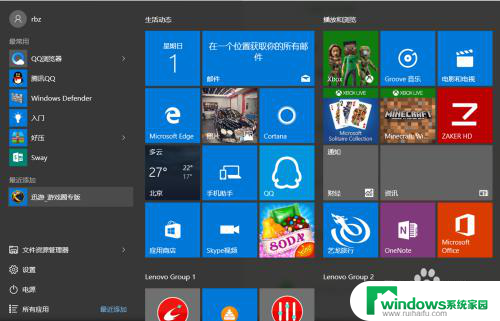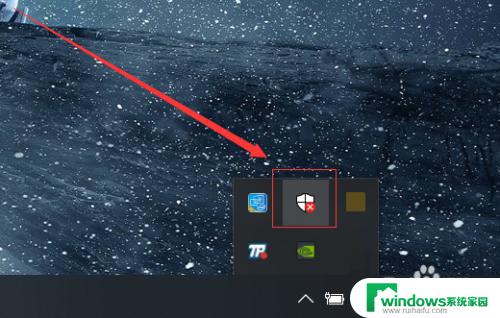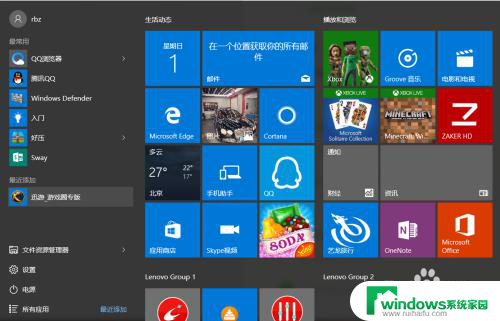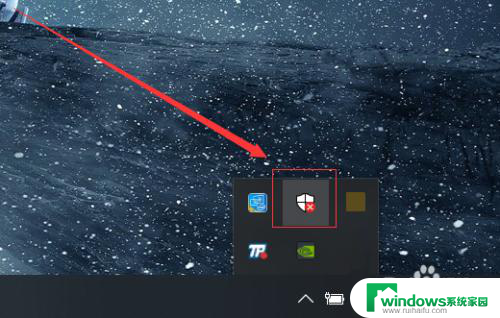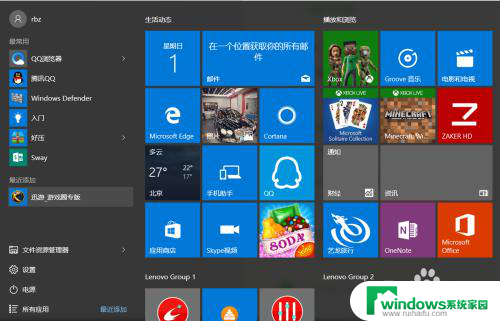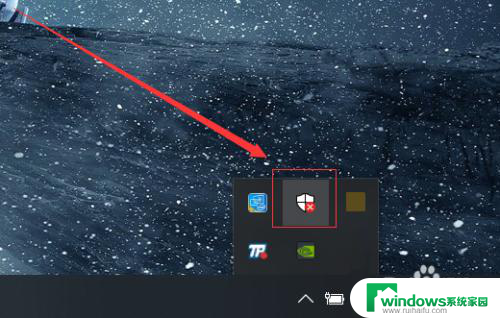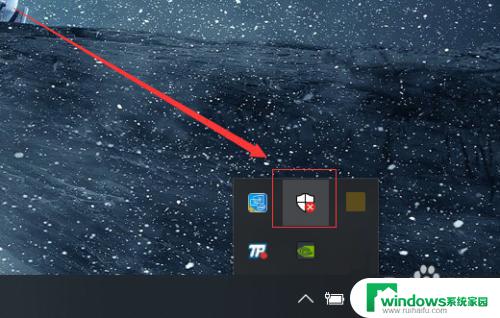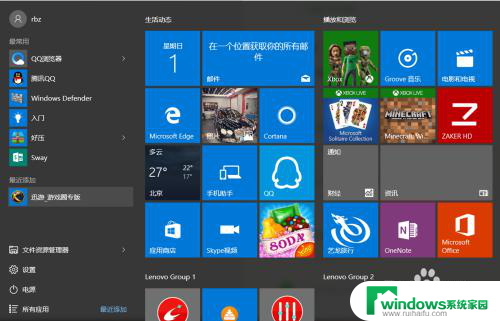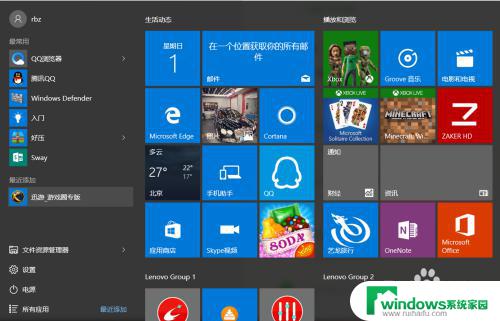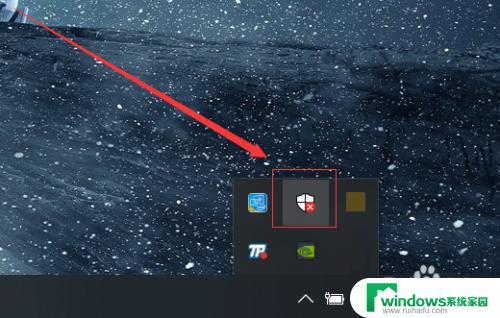电脑的杀毒软件如何关闭 Windows10系统如何关闭自带杀毒软件
在如今数字化的社会中,电脑成为人们生活中不可或缺的工具,随之而来的病毒、恶意软件等安全威胁也日益增多。为了保护电脑安全,很多用户会安装杀毒软件来防范风险。而对于Windows10系统自带的杀毒软件,有时候用户也会想要关闭它,以便安装其他杀毒软件或者进行一些特定操作。Windows10系统自带的杀毒软件如何关闭呢?接下来我们就来探讨一下这个问题。
步骤如下:
1.打开“电脑”,之后在足下叫点击“菜单”。或者可以直接点击在键盘上“ctrl”后面那个,那个也是菜单键。
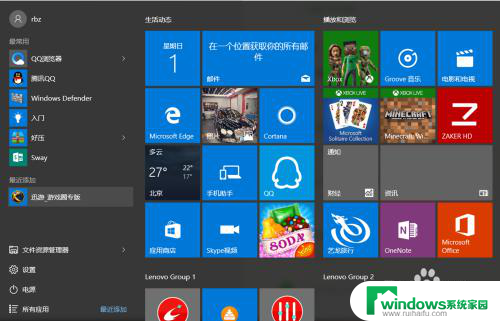
2.之后在“菜单”里面点击所有程序,往下拉。拉到字母“W”那块,之后点击”windows系统“。
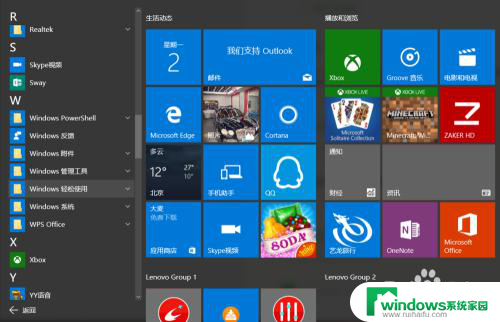
3.进入“windows系统后”,可以在里面点击“windows Defender”。
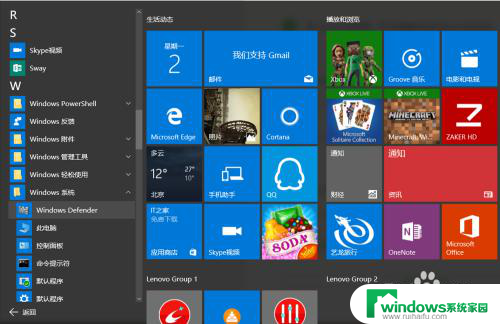
4.点击“windows defender“,点击右上角设置。
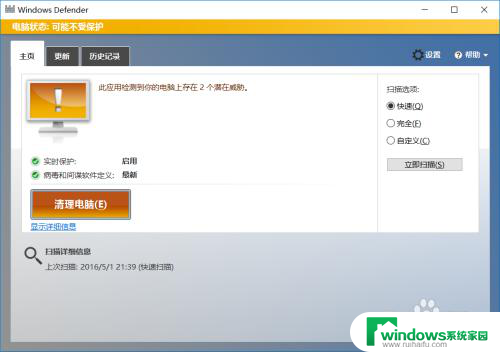
5.之后再设置里面可以看到设置"杀毒软件"的程序,之后将"实时保护关闭"。这样就将杀毒软件关闭了。
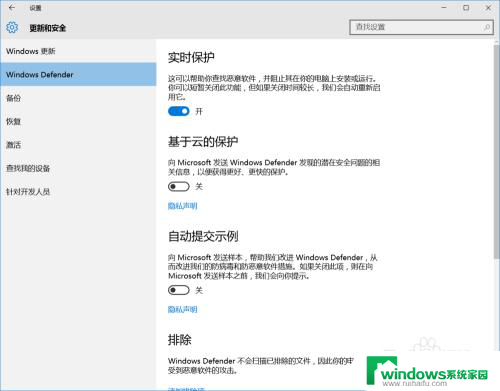
6.如果"windows defender"将你的一些"文件"加入到"隔离区"。可以点击历史纪录。
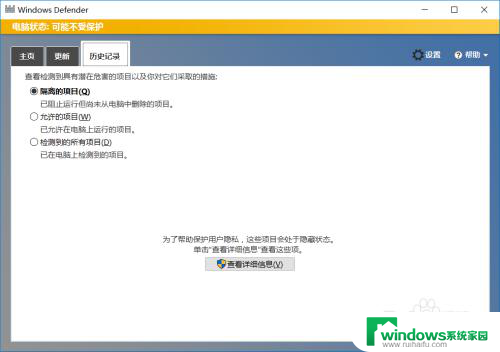
7.之后在隔离的项目中点击下面的"查看详情"。之后"恢复被隔离的文件"。经常下载一些破解软件的一般都会被隔离。
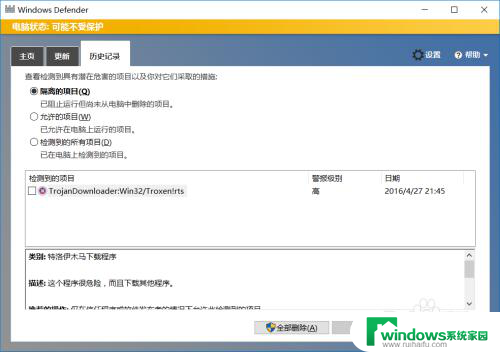
8.当然也可以直接点击右下角"通知",之后点击"所有设置"。
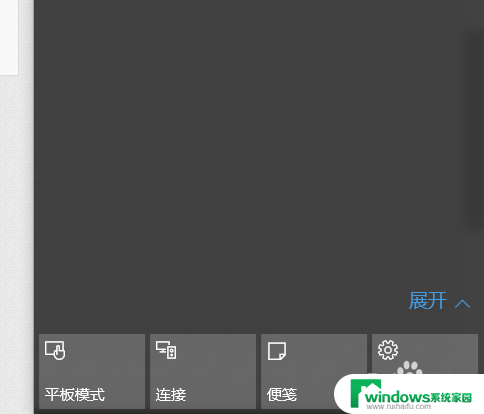
9.之后在所有设置中找到"更新和安全",之后点击进入后。更改"windows defender"。
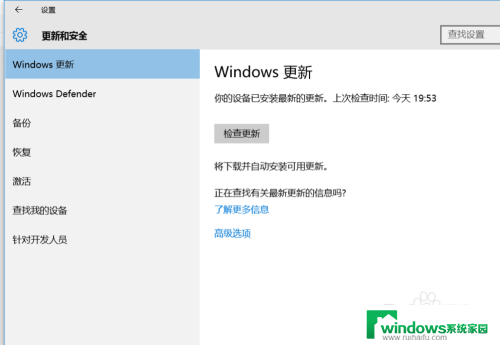
以上就是电脑的杀毒软件如何关闭的全部内容,有需要的用户可以根据小编的步骤进行操作,希望能对大家有所帮助。