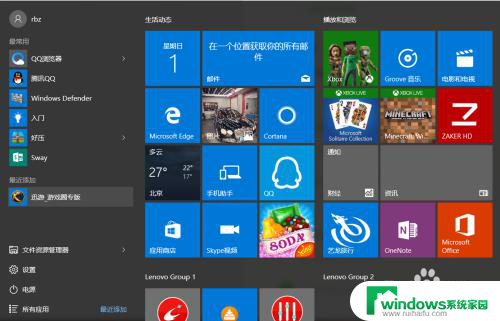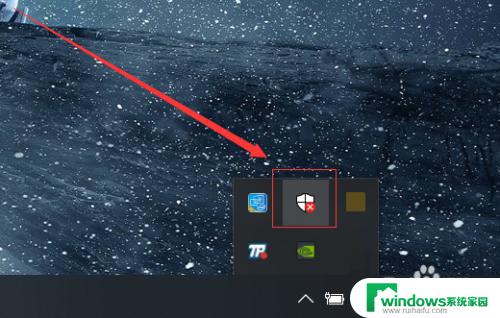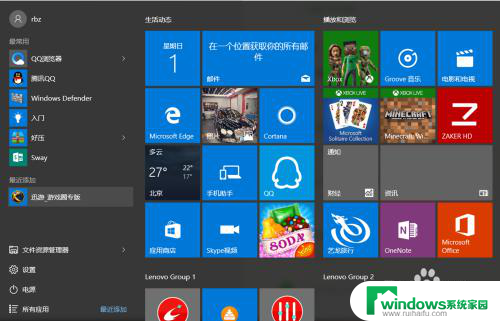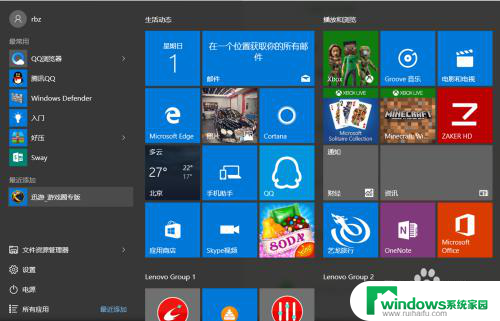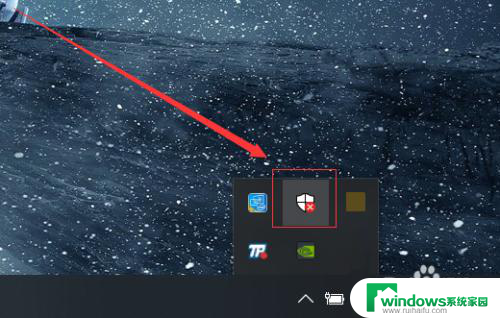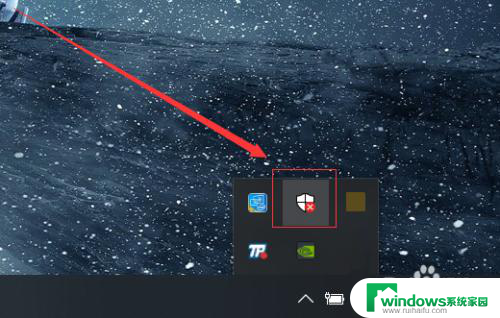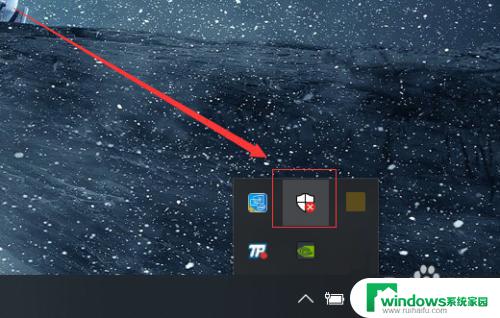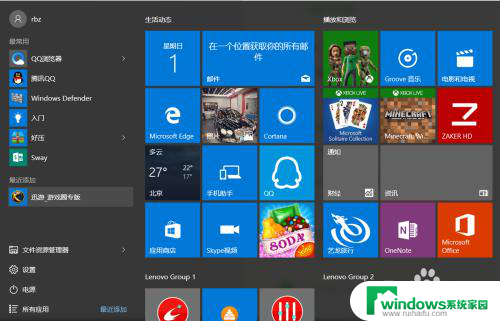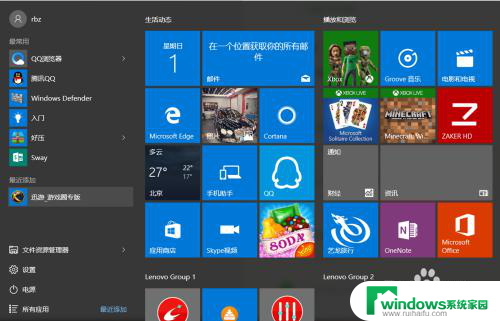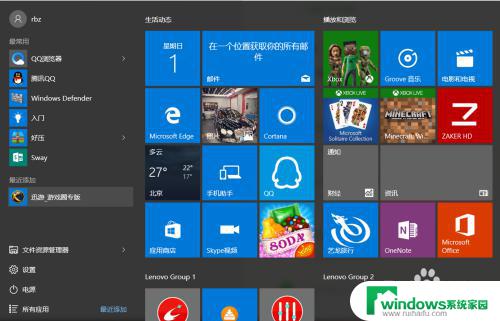win10如何关闭自带的杀毒 Windows 10系统如何关闭自带的杀毒软件
win10如何关闭自带的杀毒,在如今的电脑系统中,杀毒软件的作用越来越受到重视,对于一些用户来说,Windows 10自带的杀毒软件可能并不是他们首选的安全防护工具。而在使用Windows 10系统时,如何关闭自带的杀毒软件成为了一个需要解决的问题。关闭自带的杀毒软件并非一件困难的事情,只需要按照一些简单的步骤进行操作即可。接下来我们将一起探讨一下Windows 10系统如何关闭自带的杀毒软件。
具体方法:
1.第一步我们找到win10桌面右下角的【安全中心】,如果没有我们点击向上的箭头,很多软件会在里面
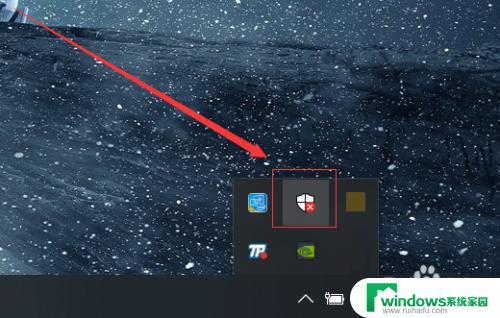
2.在安全中心的页面中,我们可以看到第一个选项就是【杀毒软件】了。如果我们关闭了,也可以直接点击这上面的启动就可以直接打开
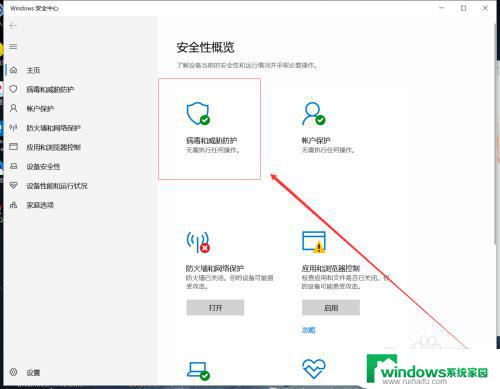
3.我们打开之后,就会出现【病毒和威胁防护】。在这个页面中我们可以看到【杀毒软件】的检测次数和杀毒情况,下面我们点击【管理设置】
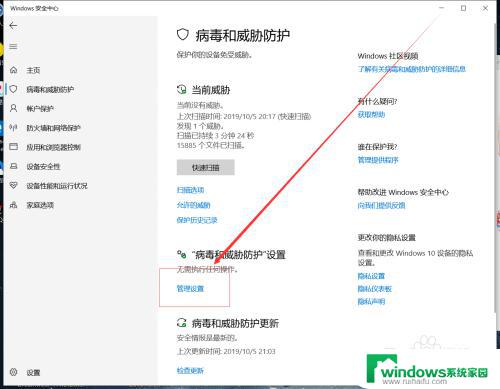
4.接下来我们取消掉【实时保护】和【云保护】即可,这样我们的杀毒软件就被关闭了
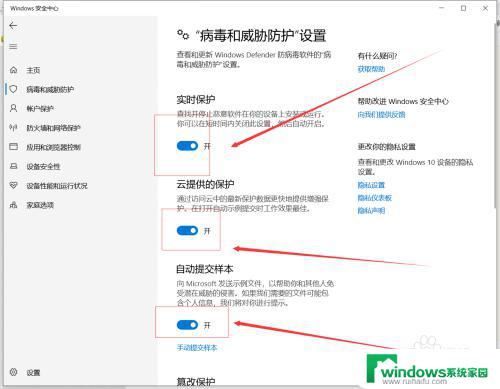
5.如果我们需要修改软件,而被拦截了。我们也可以在【病毒和威胁防护】的页面中,把下面的【篡改保护】关闭掉
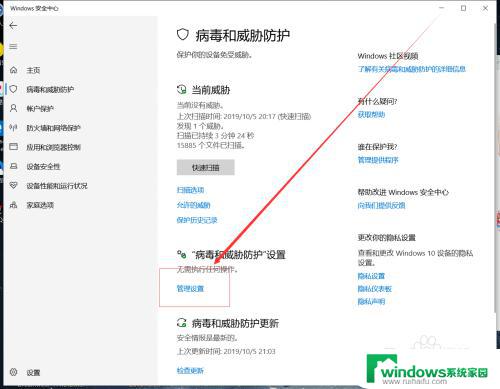
6.在【防火墙】的页面中,我们把下面的选项一个一个的关闭掉,这样可以是我们的电脑更加好用
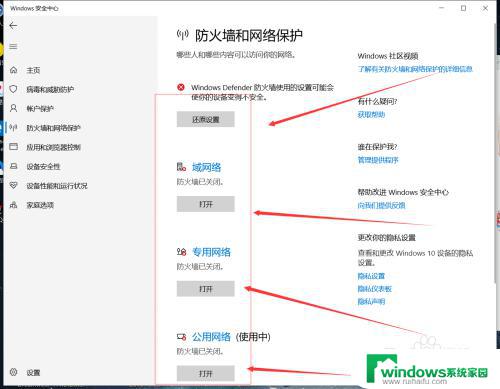
7.总结
我们关闭杀毒软件之后也可以在同样的地方进行打开即可
防火墙关闭之后可以使我们的更加好用

以上就是如何关闭win10自带的杀毒软件,如果您遇到此类问题,您可以按照本指南进行解决,操作简单快捷,一次性解决问题。