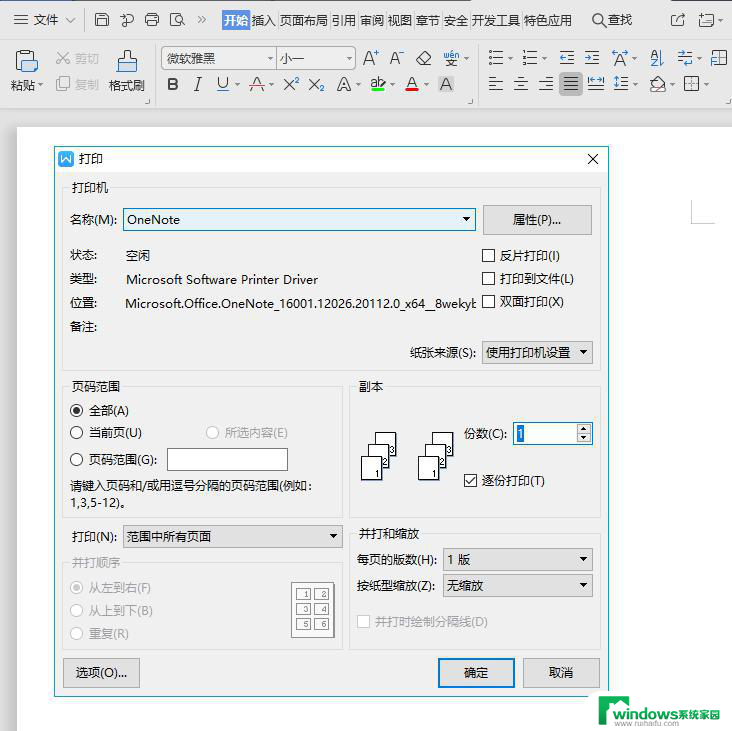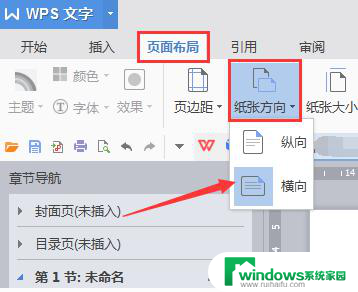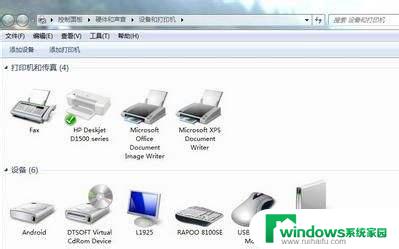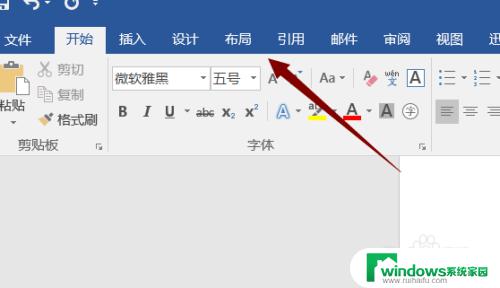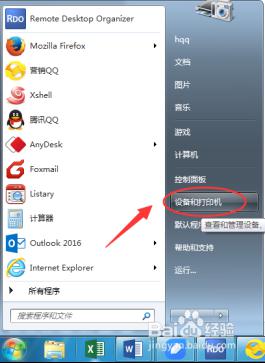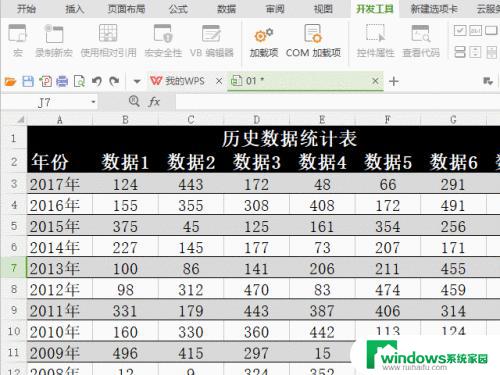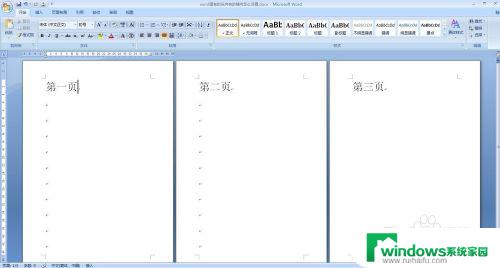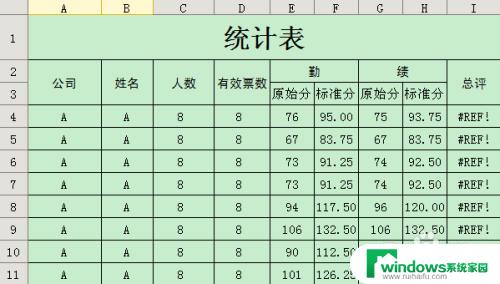批量打印怎么设置横向打印 Excel如何设置所有工作表横向打印
更新时间:2023-08-12 10:46:13作者:jiang
批量打印怎么设置横向打印,如今在办公室中,打印文件已经成为我们日常工作中不可或缺的一部分,当我们需要批量打印一系列的Excel文件时,我们可能会遇到一些困扰。尤其是当我们希望将这些工作表以横向打印的方式输出时,如何设置成为了一个问题。幸运的是Excel提供了一些简便的方法来满足我们的需求。本文将介绍如何批量设置横向打印,并分享一些Excel的技巧,帮助您轻松完成这项任务。
步骤如下:
1.打开excel文件
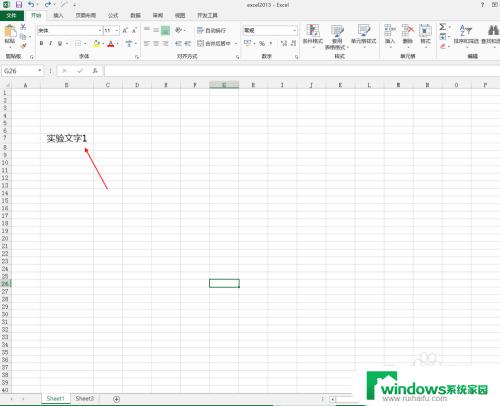
2.此时我们需要将所有工作表都横向打印,如下图所示有2张工作表
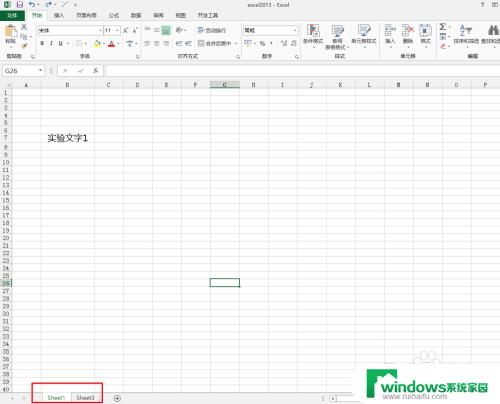
3.点击鼠标右键,选择”选定全部工作表“
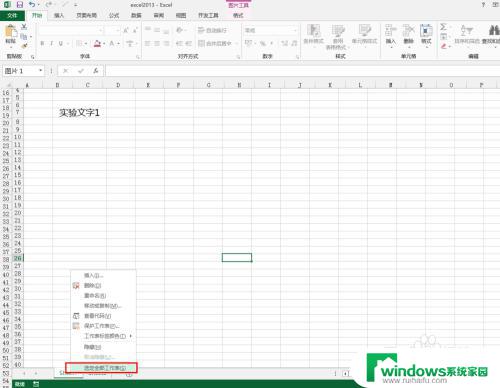
4.点击”页面布局“
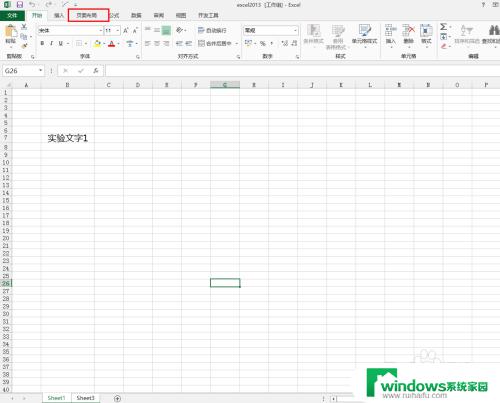
5.点击页面设置,右下角的功能键
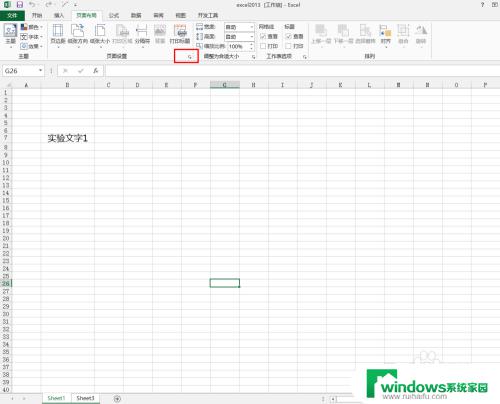
6.在页面方向中选择”横向“
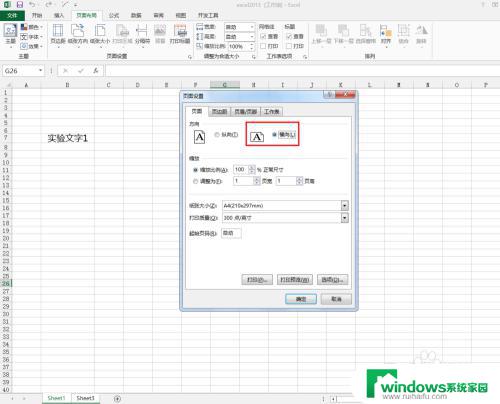
7.点击打印预览
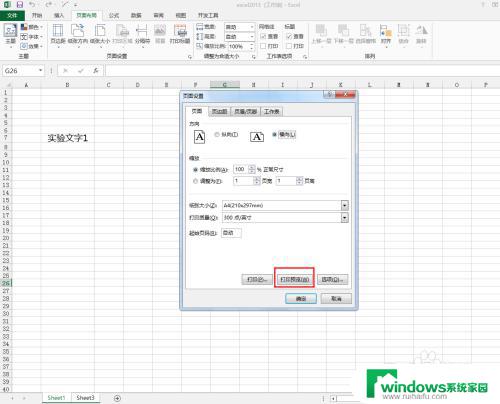
8.可以看到此时文件都为横向了
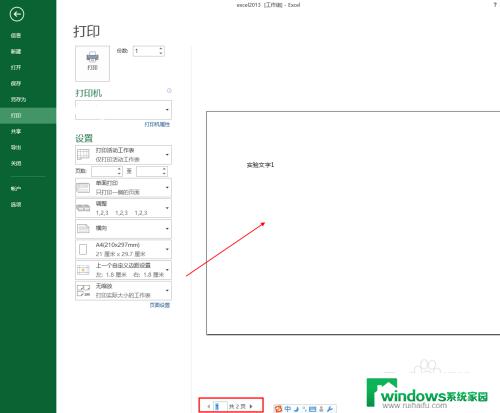
以上就是如何设置横向打印的全部内容,如果您遇到相同问题可参考本文介绍的步骤进行修复,希望这篇文章对您有所帮助。