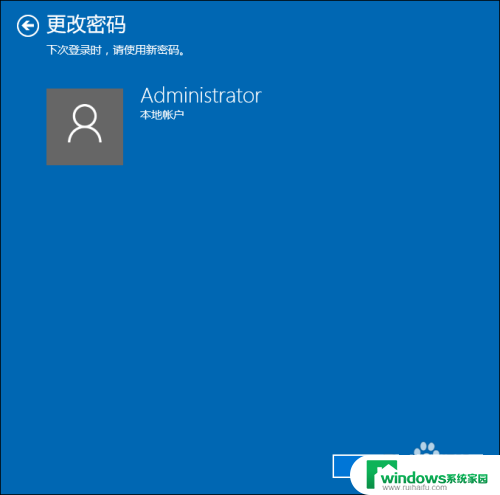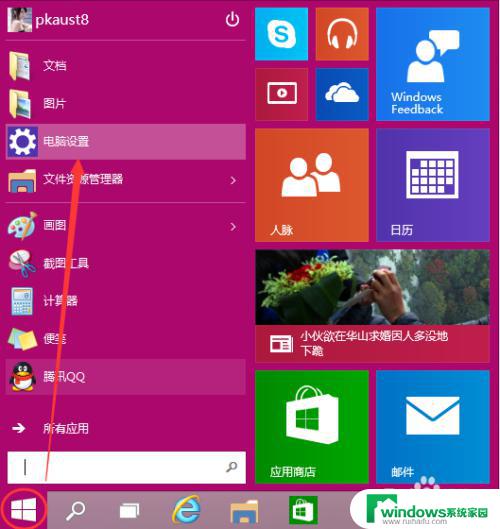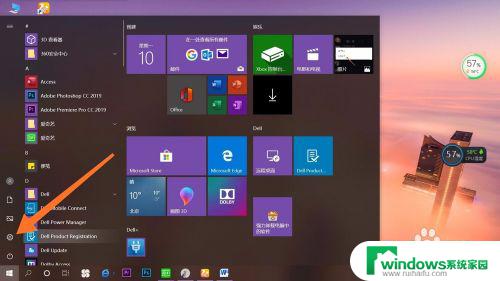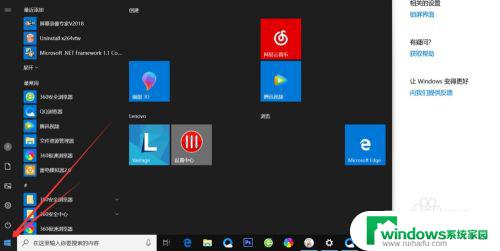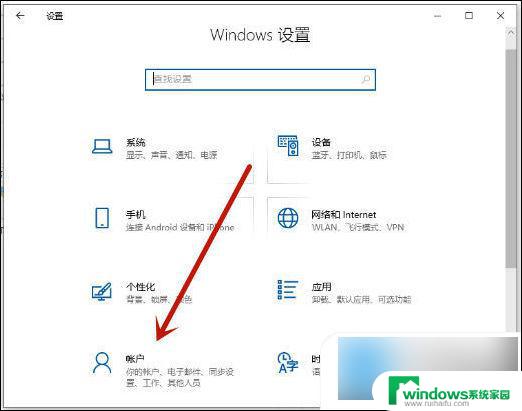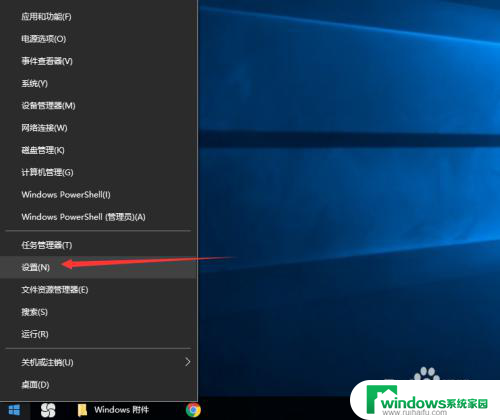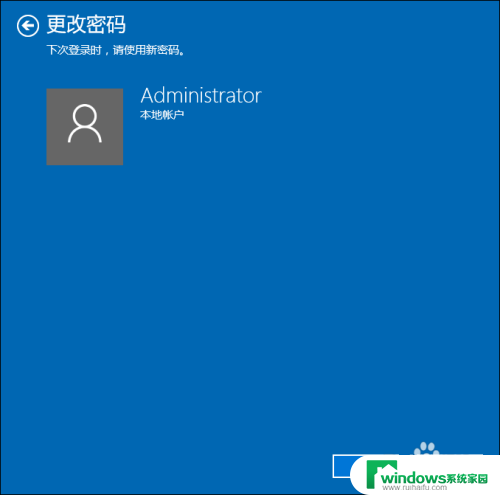win10电脑如何设置密码开机 win10开机密码设置步骤
在现代社会中随着科技的不断进步,电脑已经成为我们生活中不可或缺的一部分,而保护个人隐私和信息安全也变得尤为重要。为了确保我们的电脑在启动时能够实现安全验证,设置开机密码是一种常见且有效的方法。在Win10操作系统中,设置开机密码可以有效地保护我们的电脑免受未经授权的访问。接下来我们将介绍Win10电脑如何设置密码开机的详细步骤,让我们的电脑更加安全可靠。
步骤如下:
1.首先我们先右键单击电脑左下角的四叶草图标,在弹出的选项里选择“设置”按钮。
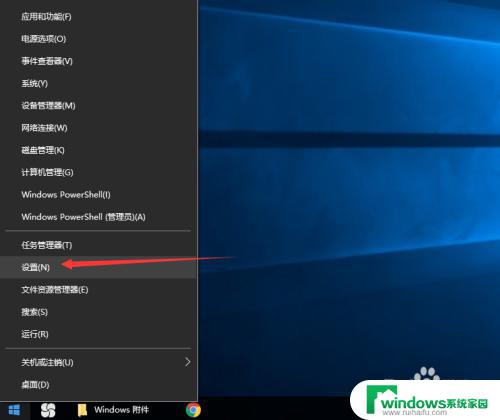
2.然后会进入到设置面板,在这里会有一个“账户”选项,单击该选项。
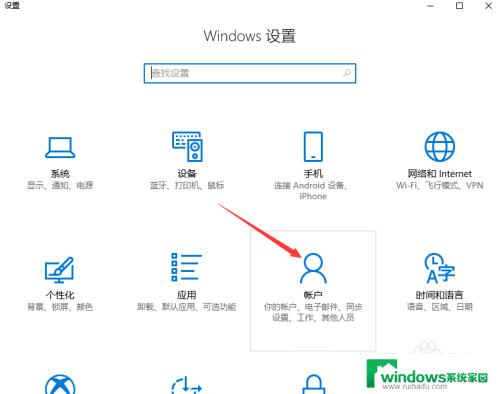
3.然后在对话框左侧会看到有一个“登录选项”按钮,单击该按钮。
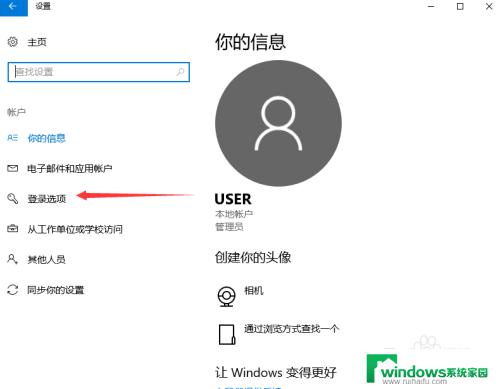
4.单击登录选项按钮后,在右侧会看到有一个“密码”选项。单击该选项下方的“添加”按钮。
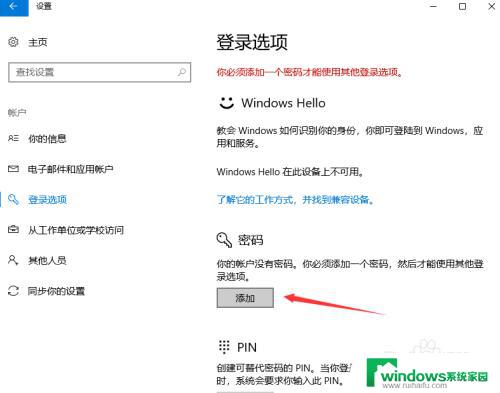
5.单击添加按钮后会进入到创建密码页面,此时在输入框里面输入想要设置的密码。输入完成后单击“下一步”按钮。
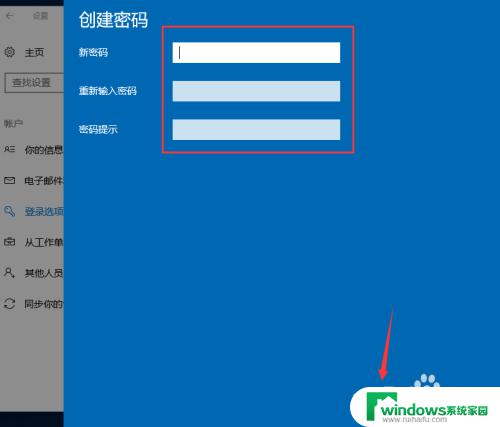
6.接下来会进入到如图所示,此时就说明密码设置成功了,单击“完成”按钮。
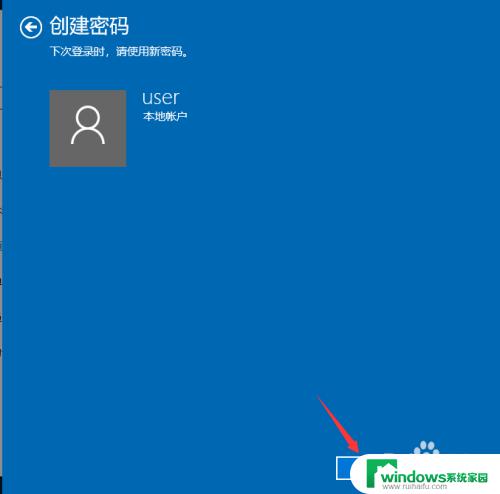
7.然后会回到如图页面,此时我们会发现密码模块下方显示的不再是“添加”按钮。而是“更改”,这就说明开机密码设置成功啦。
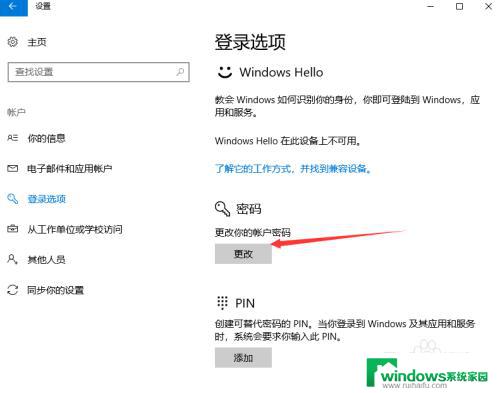
以上就是关于win10电脑如何设置开机密码的全部内容,如果您遇到类似的问题,可以参考本文中提供的步骤进行修复,希望这些信息能够对您有所帮助。