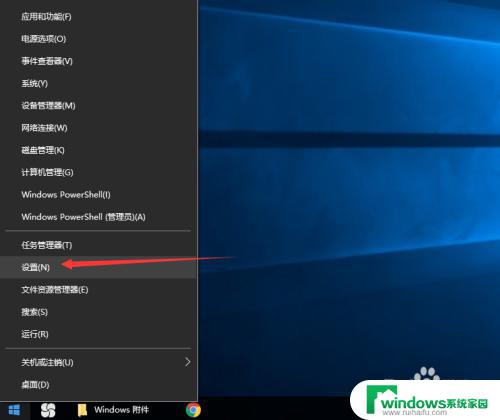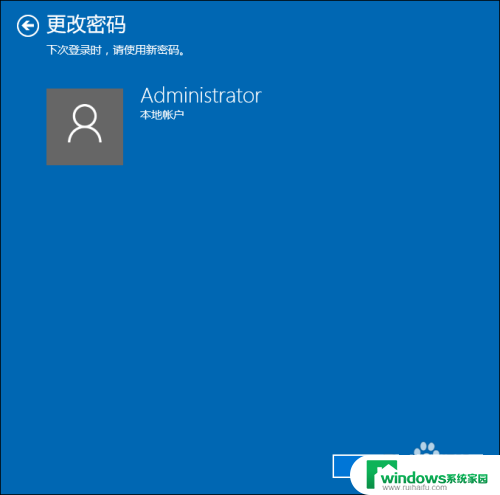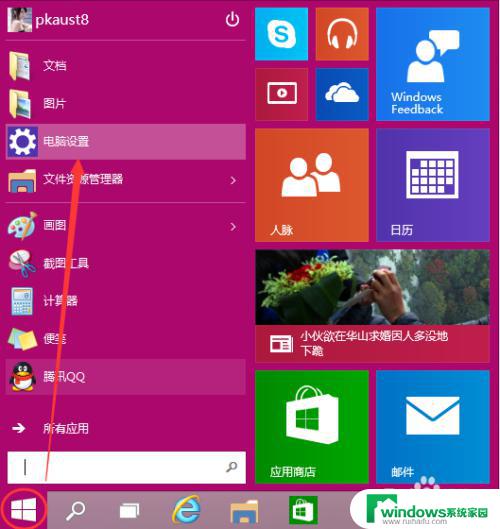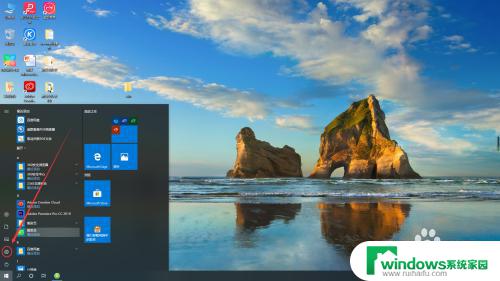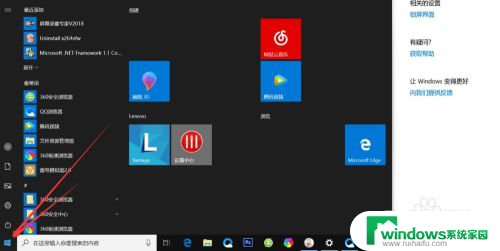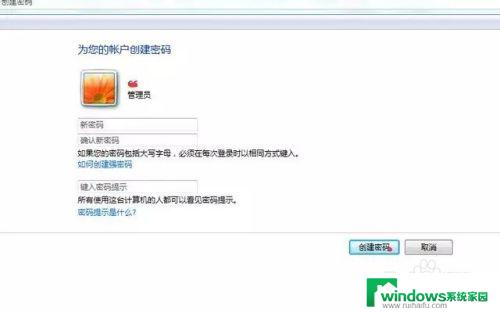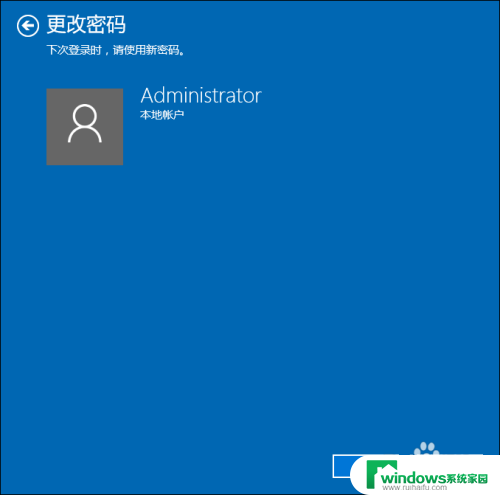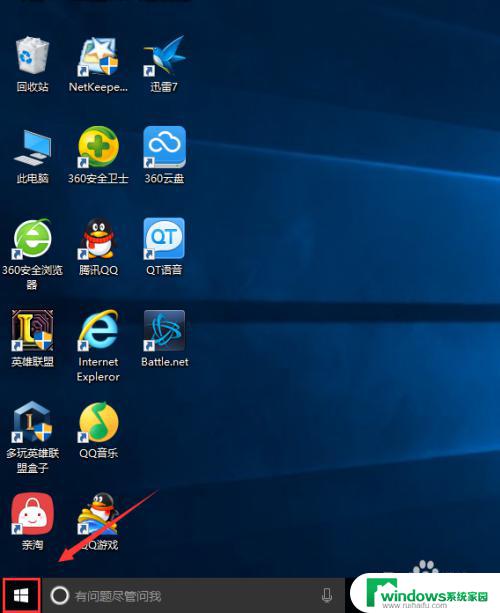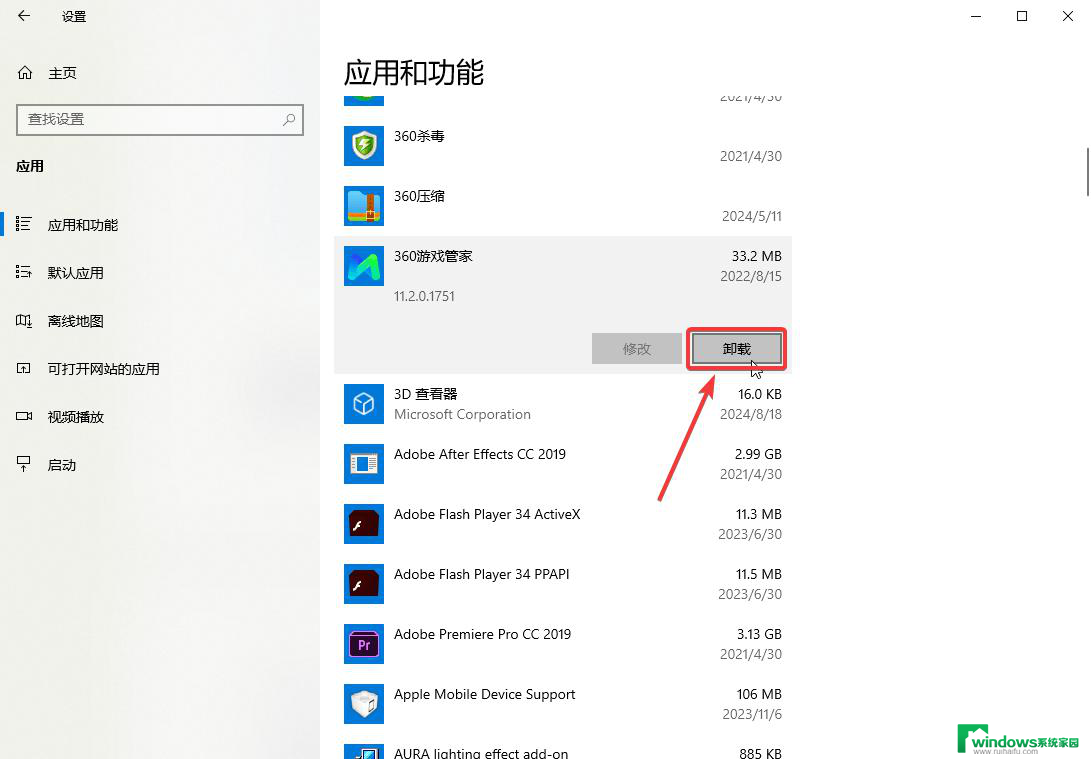如何给windows设置开机密码 如何在Windows10电脑上设置开机密码
如何给windows设置开机密码,在如今信息高度互联的社会里,保护个人电脑的安全问题备受关注,在Windows系统中,设置开机密码是一种简单而有效的保护方式。无论是Windows10还是其他版本的Windows系统,都提供了方便的设置密码功能。通过设置开机密码,不仅能够有效防止他人未经授权地访问我们的电脑,还能保护个人隐私和重要数据的安全。本文将向大家介绍如何在Windows10电脑上设置开机密码,让我们的电脑得到更加完善的保护。
具体方法:
1.首先,我们需要点击电脑左下方的开始按钮,出现菜单栏。
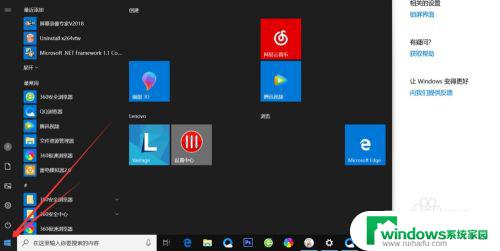
2.然后点击上方的小齿轮的设置按钮,如图
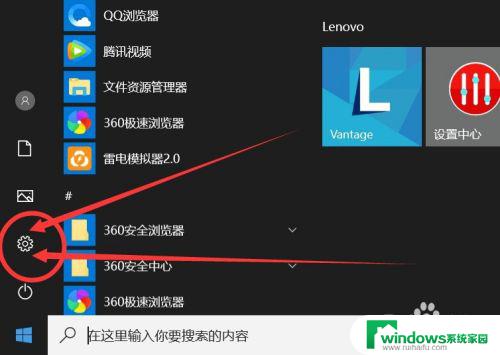
3.打开之后,会进入到【Windows设置】页面,这里我们点击【账户】选项。
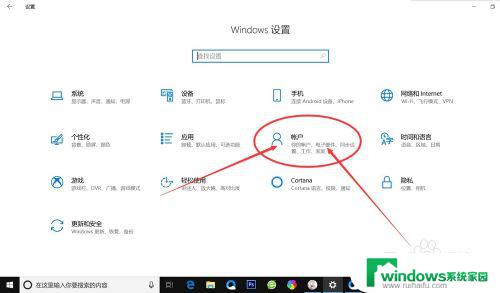
4.在左侧快捷菜单栏,找到【登录选项】,单击进入。
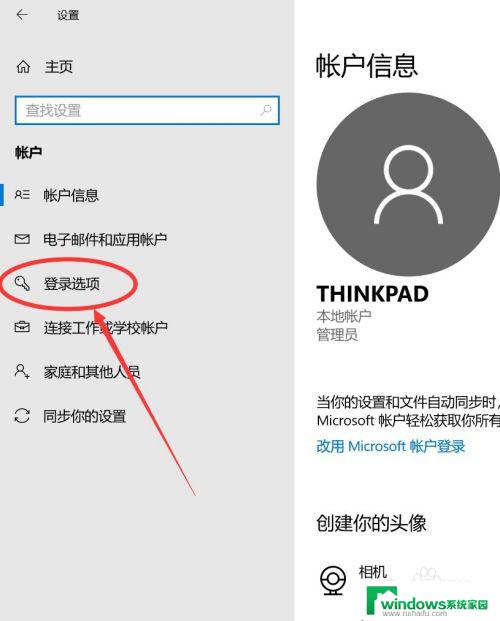
5.在这里,有一个【密码】选项,这里就是我们的开机密码了。
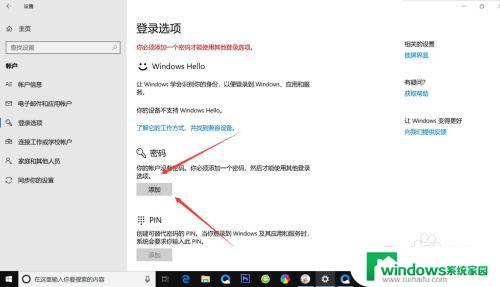
6.我们点击添加,出现一个窗体。根据提示创建新的密码,然后点击【下一步】即可。
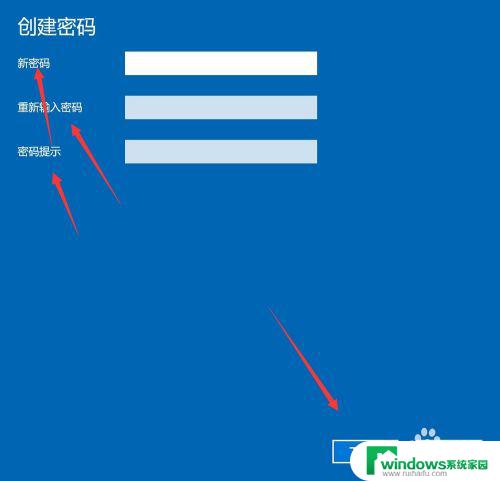
7.创建新密码成功了之后,点击【完成】即可了。
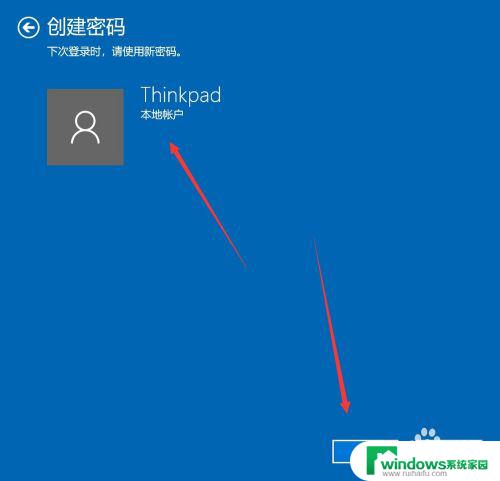
以上是如何给Windows设置开机密码的全部内容,如果您遇到了相同的问题,可以参考本文中介绍的步骤进行修复,我们希望这些信息能对您有所帮助。