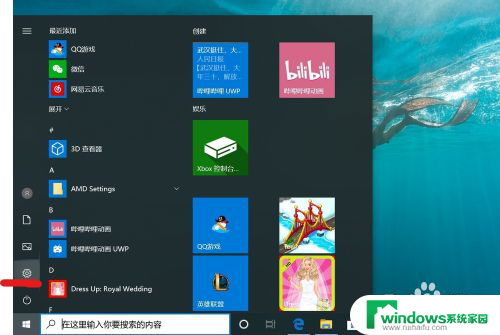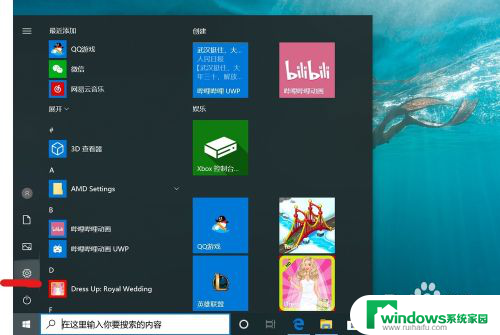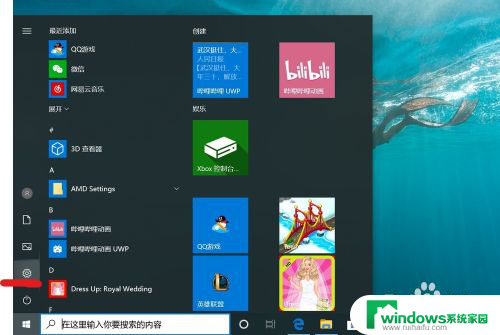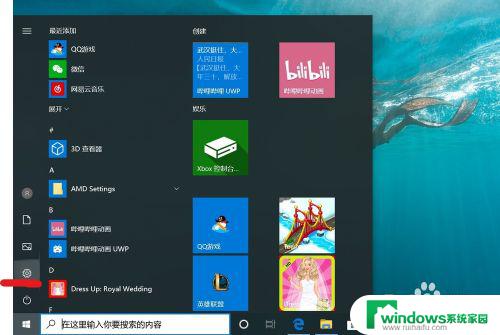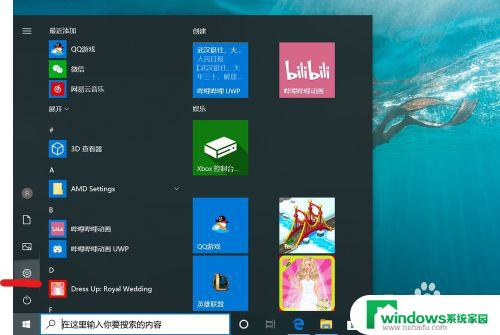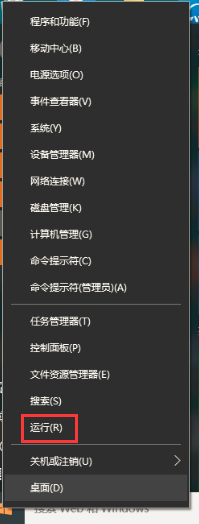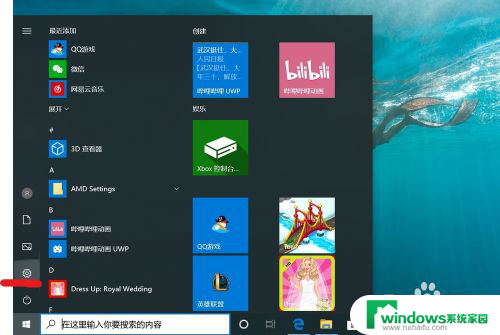win10系统如何取消电脑开机密码 win10取消开机密码步骤
在如今数字化时代,电脑已经成为我们日常生活中不可或缺的工具之一,Win10系统作为目前最流行的操作系统之一,为用户提供了许多便利和安全功能。有时候我们可能会因为频繁输入开机密码而感到繁琐,特别是在私密环境下,取消开机密码可能会更加方便。Win10系统如何取消电脑开机密码呢?本文将为大家介绍一些简单的步骤,帮助大家轻松取消开机密码,提高使用电脑的效率和便利性。
步骤如下:
1.想要取消开机密码,首先第一步呢。我们需要打开我们的电脑,然后在左下角呢,我们找到【设置】选项,然后我们击设置进入哦。
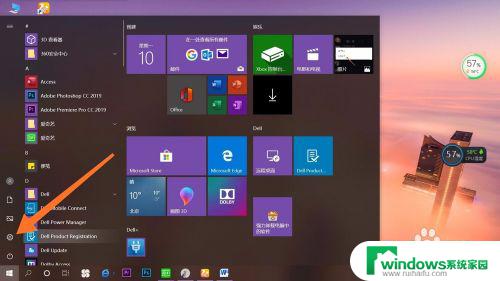
2.我们在点击进入设置以后呢,会出现许多选项。我们在第二行找到【账户】选项哦,然后点击账户进入就可以啦。这一步就完成了哦。
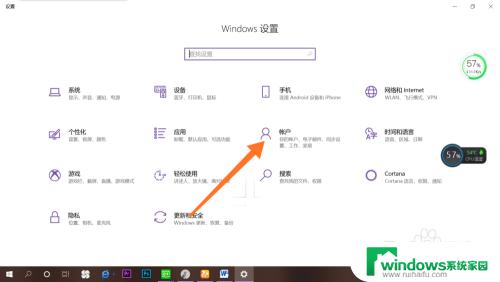
3.点击进入账户之后呢,在最左侧会出现许多选项:账户信息、电子邮件和账户、登陆选项。我们点击【登录选项】进入就可以了哦。
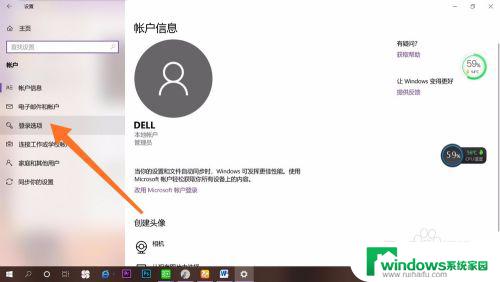
4.点击之后呢,在右面会有许多【登录选项】。我们选择自己的开机【密码方式】就可以了哦。然后点击【删除】。大家有没有学会呢,快去试一试吧。
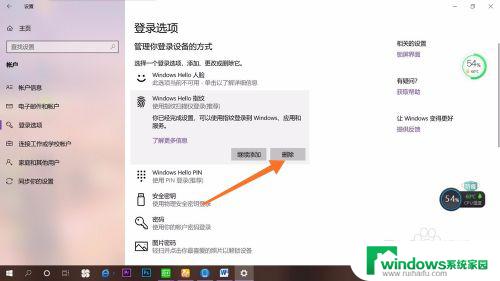
以上就是如何取消Win10系统开机密码的全部内容,如果您有需要,可以根据本文提供的步骤进行操作,希望这篇文章能够帮到您。