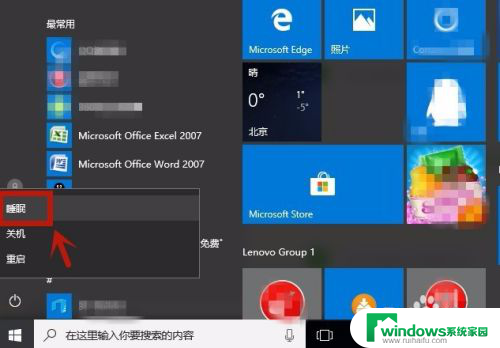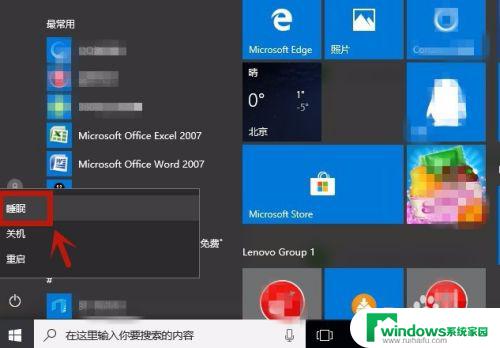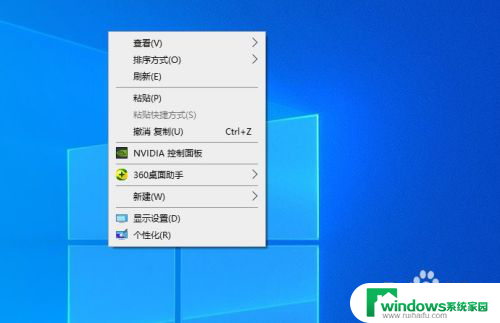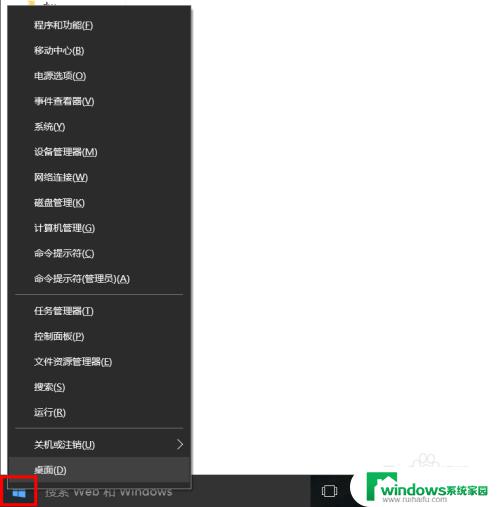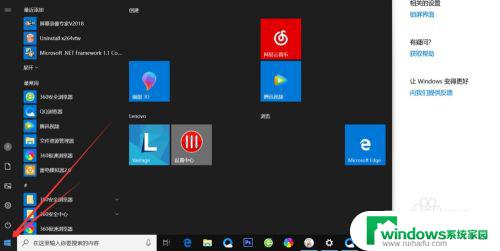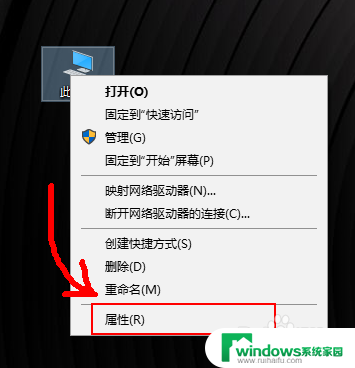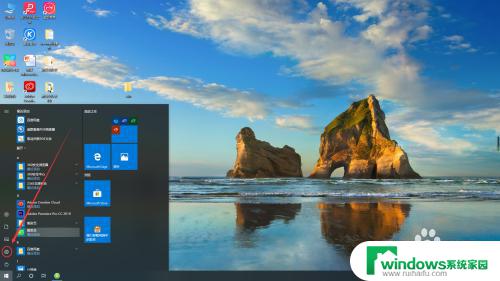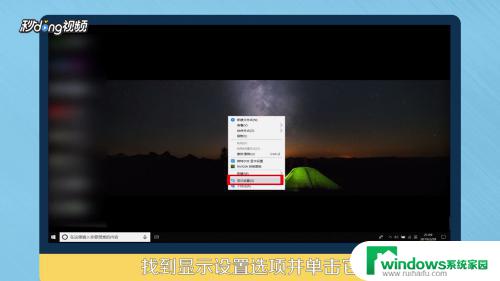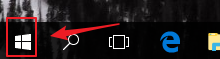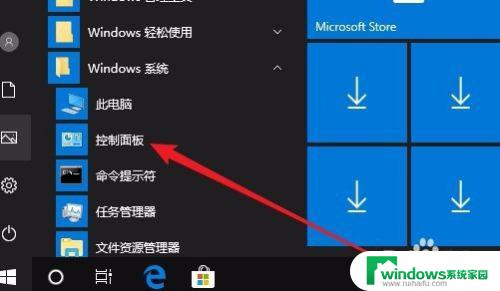待机设置 windows10 如何在win10上设置待机模式
待机设置 windows10,在日常使用电脑的过程中,我们经常会遇到需要离开一段时间而又不想关闭电脑的情况,这时待机模式就成为了一种非常方便的选择。而在Windows10操作系统中,设置待机模式也变得更加简单和灵活。通过一些简单的操作,我们可以轻松地设置待机时间和待机模式,以满足我们的各种需求。接下来我们将详细介绍在Windows10上如何设置待机模式,让我们的电脑在我们离开时能够自动进入低功耗状态,既省电又方便。
操作方法:
1.方法一:按WINDOWS开始按钮,选择电源键。然后选择“睡眠”,即可直接进入待机状态。
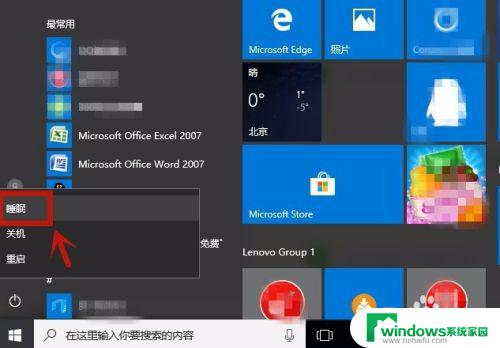
2.方法二:选择桌面的“控制面板”。
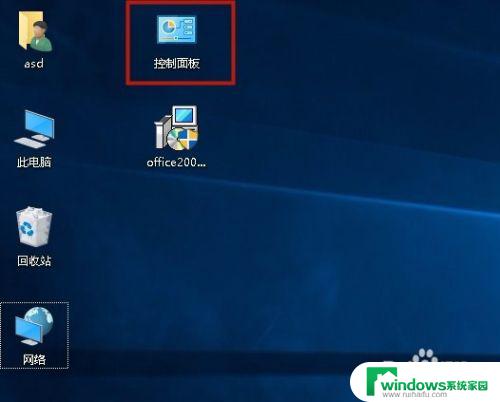
3.打开“硬件和声音”。
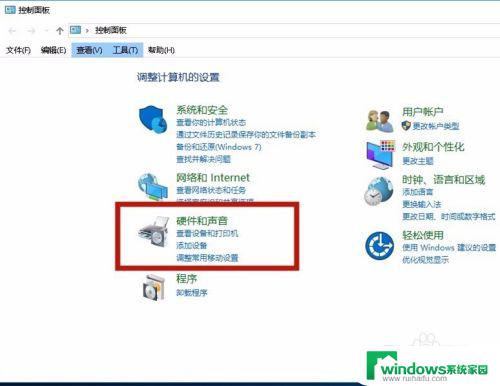
4.弹出”硬件和声音“页面,选择“更改计算机的睡眠时间".
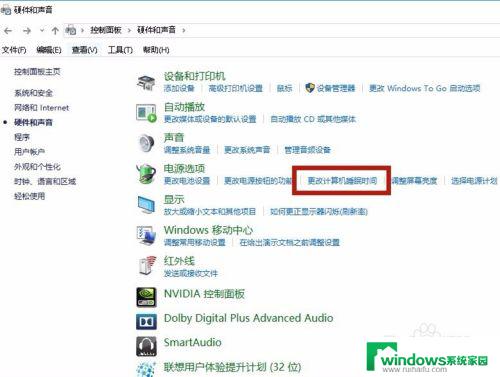
5.在”编辑计划设置“的界面中,设定”关闭显示器“和”使计算机进入睡眠状态“的时间。设定后,点”保存修改“,即生效,当电脑一定时间没有操作时,电脑即进入待机状态。
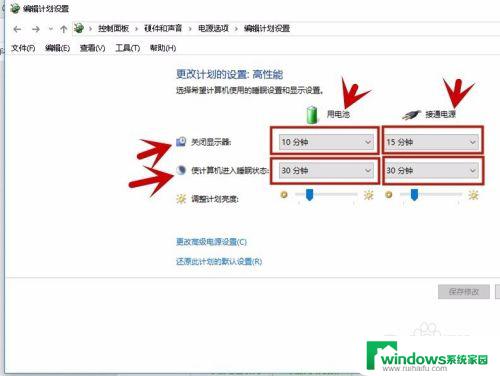
6.方法三:设置”电源按钮“功能,在”硬件和声音"的界面中选择“更改电源按钮的功能”。
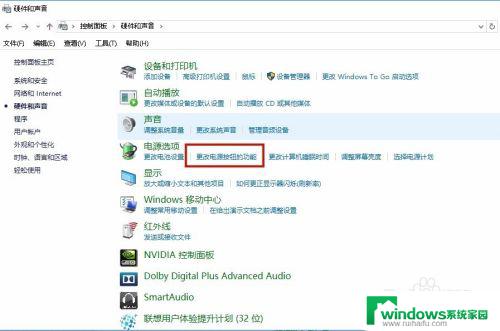
7.打开后,设定“按电源按钮时”、“按睡眠按钮时”、“关闭盖子时"为睡眠状态。这样当按电源键、睡眠键、合上盖子,即进入待机状态。
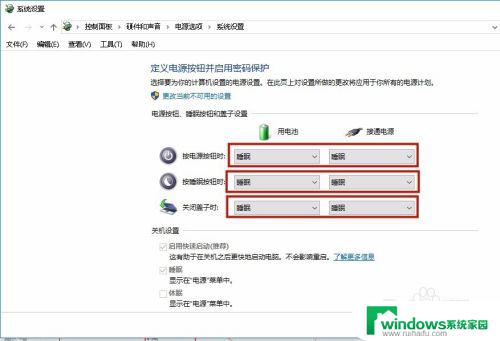
以上就是 Windows 10 待机设置的全部内容,如果您遇到此类问题,不妨尝试根据小编的方法来解决,希望本文对您有所帮助。