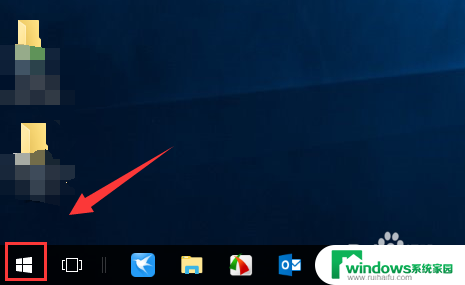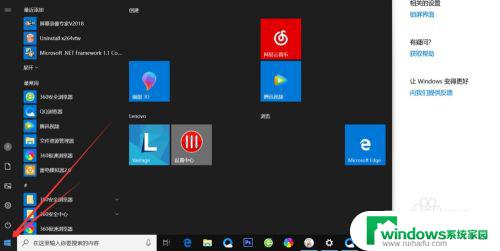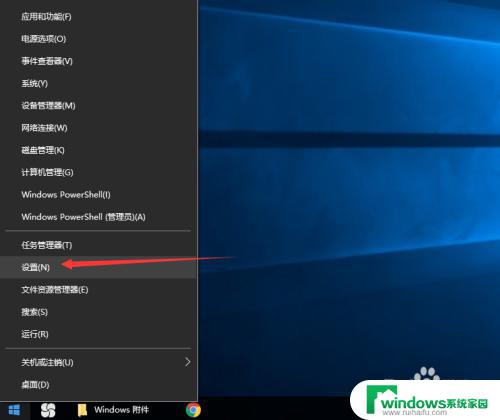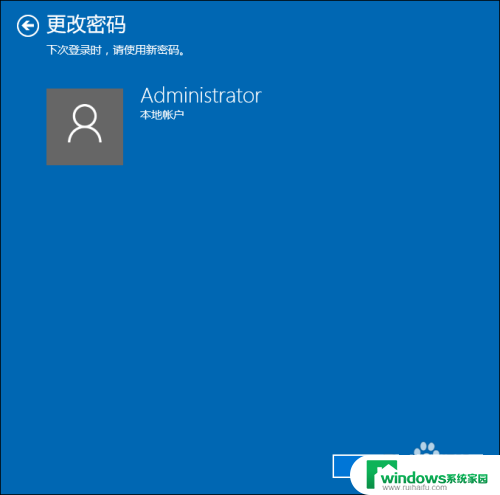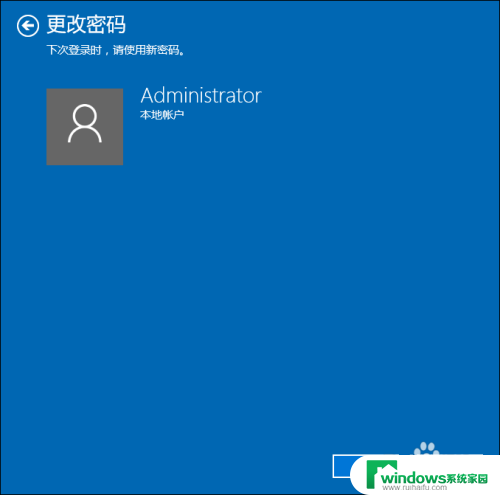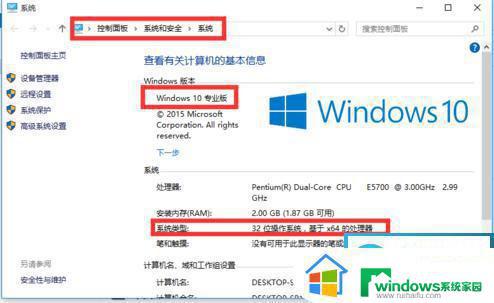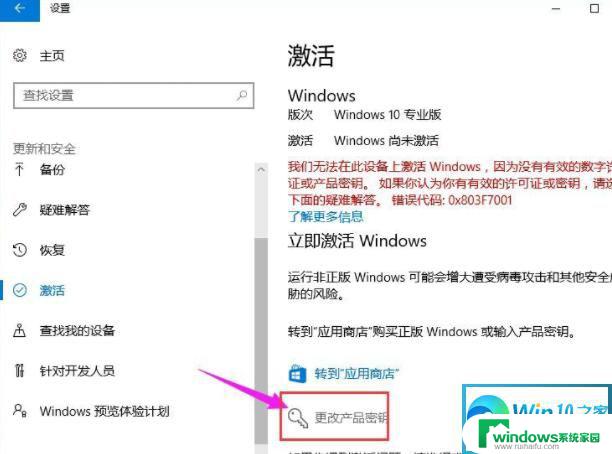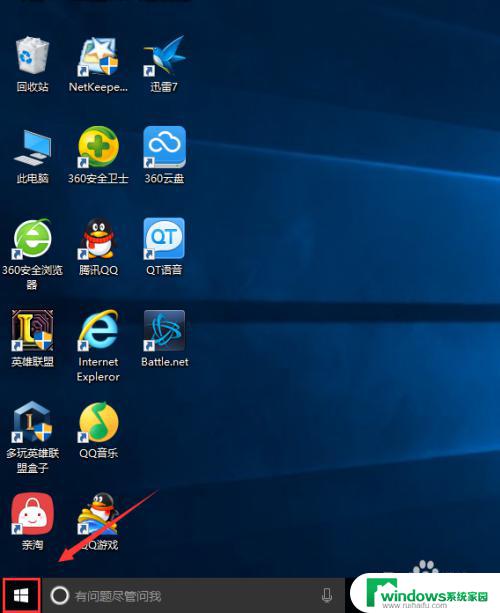windows10专业版如何设置开机密码 如何在win10专业版上设置开机密码
更新时间:2023-06-17 12:38:45作者:yang
windows10专业版如何设置开机密码,越来越多的人意识到设置开机密码的重要性,特别是对于Windows 10专业版用户,毕竟这是一种确保数据和隐私安全的简单而有效的方法。然而对于许多人来说,如何设置Windows 10专业版的开机密码可能还不太清楚。在本文中我们将向您展示如何在Windows 10专业版上设置开机密码,以确保您的个人信息和数据得到最大的保障。
方法如下:
1.进入win10开始菜单,点击“设置”。
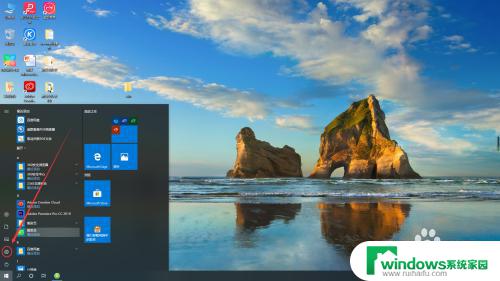
2.点击打开“帐户”。
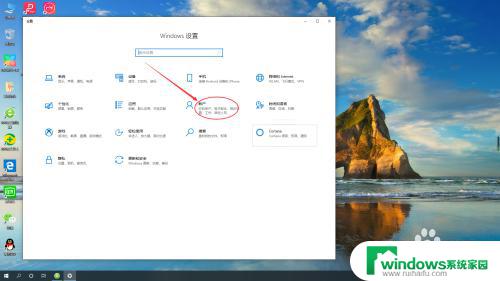
3.然后,点击“登录选项”。
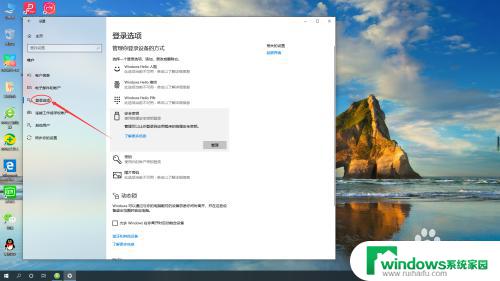
4.此处可以设置“指纹”,“人脸识别”。“动态密码”,“常规密码”等。
这里我们点击并设置常规密码。
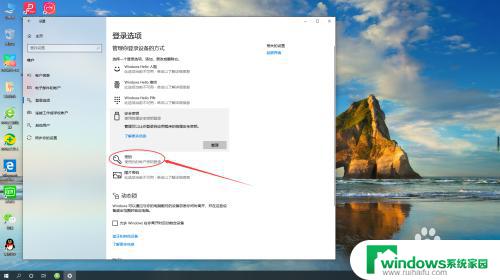
5.点击“添加密码”。
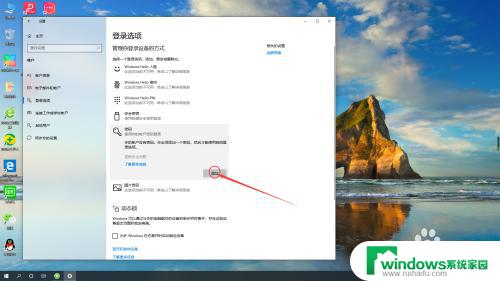
6.设置新密码,确认密码和密码提示后,点击下一步。
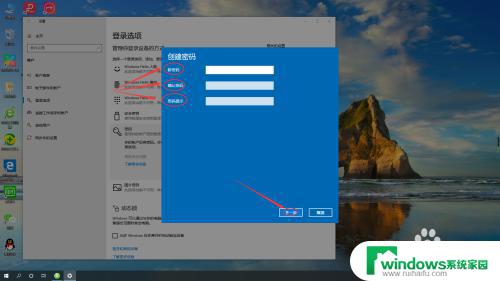
7.最后,点击完成即可。
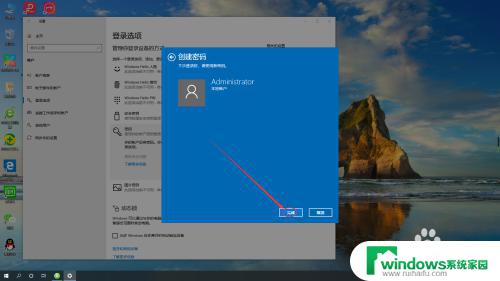
以上是关于如何设置Windows 10专业版的开机密码的全部内容,如果您还有不明白的问题,可以参考本文提供的步骤进行操作,希望这篇文章能够对您有所帮助。