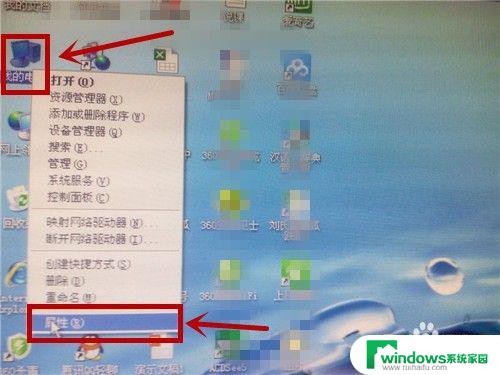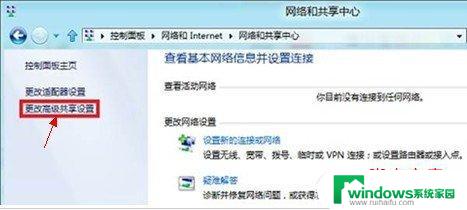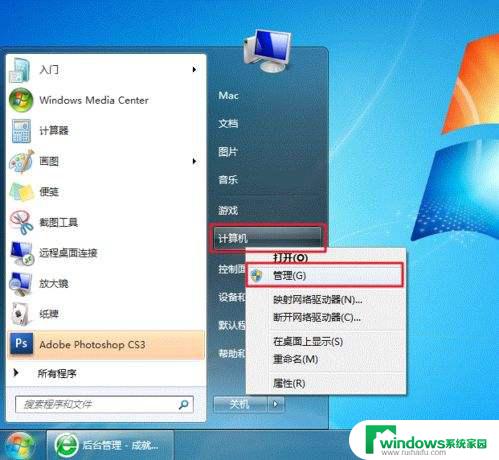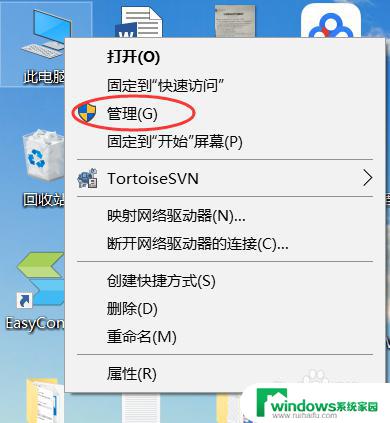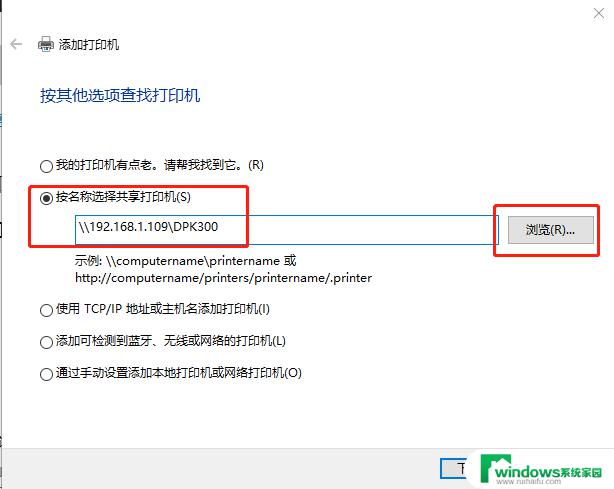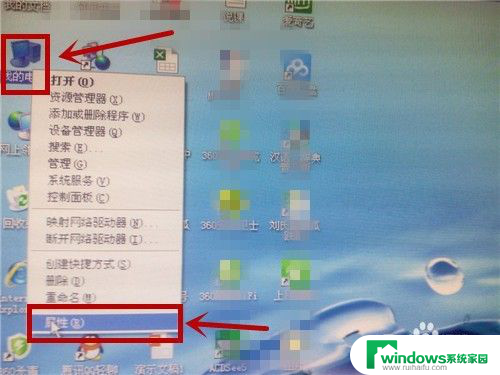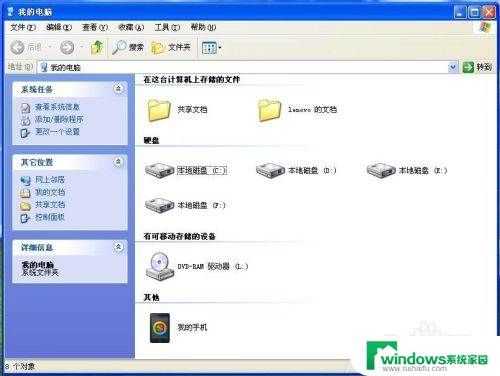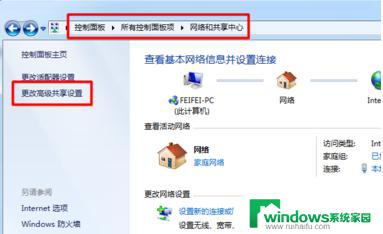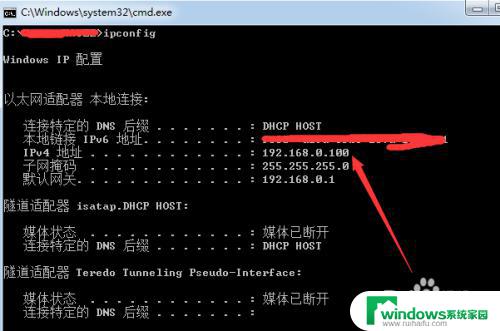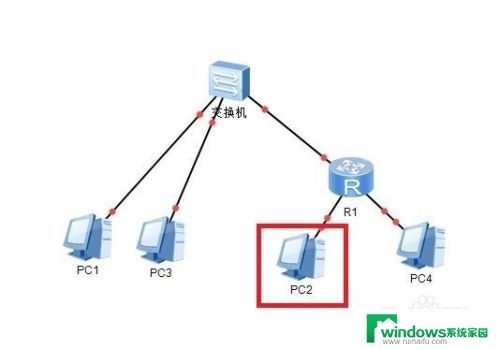win8怎么设置共享打印机 WIN8(8.1)系统共享打印机设置教程
win8怎么设置共享打印机,在现代化的办公环境中,共享打印机成为了提高工作效率和节约资源的重要工具,WIN8(8.1)系统提供了方便易用的共享打印机设置功能,使得多台电脑能够通过网络同时连接到一台打印机上进行打印任务。通过本文我们将一步步教您如何在WIN8(8.1)系统中设置共享打印机,让您的工作更加便捷高效。无论是在家庭还是企业环境中,共享打印机的设置都将帮助您节约成本、提高工作效率,让打印工作变得更加轻松。
操作方法:
1.首先需要在当做主机的WIN8(8.1)中完成安装对应的打印机的驱动,这里就不多累述。完成后右键选择打印机属性
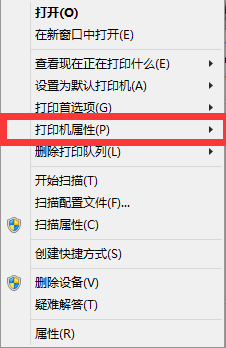
2.在共享界面,如图所示:
共享这台打印机——打钩
共享名:(任意起名,简短方便记忆即可)
在客户端计算机上呈现打印作业——打钩
完成后确认。
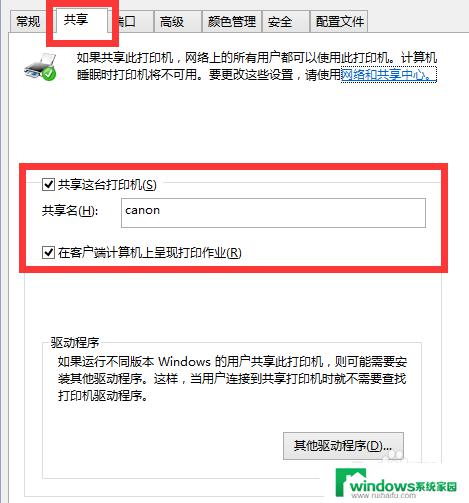
3.右键右下角网络连接图标,打开网络和共享中心,选择更改高级共享设置
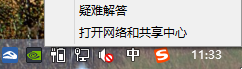
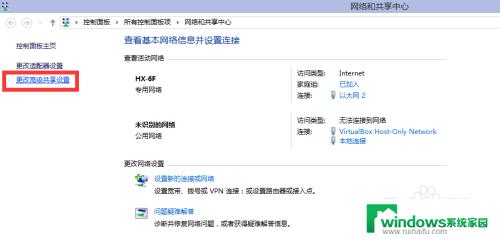
4.在这里大家会看到有三项不同的网络配置,为了不出意外。三项都做如下选择:
专用——如图所示,启用网络发现,启用文件和打印共享,允许Windows管理家庭组连接;
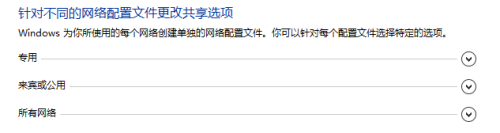
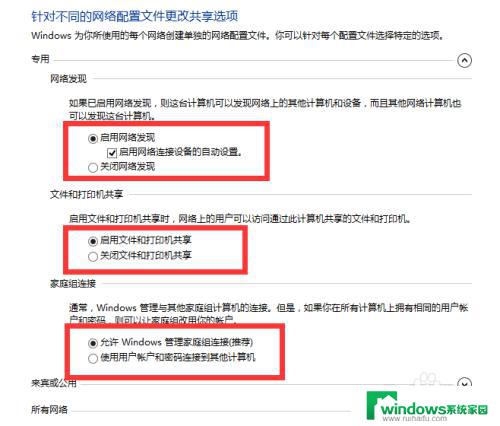
5.来宾或公用——启用网络发现,启用文件和打印共享
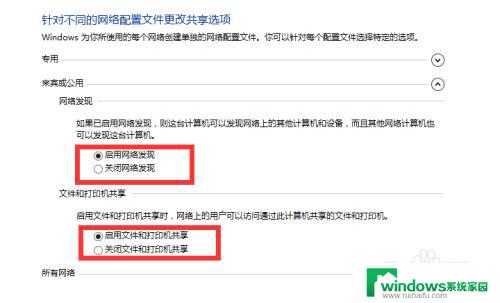
6.重点!!
所有网络——启用共享,
密码保护的共享:关闭密码保护共享!!!(这一项选择非常重要,未关闭的话其他电脑无法连接到主机共享的打印机。而网上大多数的教程就是少了此关键关节)
此部分设置完成之后,主机部分设置已经完成。
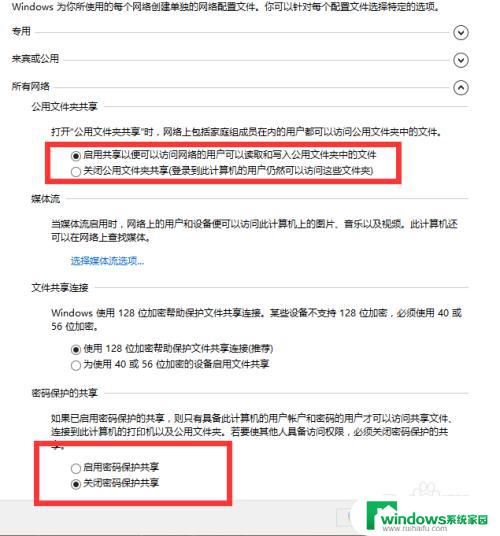
7.其他电脑需要连接到主机有两种方式,而且其他电脑上也是必须有驱动或者完成安装对应的打印机驱动:
第一种方法:通用合适各种人群。
通过控制面板进入设备和打印机界面,界面内空白处右键—添加设备和打印机。顺利的话如图所示能看到共享的打印机,若是不可,点击我需要的打印机不在列表中【WIN8.1系统需要鼠标放在屏幕右边使用搜索功能:高级打印机设置】
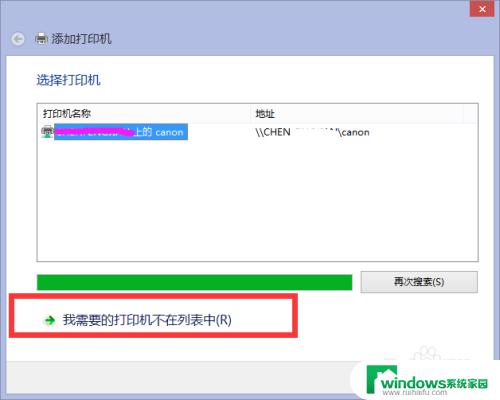
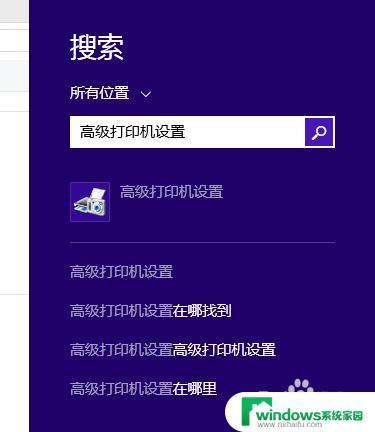
8.输入对应主机的共享路径,一般格式为:\\X.X.X.X\共享名。
或者:\\用户名\共享名
如果其他电脑已经完成驱动安装,只需要等待系统自动复制驱动完成即可。本次添加完成。
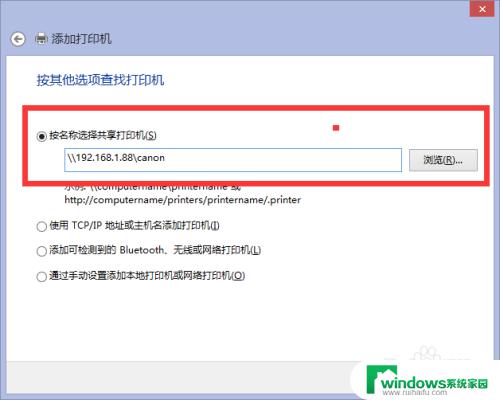
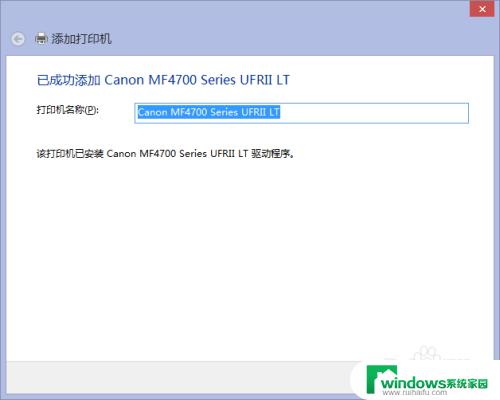
9.第二种方法:适用于有一定电脑基础操作
WIN+R运行界面直接输入共享路径名称,等待系统自动复制驱动即可。
以上是Win8设置共享打印机的全部内容,如果您还有不清楚的地方,可以参考上面的步骤进行操作,希望这篇文章能够对您有所帮助。