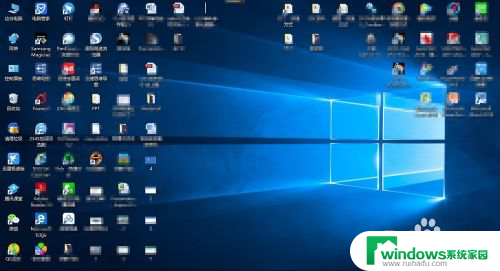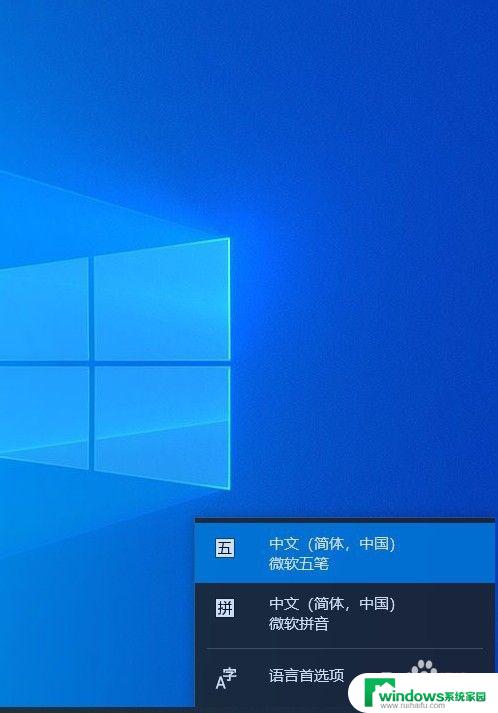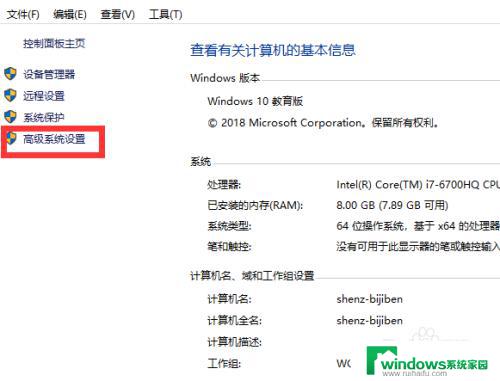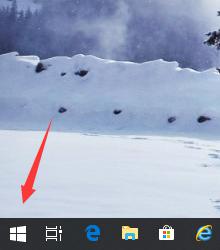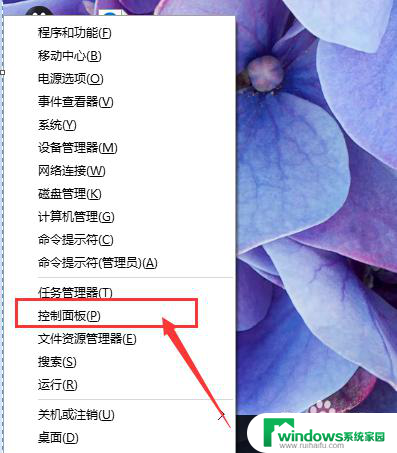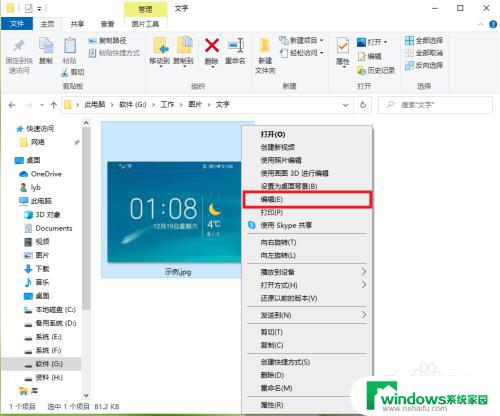win10给图片加文字 win10系统图片处理软件如何添加文字
随着互联网的快速发展和图片在我们日常生活中的广泛应用,人们对于图片的处理需求也越来越多样化,在Windows 10操作系统中,为了满足用户对于图片加文字的需求,开发人员们设计了一款功能强大的图片处理软件。通过这款软件,用户可以轻松地给图片添加文字,丰富图片的表达方式,使之更具个性化和艺术感。不仅如此这款软件还提供了丰富的字体样式、颜色和大小的选择,让用户可以根据自己喜好和需要,进行个性化的编辑和创作。无论是为了制作海报、图片广告还是个性化的传送祝福,这款软件都能满足用户的各种需求。它的简洁易用的操作界面,使得用户能够快速上手,即使是对于初学者来说,也能轻松地完成图片添加文字的操作。
方法如下:
1.今天主要以win10系统举例,其他系统相对差不多。在桌面点击鼠标右键进行新建BMP图像。
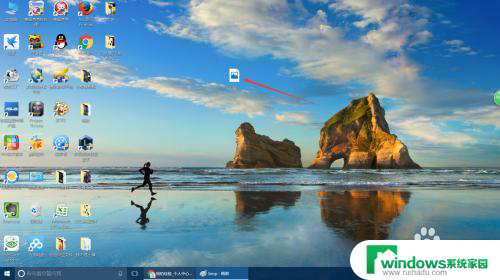
2.建立好以后再桌面点击鼠标右键,选择打开方式“画图”。其他系统应该比较容易找到,win10系统直接这样打开就行。
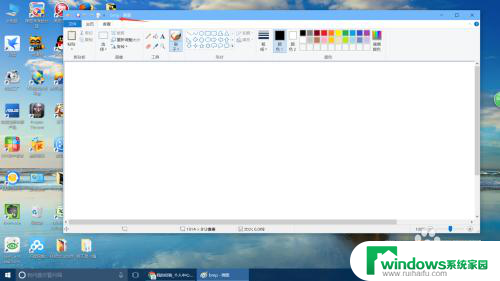
3.打开画图工具以后需要将图片添加到画图工具中,直接在画图工具中插入图片即可。win7以上系统应该可以直接把图片拖动到画图工具中。
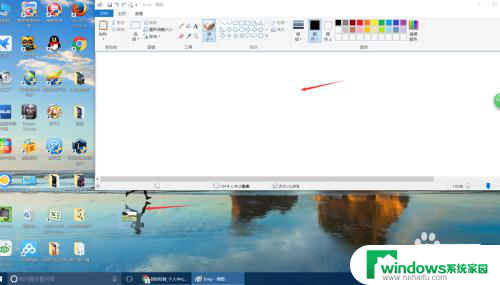
4.图片拖动好以后我们点击如下图所示,一个大写的A字母。点击以后在点击图片上任何地方。
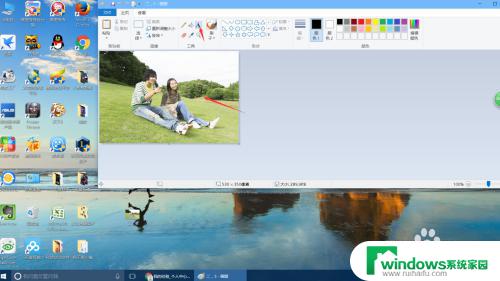
5.就看到如图所示一个编辑框出来了,编辑框是可以拖动鼠标调整大小及位置的。
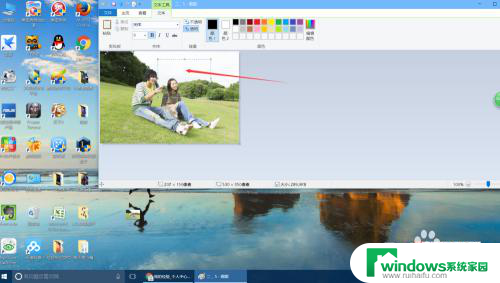
6.添加文字之前记得点击透明,否则文字和图片会遮挡一部分。
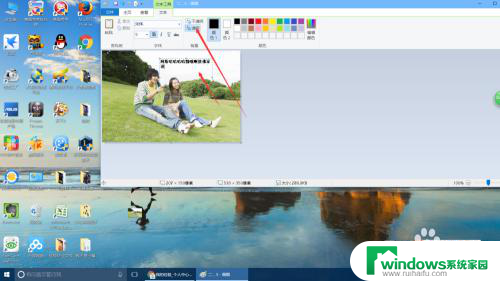
7.接下来我们就可以选择文字的字体、大小、颜色等设置,然后直接输入或者复制需要的文字就可以了。
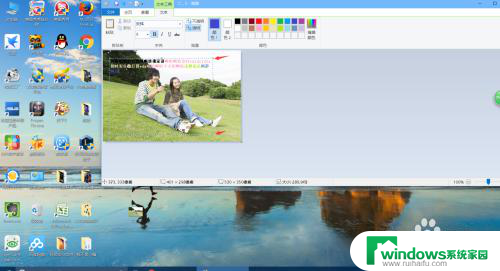
8.处理完以后可别忘记保存,如果担心自己处理不好就选择另存为。这样原图片还在,否则原图片就会被替换掉。
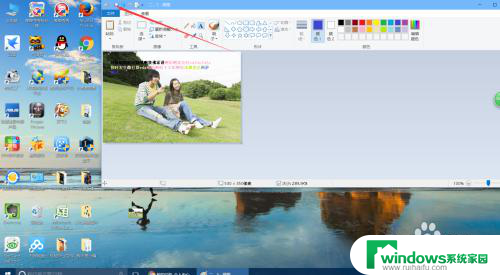
以上就是win10给图片加文字的全部内容,如果你遇到了这个问题,不妨尝试一下小编提供的方法来解决,希望这对大家有所帮助。