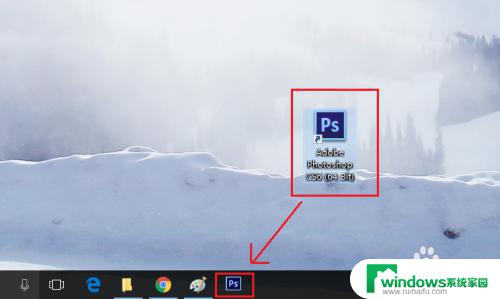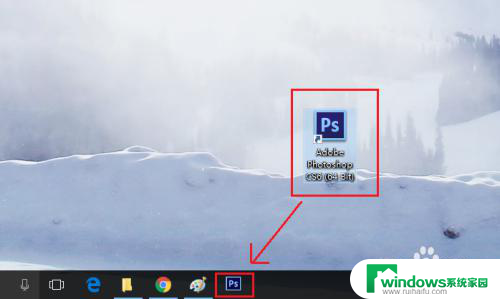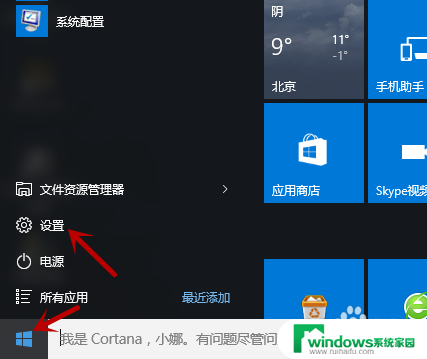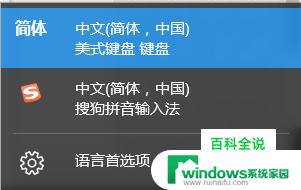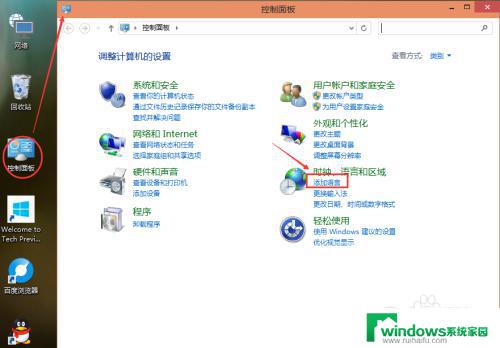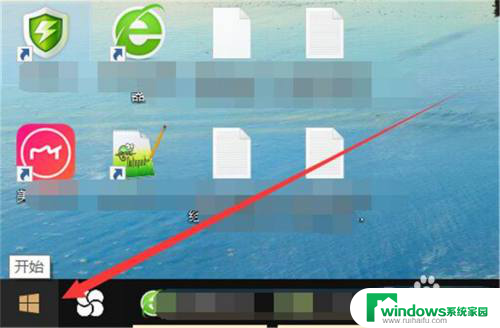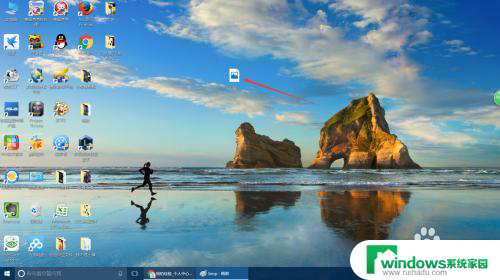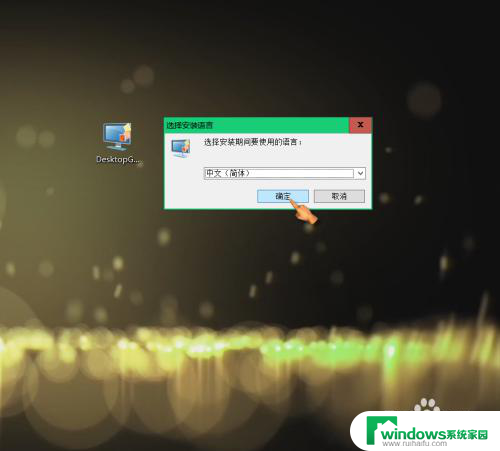win10系统怎么添加英文键盘 win10如何在任务栏添加英文键盘
win10系统怎么添加英文键盘,在如今全球化的时代,掌握一门流行的外语已经成为了必备的能力,而在Windows 10系统中,添加英文键盘则成为了一个简单实用的方法。通过在任务栏上添加英文键盘,我们可以快速切换输入语言,方便地与国际友人交流、浏览英文网页、编辑英文文档等。下面我们就来了解一下在Win10系统中如何添加英文键盘,让我们的电脑操作更加灵活多样吧!
步骤如下:
1.在安装好win10系统之后,默认情况下是不带有英文输入法键盘的
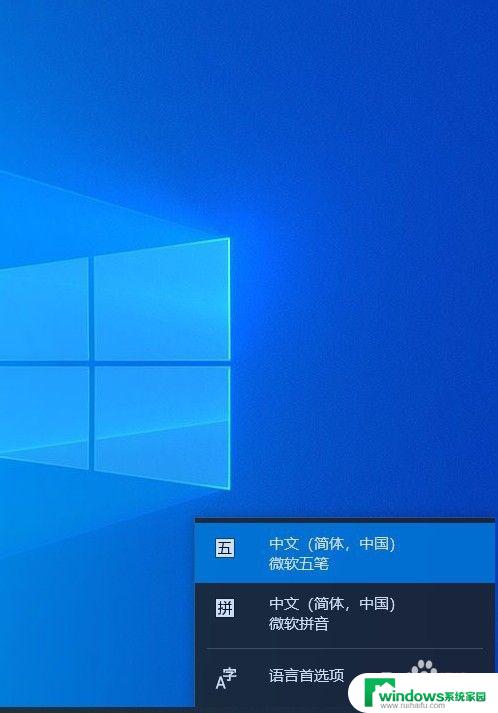
2.想要添加英文键盘,需要打开设置窗口选择时间和语言功能选择
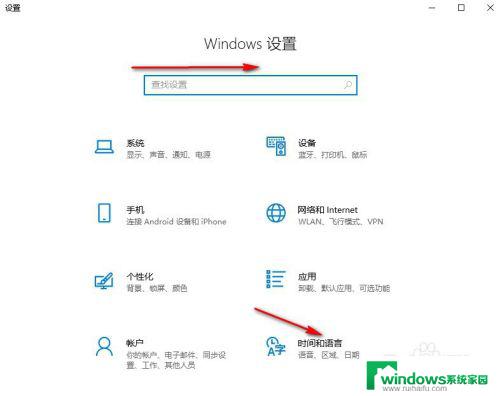
3.然后选择语言选项,并点击添加首先语言选项
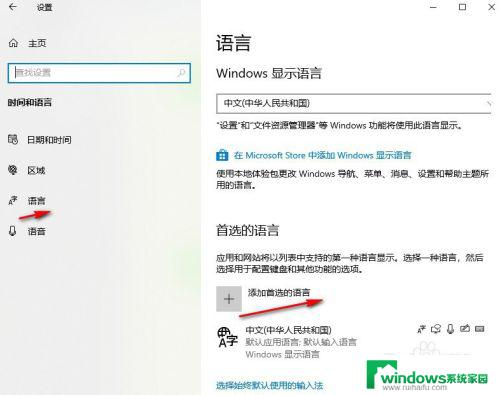
4.然后在搜索框中搜索英文输入,然后选择相应的输入法
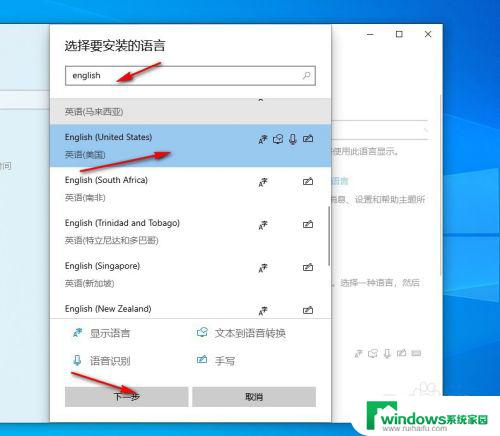
5.接着对安装的语言进行相应的选择设置,然后点击安装
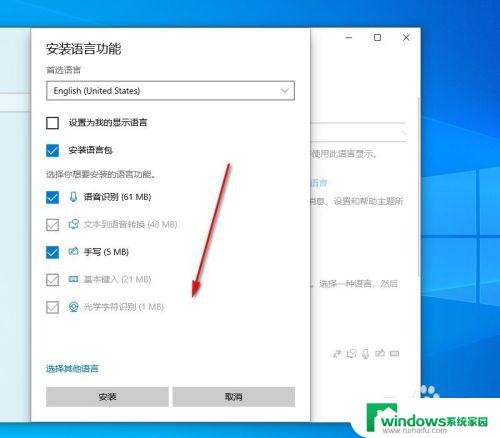
6.接着会返回到语言窗口安装选择的语言,需要耐心等一会
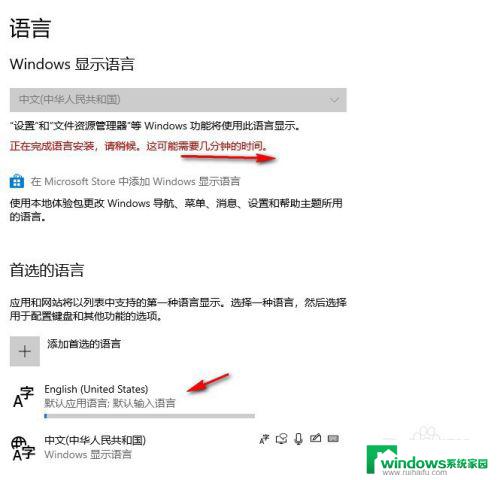
7.安装完成后再点击事下角语言栏,可以看到已经添加的有英文输入键盘了
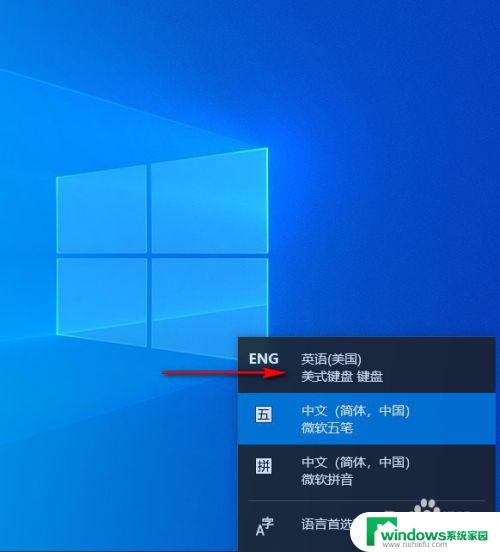
8.如果想把系统设置为英文系统可在显示语言中进行选择,但设置后需要重启才可以生效
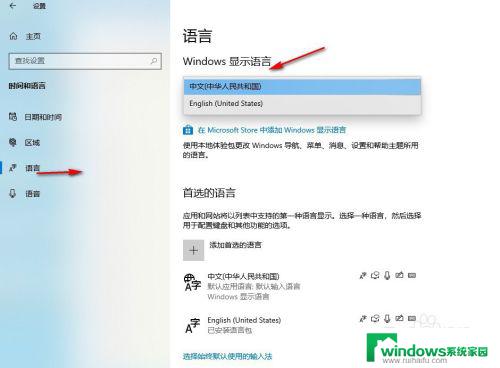
9.如果想把英文输入作为默认的输入键盘,可选择英文输入然后点击下面的选择始终使用默认此输入法即可
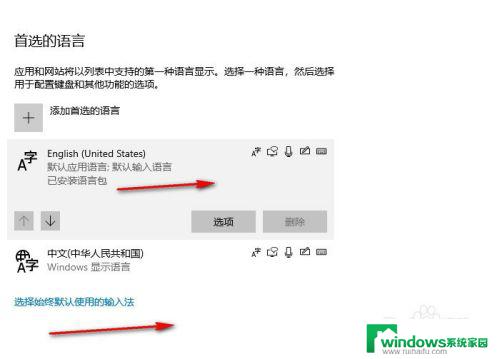
以上是win10系统添加英文键盘的全部内容,如果您还有疑问,请按照本文所述的方法进行操作,希望本文能帮到您。