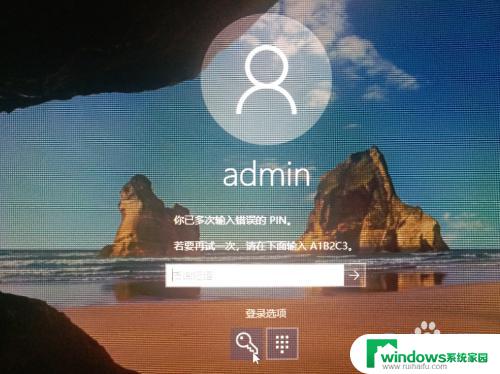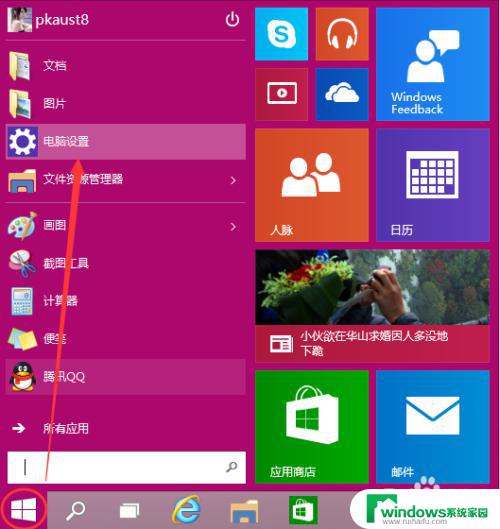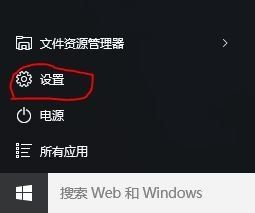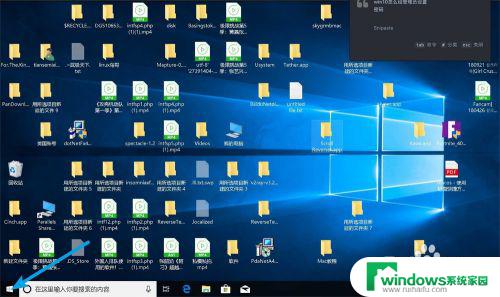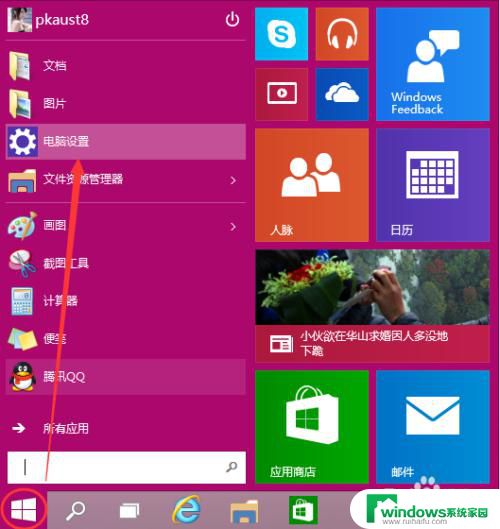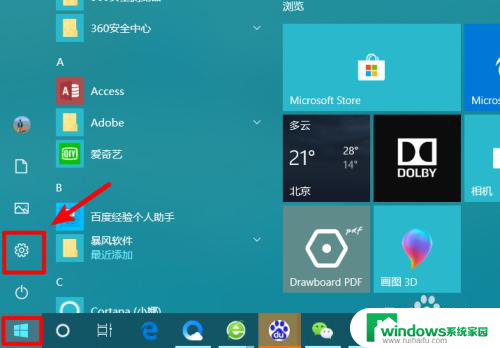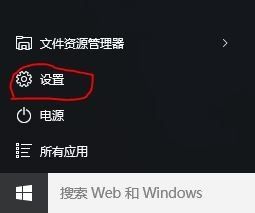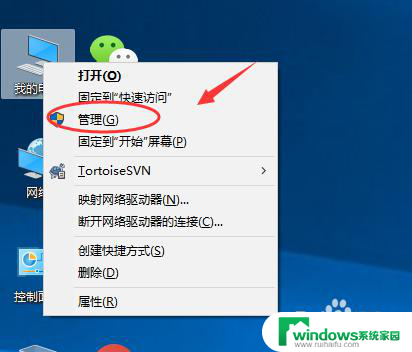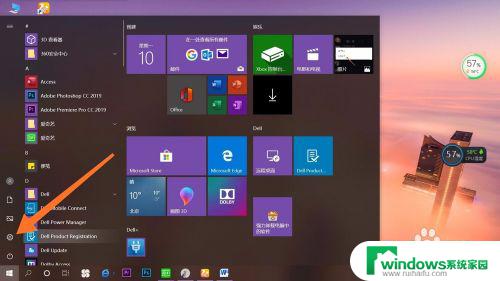如何修改电脑的pin密码 win10系统电脑PIN码更改步骤
在如今的数字化时代,保护个人信息的安全至关重要,而PIN码作为一种简单而有效的密码方式,被广泛应用于各种设备中,包括win10系统的电脑。PIN码的修改不仅能增加密码的复杂度,提高设备的安全性,还可以更好地保护个人隐私。如何修改电脑的PIN密码呢?接下来我们将为您详细介绍win10系统电脑PIN码的更改步骤,让您轻松掌握这一操作技巧,保障您的个人信息安全。
操作方法:
1.点击桌面上面左下角odeWin键,在开始菜单中找到“设置”选项。
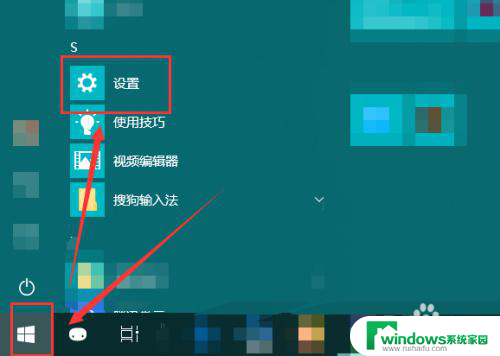
2.在弹出的“Windows设置”点击“账户”按钮。
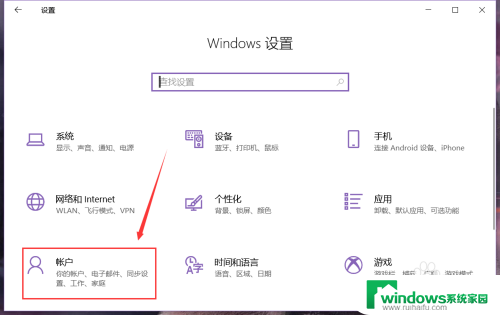
3.在页面的左侧选择“登录选项”。
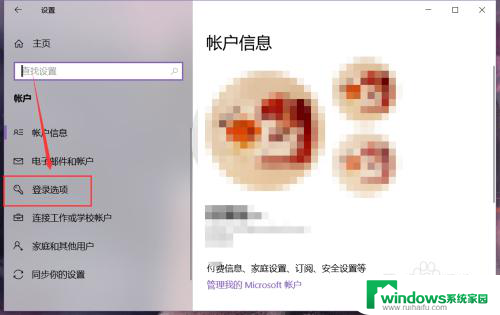
4.然后在右侧的页面中找到如图位置的“更改”按钮。
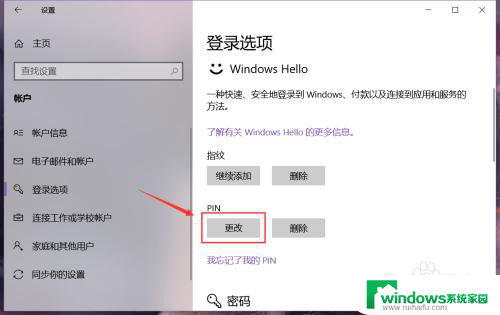
5.点按之后,在第一栏输入原PIN码。下两栏输入新的PIN码,然后点击确定按钮,就能使用新设置的PIN码进行登录计算机了。
还可以选择新的PIN码中是否包含字母和符号。
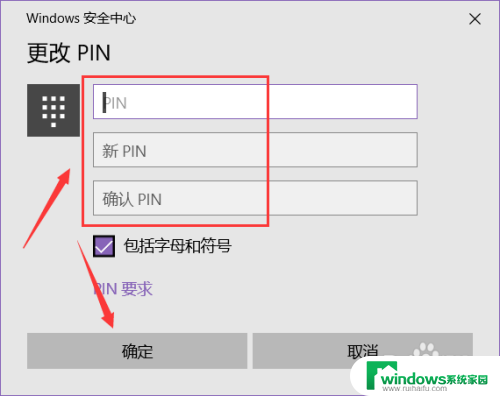
6.如果忘记了之前设置的PIN码,点击“我忘记了我的PIN”。
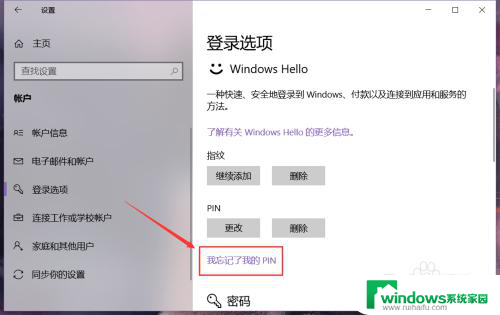
7.接着在账户中心验证电脑登陆的密码,通过后就能设置新的PIN码。点击确定即可。
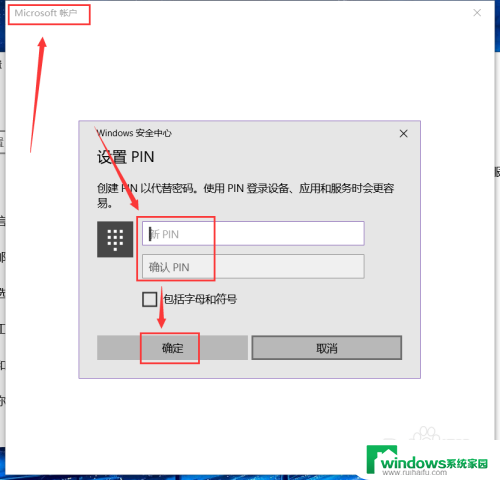
以上就是修改电脑的PIN密码的全部内容,有需要的用户可以按照以上步骤进行操作,希望对大家有所帮助。