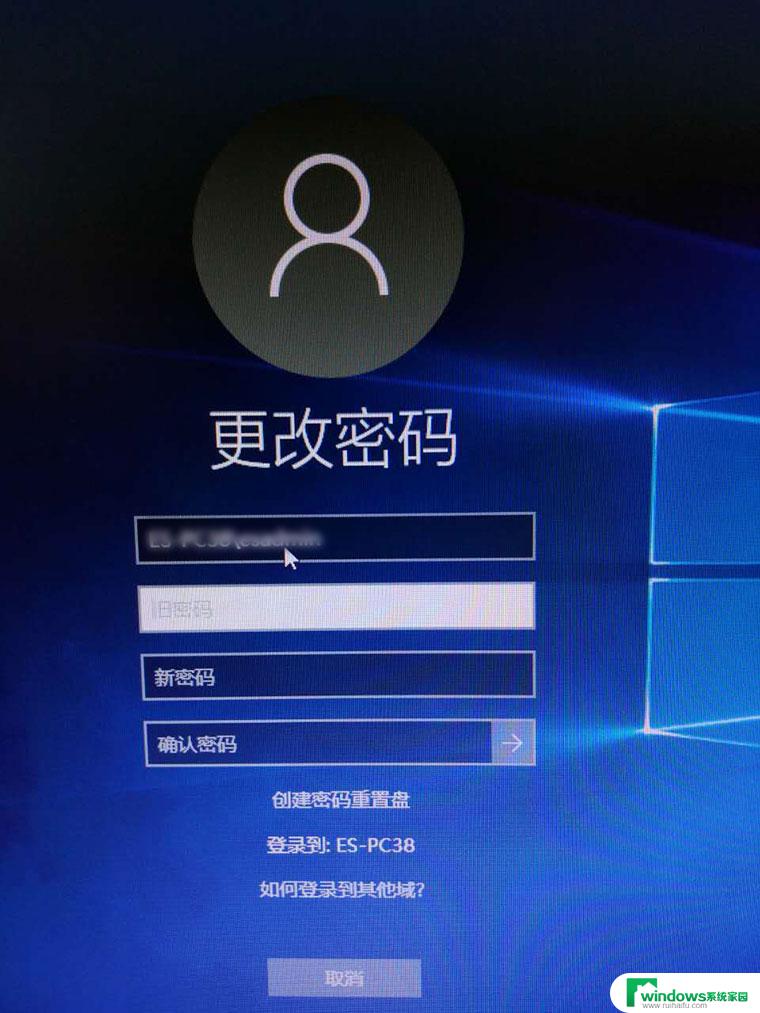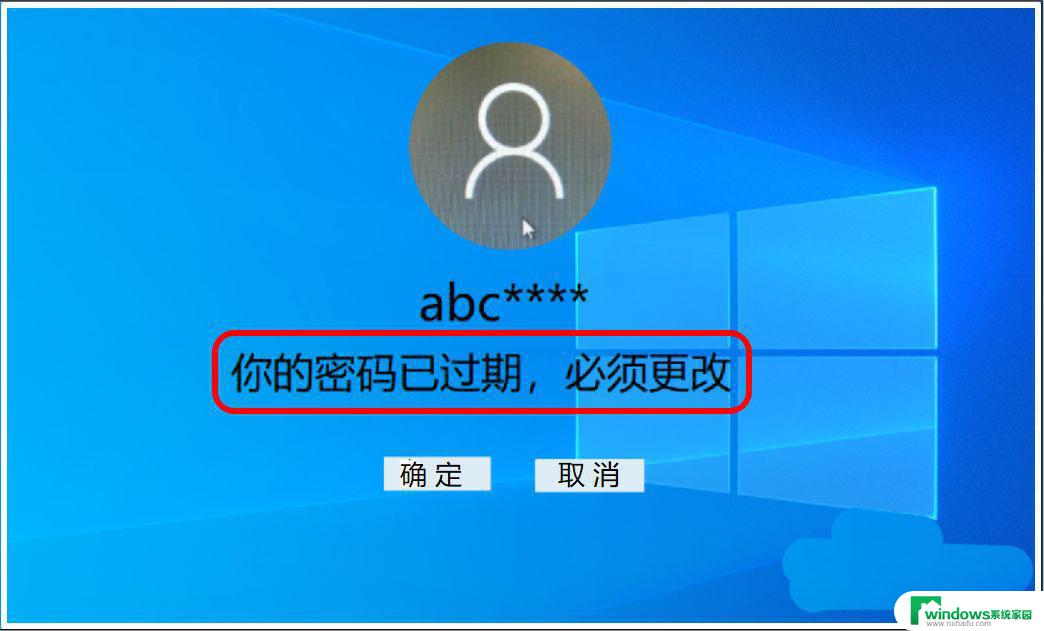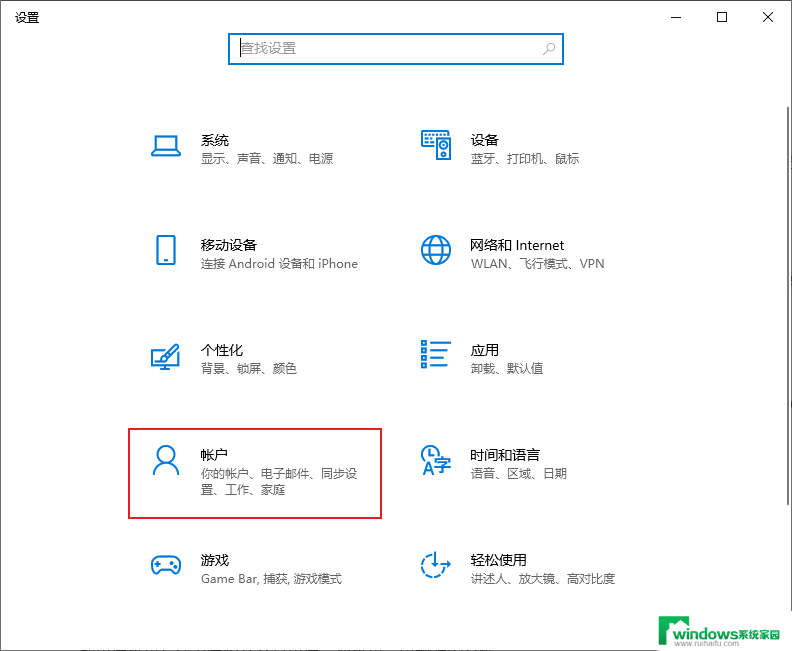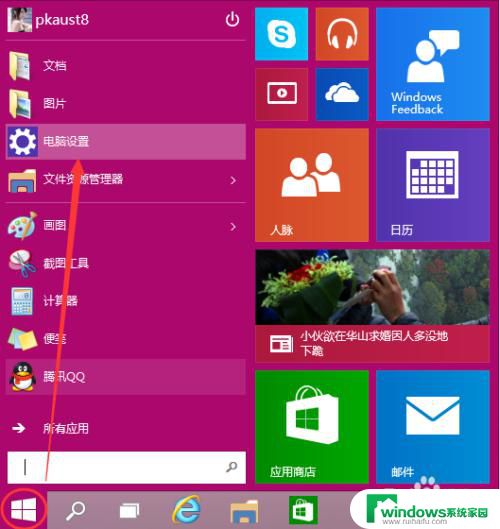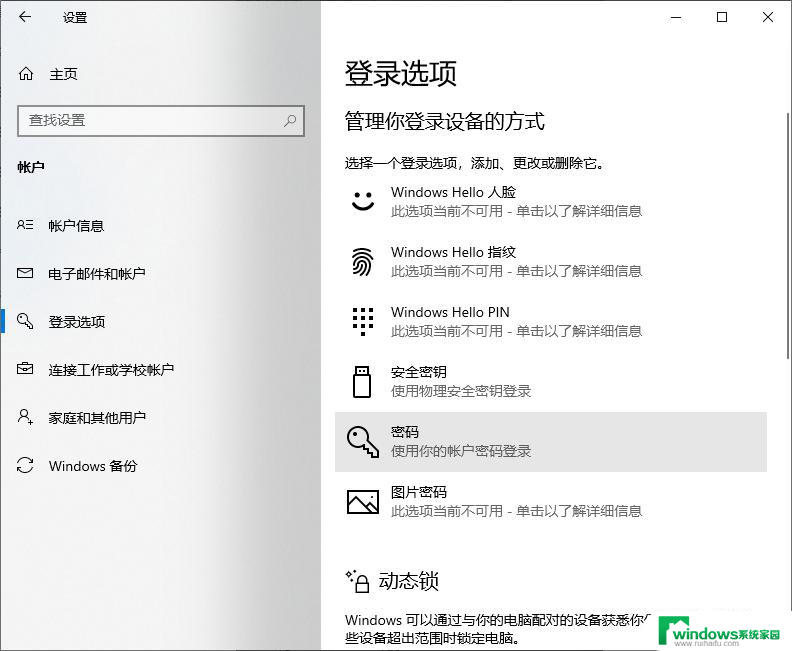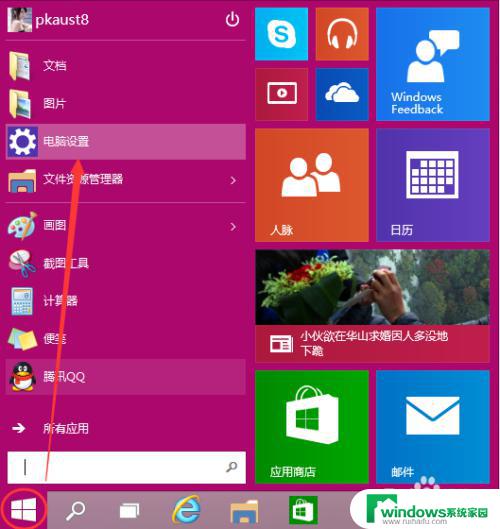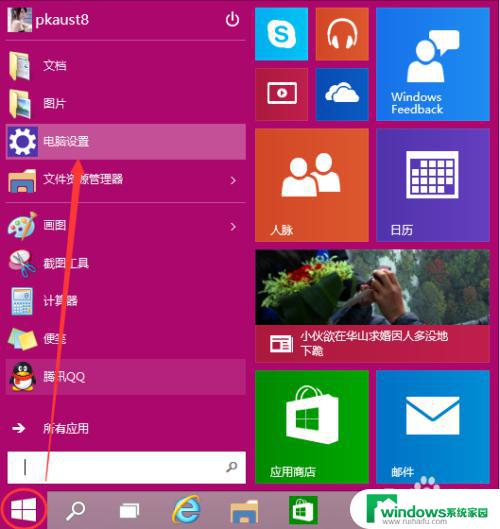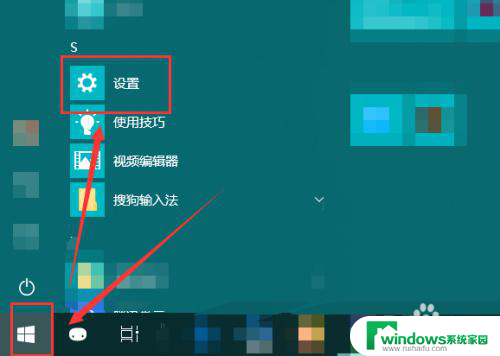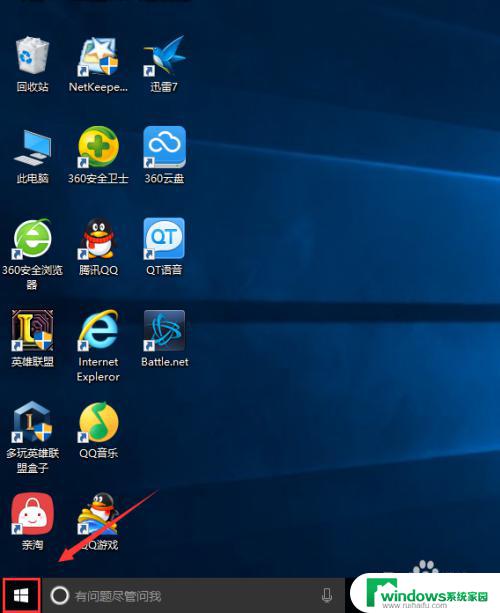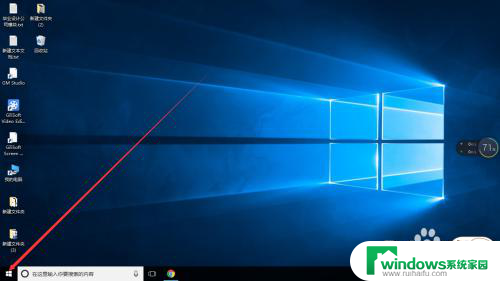win10怎么修改登录密码 Win10如何更改电脑开机密码
win10怎么修改登录密码,在日常使用电脑的过程中,我们经常会遇到需要修改登录密码的情况,而对于使用Win10操作系统的用户来说,修改电脑开机密码是一项基本操作。Win10提供了简单方便的方式,让我们能够轻松修改密码,保障个人信息的安全。本文将详细介绍Win10如何修改登录密码,帮助大家解决密码遗忘或需要更换的问题。无论是忘记密码还是为了加强账户的安全性,都可以通过简单的步骤轻松完成密码修改。让我们一起来了解Win10如何更改电脑开机密码吧!
步骤如下:
1.点击Win10系统下方的开始菜单,然后再点击弹出菜单里的“电脑设置”。如下图所示。
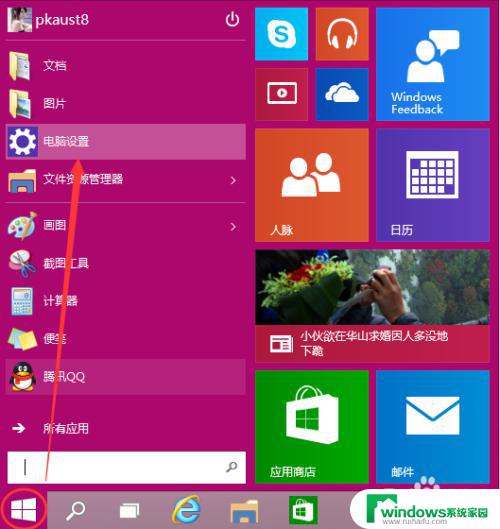
2.在电脑设置对话框里点击用户和帐户,如下图所示。
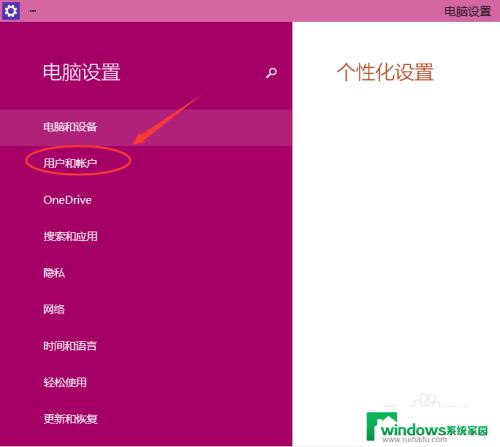
3.点击用户和帐户后,接着在点击登陆选项,如下图所示。
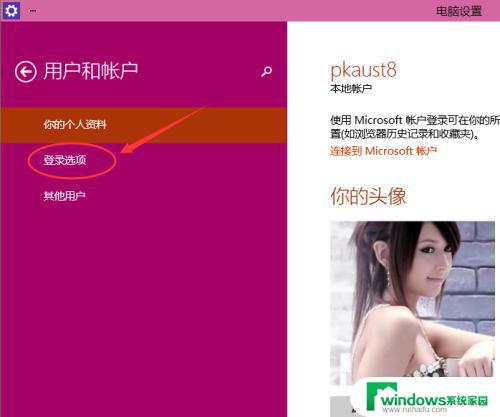
4.点击登录选项后,在右侧这里可以看到设置密码。图片密码,PIN等。这里我们点击设置和更新密码。如果没有设置密码则可以设置密码,有密码就点击密码下方的更改按钮进行设置。如下图所示。
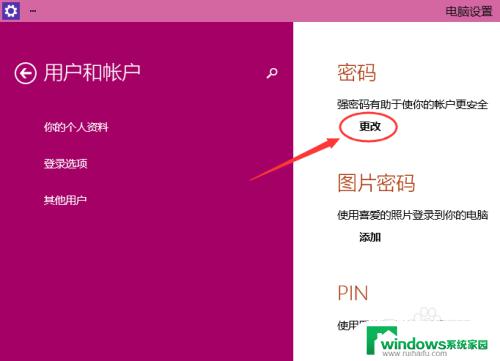
5.在更改密码窗口,输入当前用户的密码,点击下一步。如下图所示。
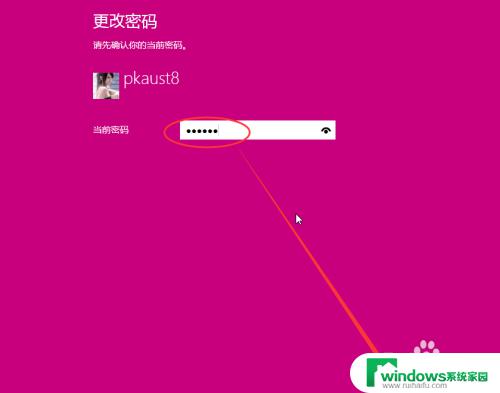
6.当前用户密码验证成功,接着输入两次新的密码。两次新密码要一致,新密码更改设置成功后,下次登录就要用新密码了。如下图所示。
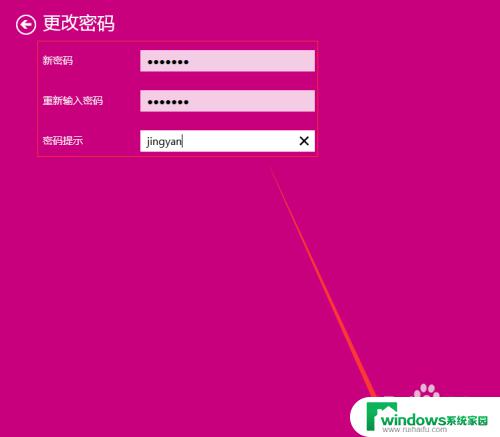
7.点击完成,电脑开机密码设置成功。系统提示下次登录时,用新更改的密码。如下图所示。
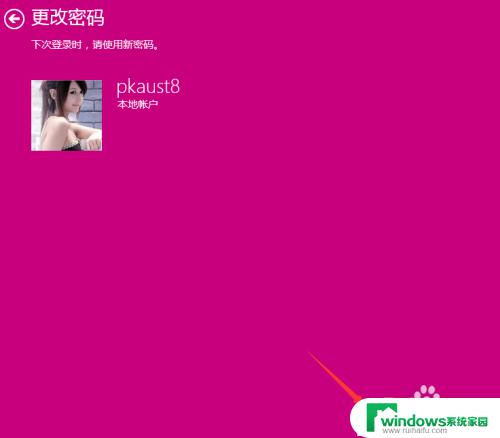
以上就是如何在Win10修改登录密码的全部内容,如果您有任何疑问,请参考小编的步骤进行操作,希望这篇文章能对您有所帮助。