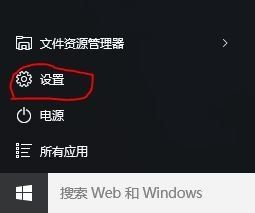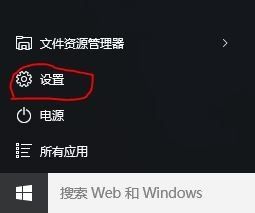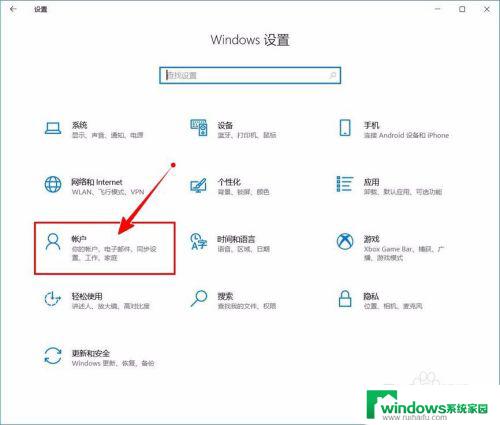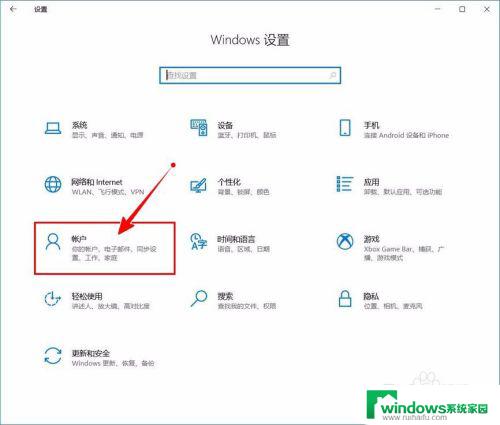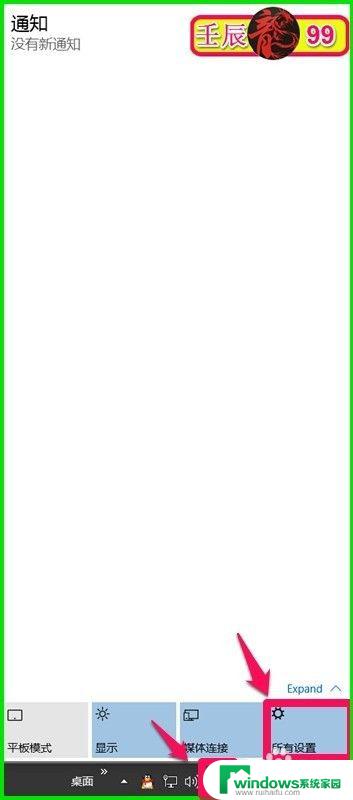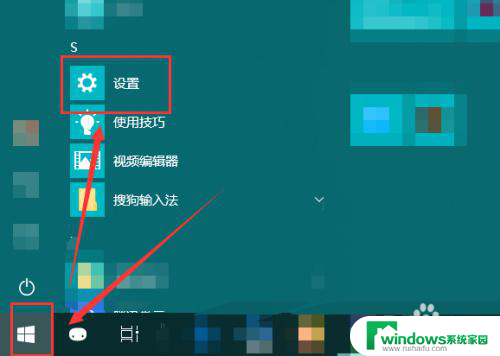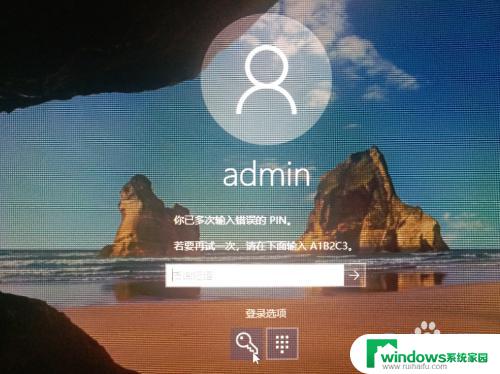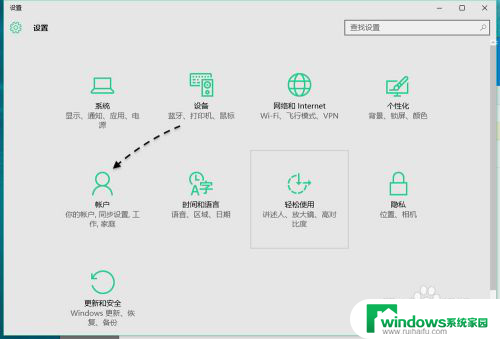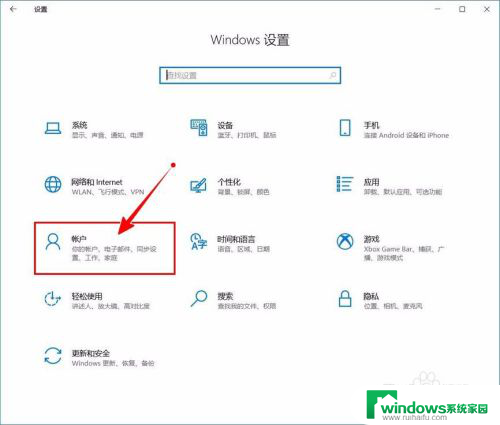pin密码怎么设置 Windows10如何设置PIN密码
PIN密码是一种简单而有效的安全措施,可以帮助我们保护个人信息和数据安全,在Windows10操作系统中,设置PIN密码是非常简单的。只需打开设置菜单,进入账户选项,选择登录选项并点击PIN密码,然后按照提示设置自己的PIN密码即可。PIN密码不仅比传统的密码更加方便快捷,而且更加安全,可以有效防止他人恶意访问我们的电脑或账户信息。建议大家在使用Windows10系统时,尽快设置自己的PIN密码,保障个人隐私和数据安全。
方法如下:
1.打开电脑进入系统后,点击左下方的win图标,然后点击设置进入。
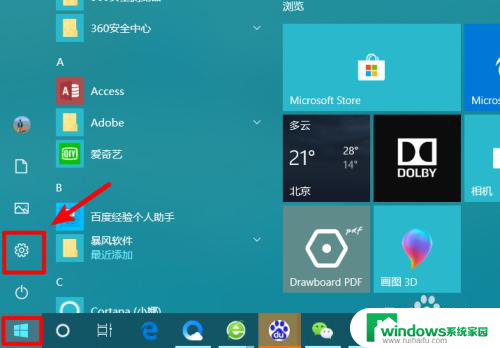
2.进入Windows设置界面后,点击页面的账户的选项进入。
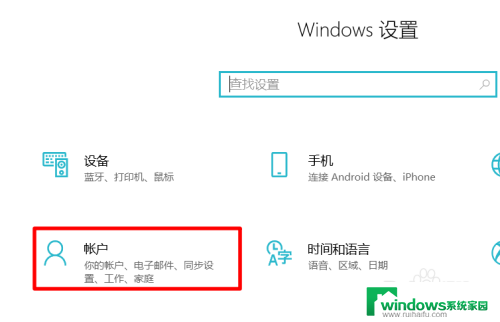
3.点击进入后,在账户界面,点击左侧的登录选项。
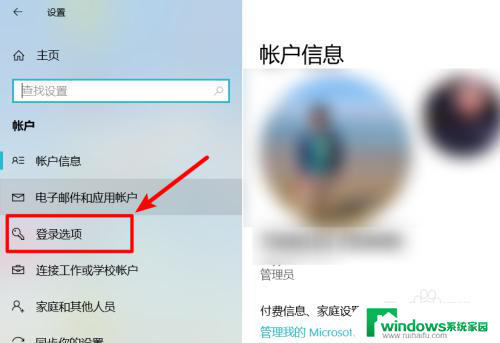
4.点击后,即可看到电脑的PIN密码选项,点击下方的添加。
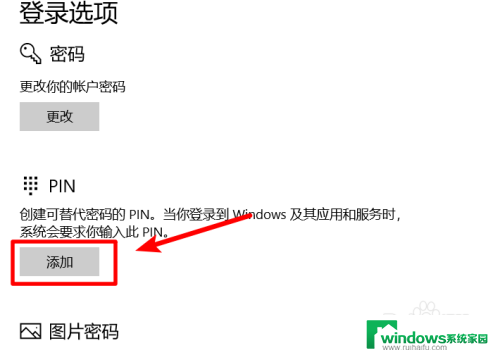
5.点击后,会要求我们输入原有Windows账户的密码进行验证。
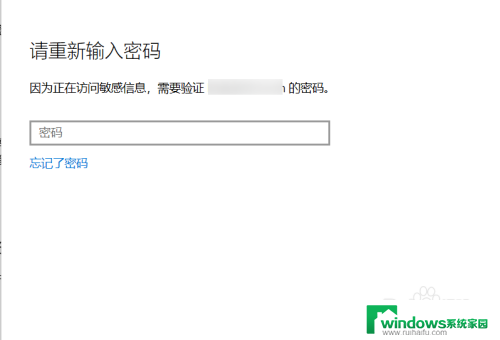
6.验证后,在PIN密码设置界面。输入需要设置的密码,点击确定,即可完成设置。
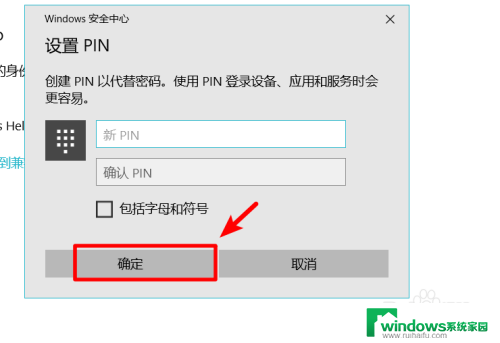
7.设置后,如果需要取消,点击PIN密码下方的删除的选项。
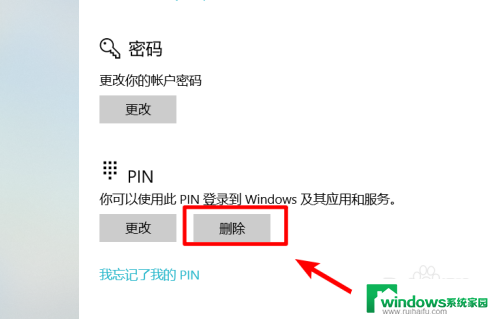
8.点击后,在确认删除界面,再次点击删除的选项。
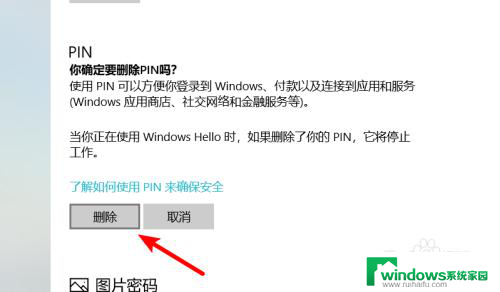
9.点击后,再次验证我们Windows账户的密码,验证后即可删除取消。
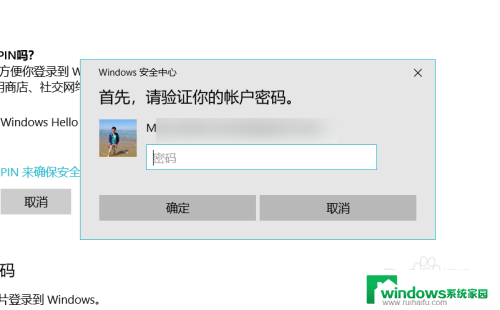
以上就是设置PIN密码的全部内容,如果你遇到这种情况,可以根据我的方法来解决,希望对大家有所帮助。