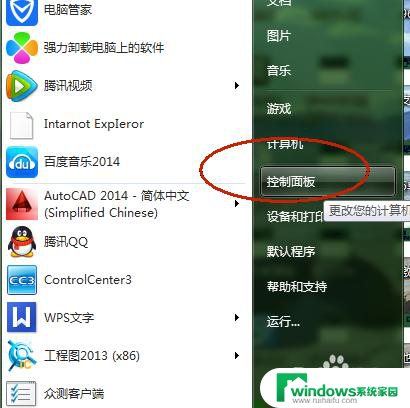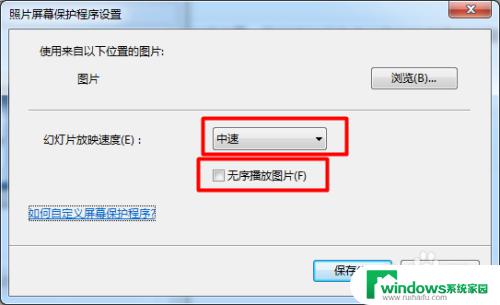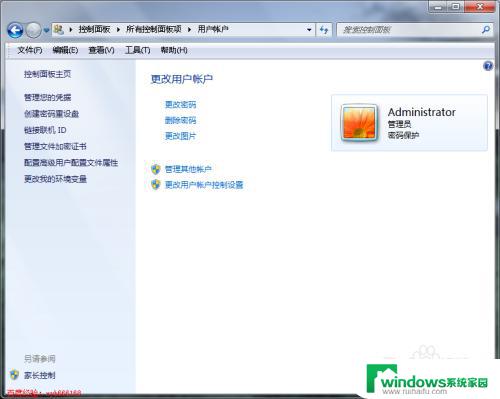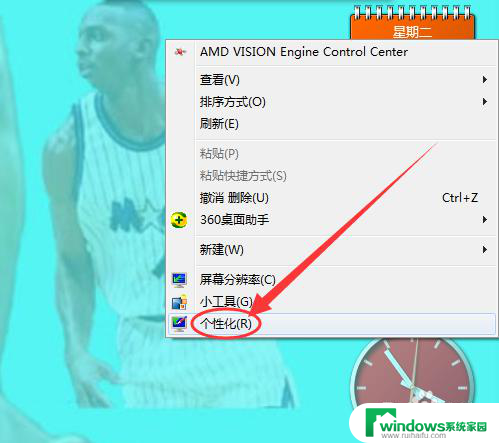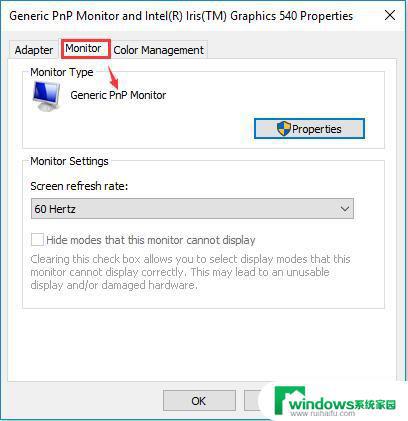Win7设置护眼模式怎么设置?快速了解Win7护眼模式设置方法
win7设置护眼模式怎么设置,随着现代科技的高速发展,人们越来越多地使用电脑进行工作、学习和娱乐,长时间盯着电脑屏幕容易导致眼睛疲劳和不适感。为了保护视力和眼睛健康,Win7操作系统提供了护眼模式的设置选项。通过调整屏幕亮度、对比度和色温等参数,可以减轻眼部压力,提高工作效率。究竟如何设置Win7的护眼模式呢?下面将为您详细介绍。
操作方法:
1.护眼模式:
一般情况下,电脑默认的色彩搭配和对比度设置。对长时间使用电脑的人来说,都会造成视觉的疲劳,这对保护眼睛非常不利,有资料显示,淡淡的绿色,对人的眼睛的保护和心情的调整,都非常有益,因此建议长那些时间使用电脑的人,不妨将电脑的窗口设置为苹果绿色,以此来缓解视觉疲劳。

2.操作步骤:
首先打开电脑,并返回到桌面。

3.右键桌面空白处,选择“个性化"----在弹出的,个性化窗口中---找到,窗口颜色并点击它-----在弹出窗口颜色和外观窗口中---单击(高级外观设置...)
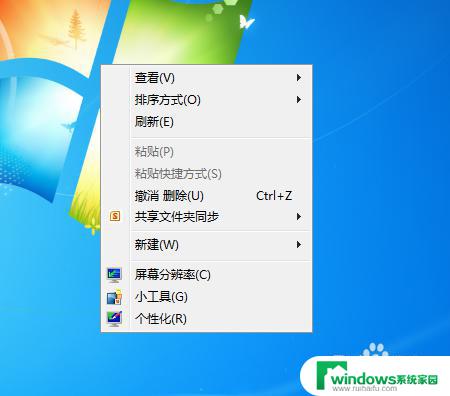
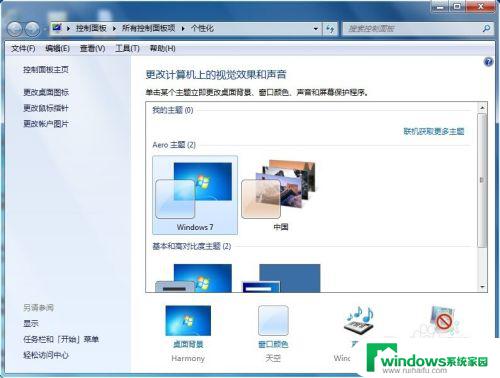
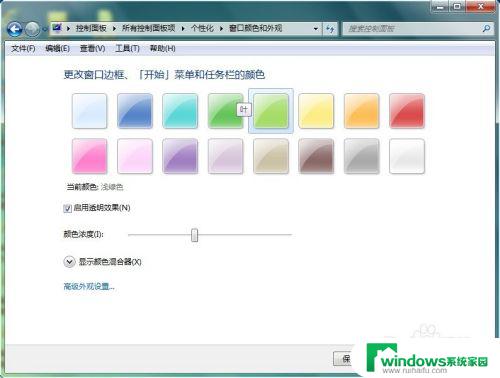
4.在弹出的窗口颜色和外观---选择活动窗口(非常重要否则不能达到目的)---在下面的项目(I)中选择“窗口”---在颜色1(L)中点击黑色的下箭头----弹出颜色选择框----点击“其他”按钮
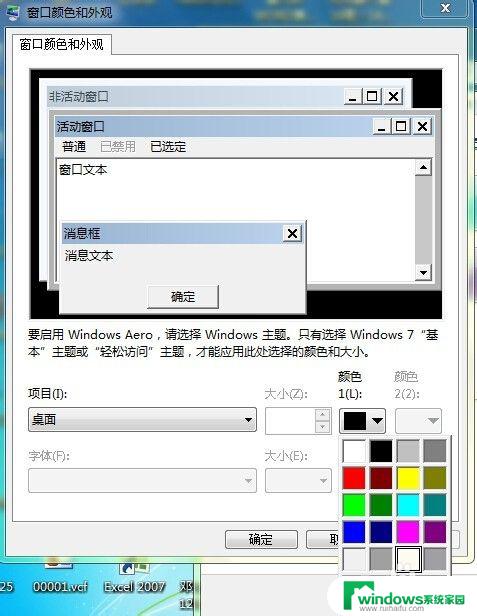

5.在弹出的颜色对话框中----右下角有个添加到自定义颜色(A)---该按钮的上方设置色调:100,饱和度:197。亮度:95(注:这个色彩可根据你的眼睛感受进行设置。)---完成后点击“添加到自定义颜色”---点击后,该颜色就是在左边的自定义颜色中----点击“确定”。---在返回的页面中在点击“确定”


6.设置完成后,会等待几秒钟---在返回后点击“保存修改”按钮,那么就可以测试了。
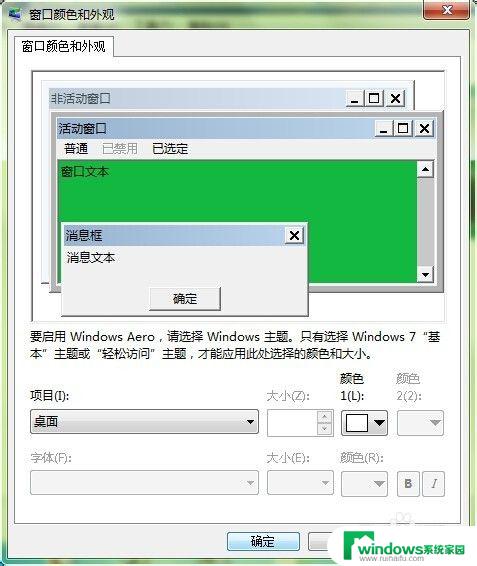
7.测试效果如图。


8.以上过程就是快速设置密码的方法,测试成功。如果本经验帮助了你请投票或是收藏,最好的评论一下并点赞哦!。
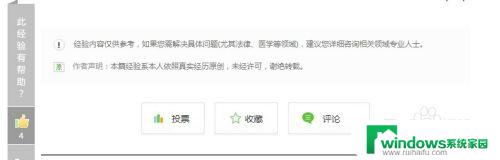
以上就是win7设置护眼模式的全部内容,如果您还有不懂的地方,可以按照本文提供的方法进行操作,希望本文能对您有所帮助。