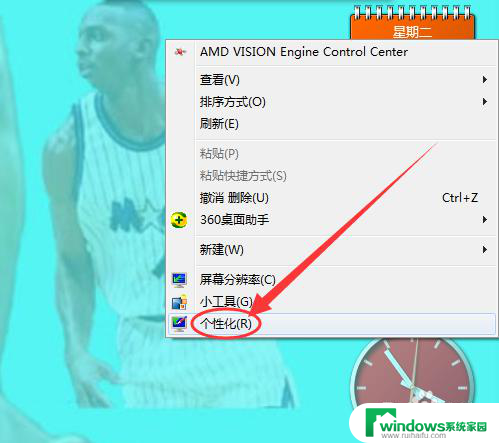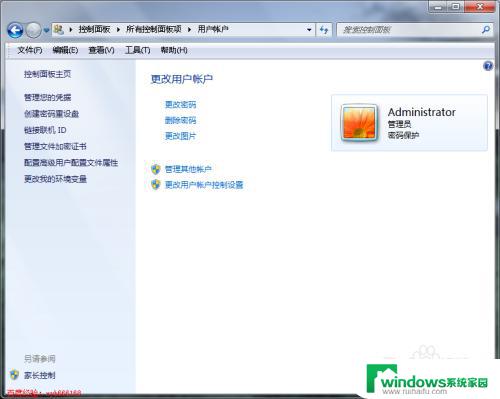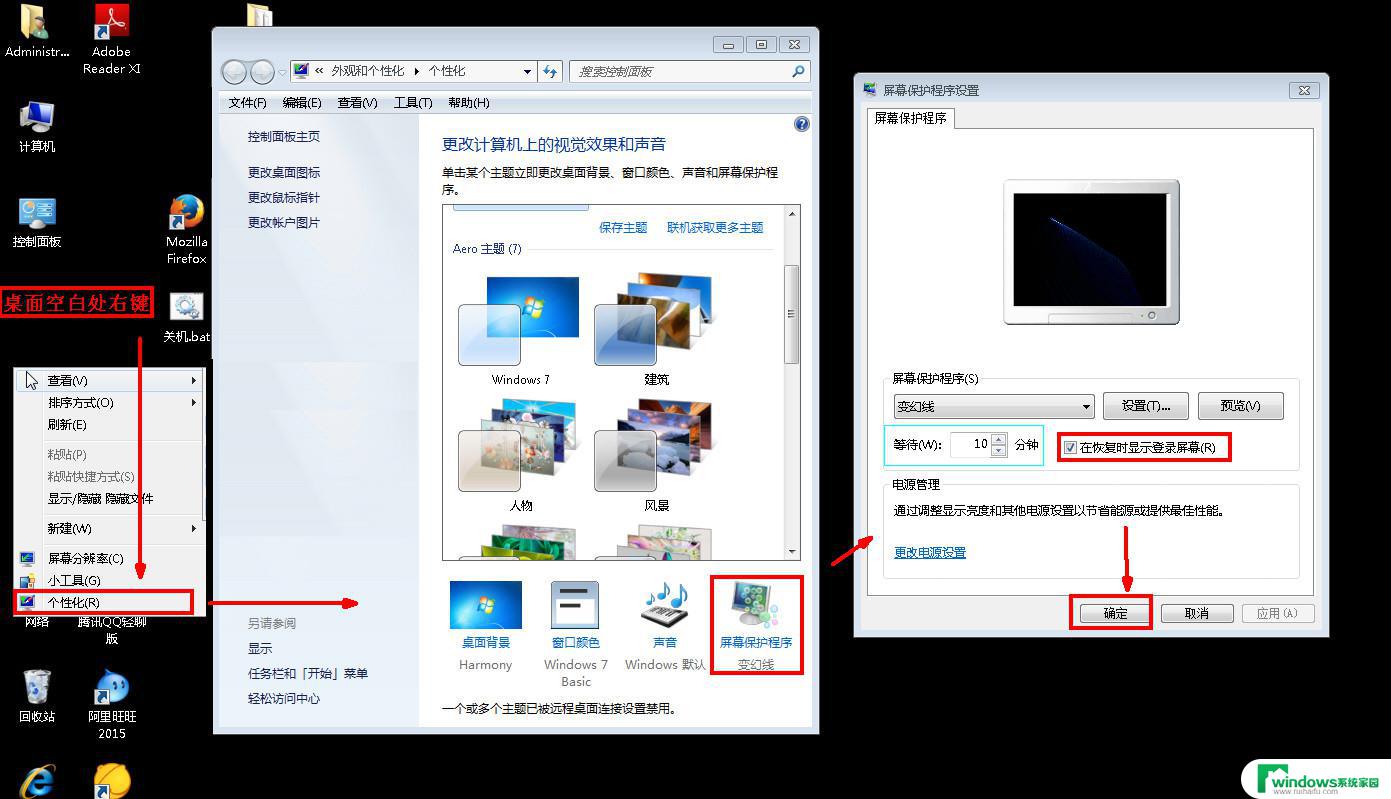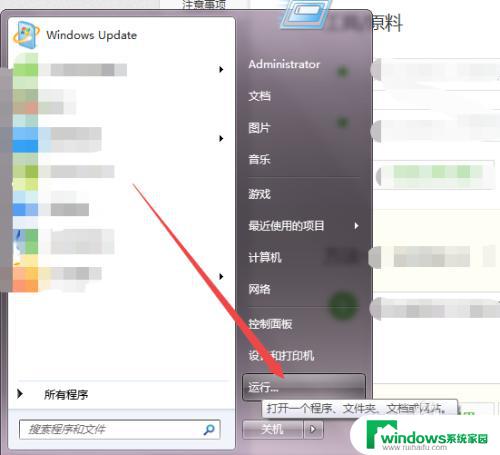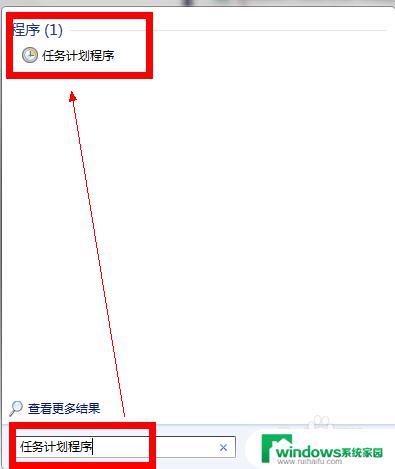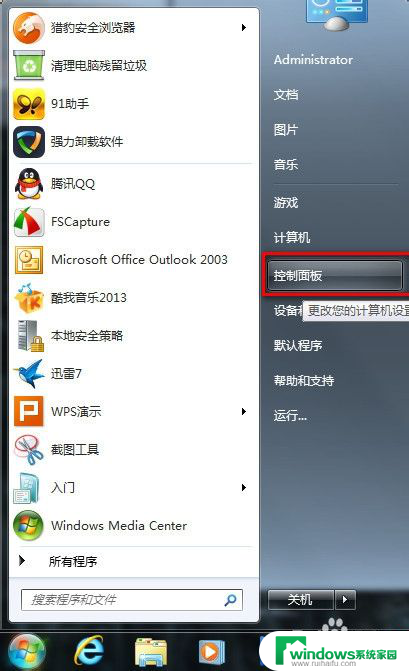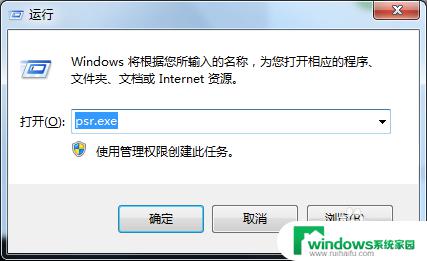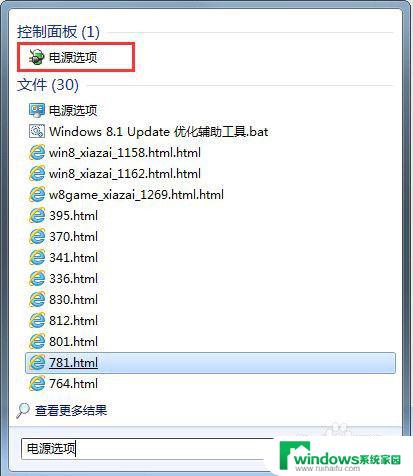windows7怎么设置自定义屏保 win7屏幕保护程序如何设定自定义模式
windows7怎么设置自定义屏保,Windows 7是一款备受欢迎的操作系统,不仅可以提供更好的用户体验,还可以让用户自定义各种设置和功能,其中设置自定义屏保是许多用户非常感兴趣的一个问题。那么win7屏幕保护程序如何设定自定义模式呢?在本文中我们将会为大家详细介绍。
方法如下:
1.windows7怎么设置自定义屏保。我们该如何自定义我们的屏幕保护程序呢?下面和大家分享一下我的经验,希望能够帮到大家。
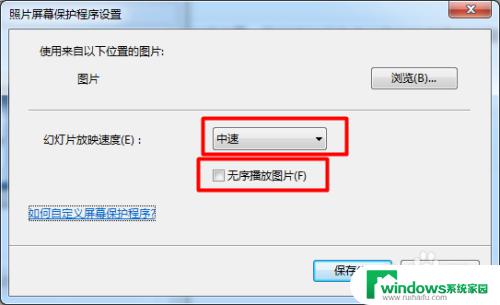
2.
右击桌面空白处。选择“个性化”
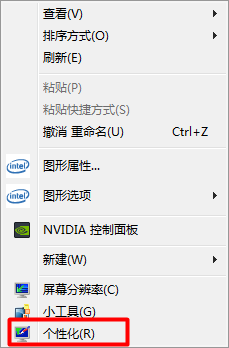
3.
在“个性化”的右下角我们可以看到“屏幕保护程序”我们点击就可以进入
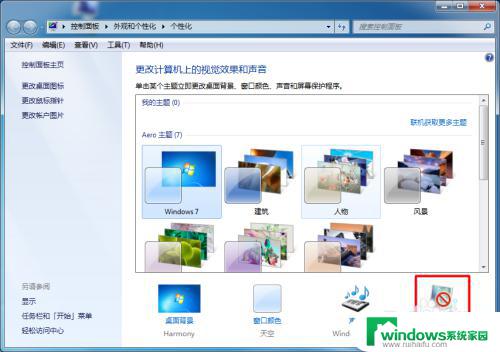
4.
这样我们就进入屏幕保护程序了
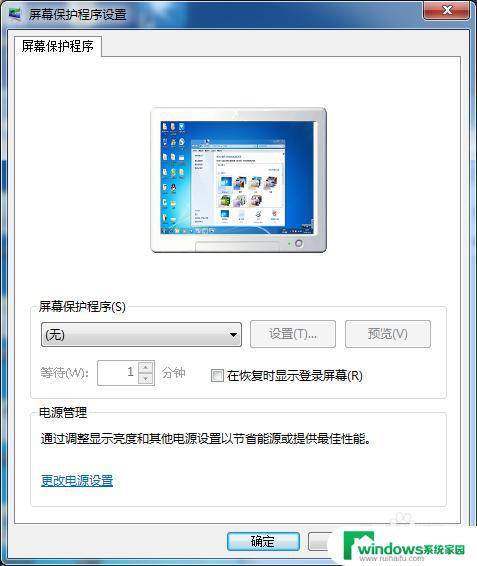
5.
我们点击“屏幕保护程序”就可以下拉选择了。我们直接选择“照片”
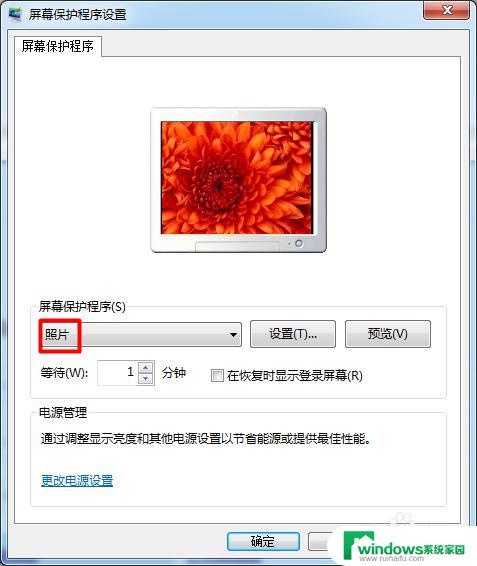
6.
若要指定用作屏幕保护程序的照片,请单击“浏览”。选择包含要使用图片的文件夹,然后单击“确定”。
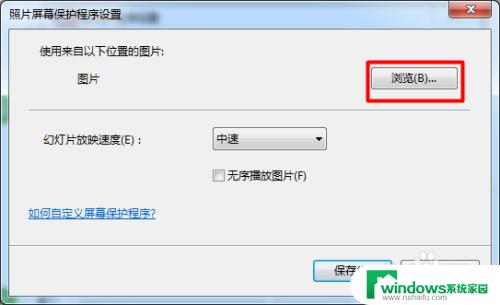
7.
若要更改幻灯片中照片变换的速度,请单击“幻灯片放映速度”旁边的列表。然后选择一个速度。
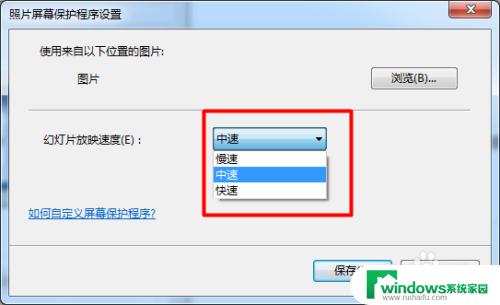
8.
若要以随机顺序显示图片,请选中“随机显示图片”复选框
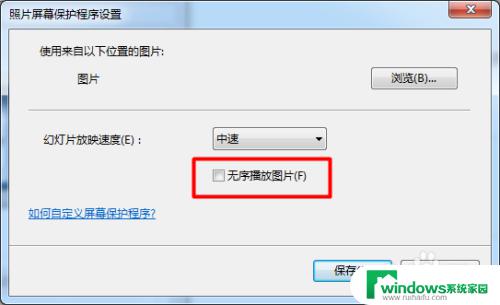
9.
单击“保存”保存所做的设置更改。在“屏幕保护程序设置”对话框中单击“确定”。
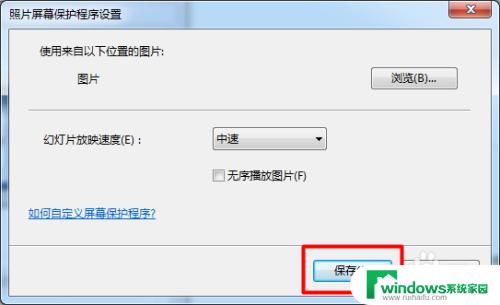
10.通过以上的设置就可以自定义我们的屏幕保护功能了,是不是很简单,大家可以尝试设置哦。
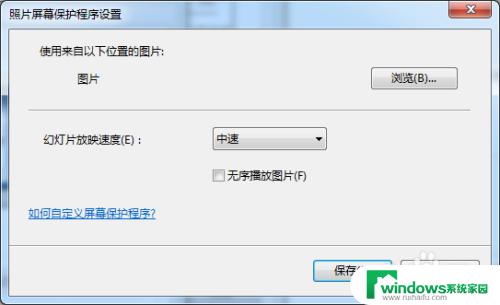
11.
如果您觉得本经验有帮助,请点击正下方的或右上角的“投票”或“分享”或“关注”给我支持和鼓励。为了方便下次查看,您可以点击“收藏”。
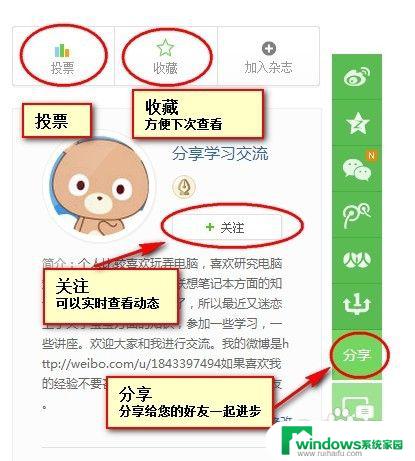
以上就是如何在Windows 7中设置自定义屏保的所有内容,需要的用户可以按照这些步骤进行操作,希望这对大家有所帮助。