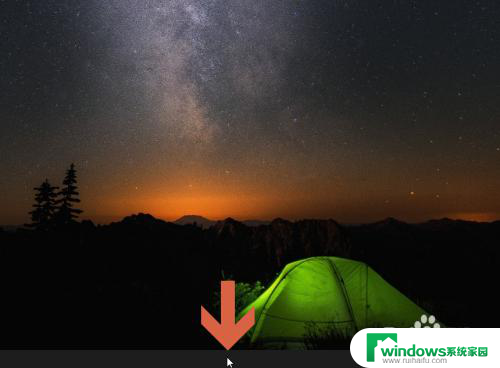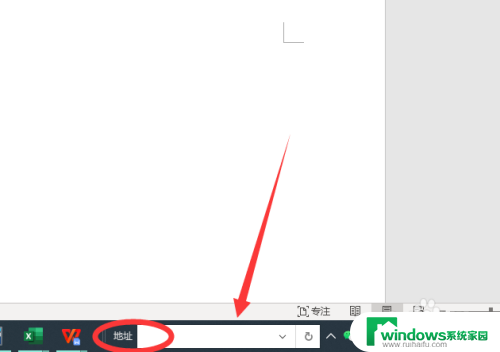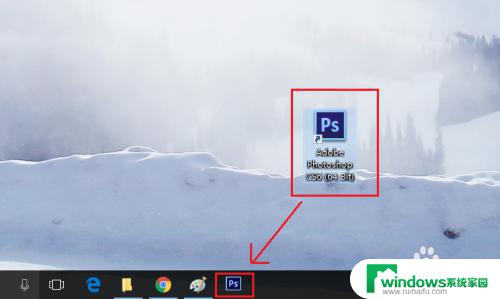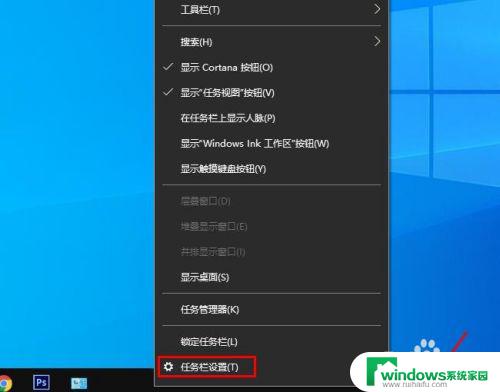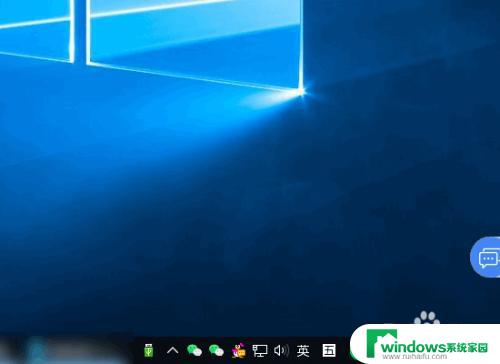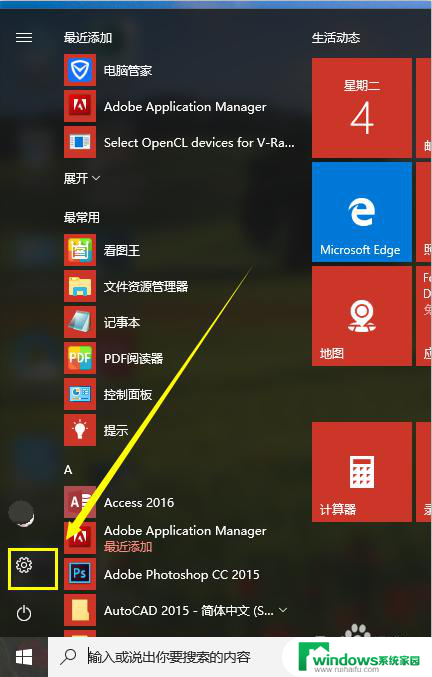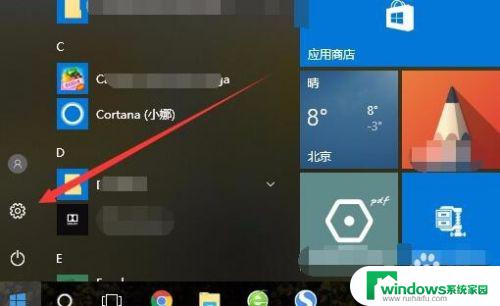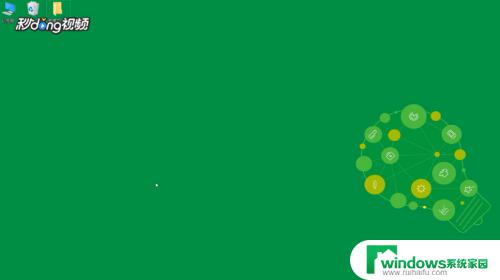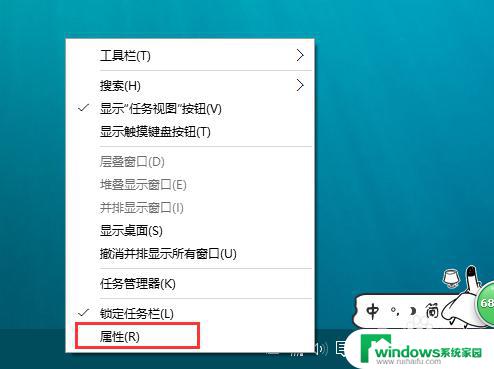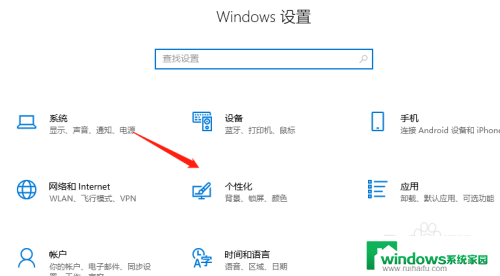如何删除任务栏的图标 Win10任务栏通知区域已卸载程序图标清除方法
如何删除任务栏的图标,在使用Windows 10操作系统时,我们经常会发现任务栏通知区域中充斥着许多已卸载程序的图标,这不仅占用了宝贵的任务栏空间,还会给我们的使用体验带来困扰,如何有效地清除这些无用的图标呢?本文将为大家分享Win10任务栏通知区域已卸载程序图标清除方法,帮助大家轻松解决这一问题。无论是对于追求简洁整洁的用户,还是对于想要提升工作效率的用户来说,本文都将提供实用的技巧和步骤,帮助大家更好地管理和清理任务栏图标。让我们一起来探索吧!
操作方法:
1.右击左下角的开始图标,点击运行。或者Windows+R,打开运行窗口,输入regedit,再回车,打开注册表。
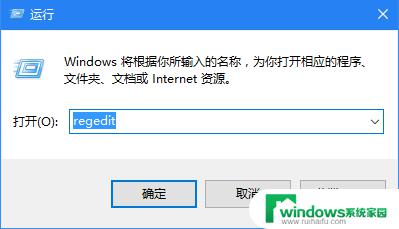
2.依次打开:HKEY_CLASSES_ROOT\Local Settings\Software\Microsoft\Windows\CurrentVersion\TrayNotify。
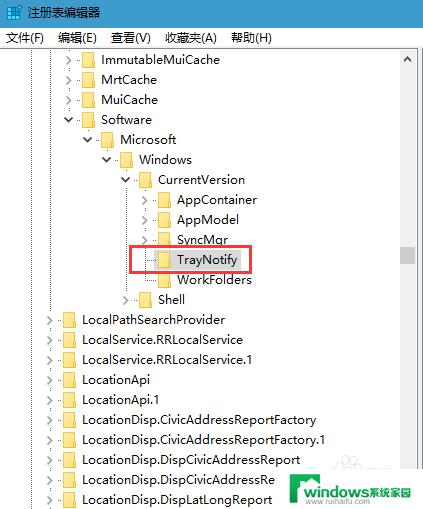
3.右击右面的【IconStreams】注册表项,选择删除。
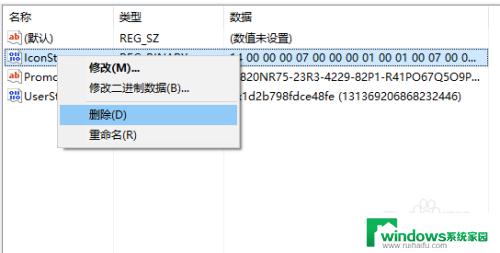
4.右击左下角的开始图标,点击任务管理器。或者Ctrl+Alt+Delete,打开任务管理器,选择详细信息栏,在该页面选择【explorer.exe】,右击选择结束任务。
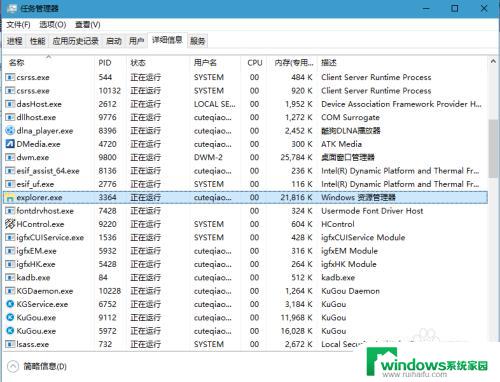
5.结束该任务后,在任务管理器页面选择文件菜单栏,点击运行新任务。
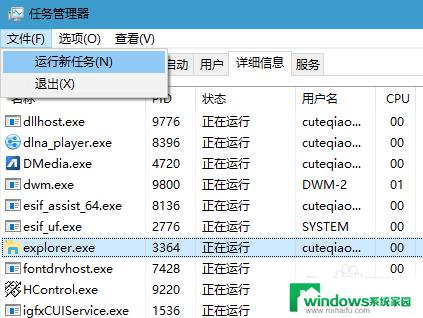
6.在新建任务窗口中,输入explorer,然后确定即可。
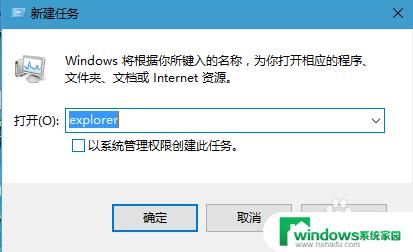
7.最后,再打开任务栏显示的图标中,可以发现原来已经卸载的程序图标没有显示了,只剩下现在电脑留下的程序图标。
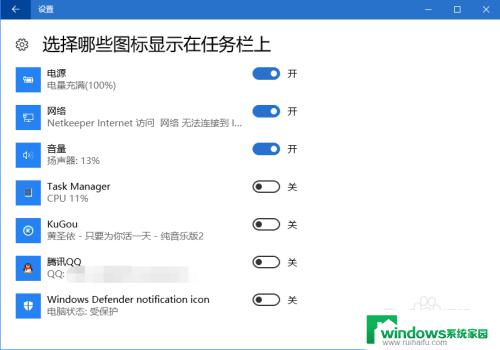
以上就是如何删除任务栏的图标的全部内容,如果您遇到相同的问题,可以参考本文中介绍的步骤进行修复,希望这些信息对您有所帮助。