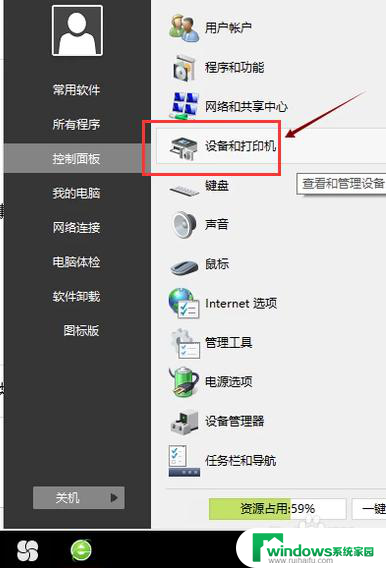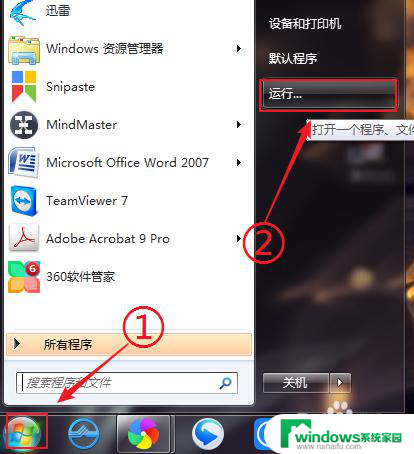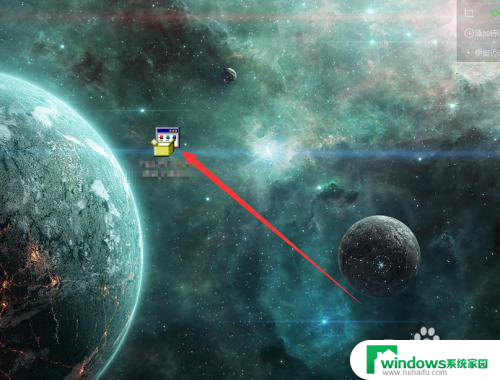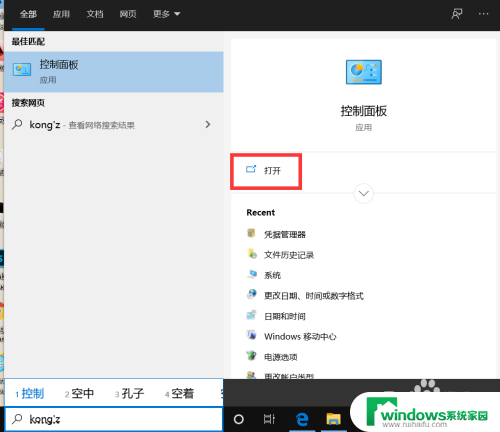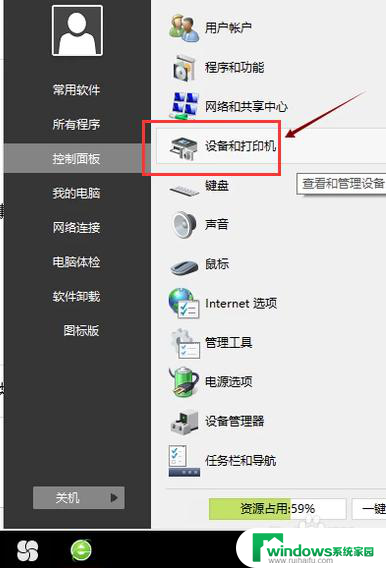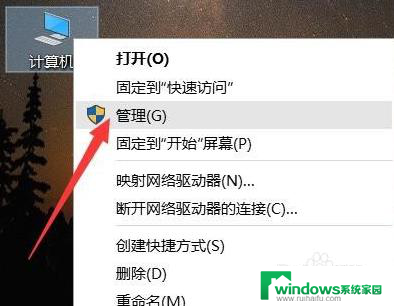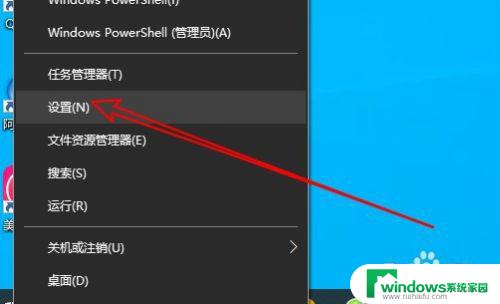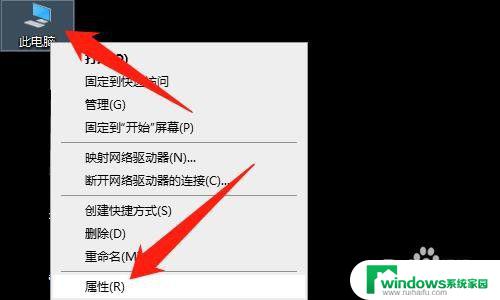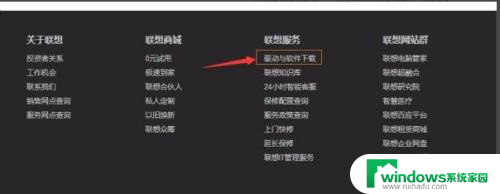打印机怎样安装驱动程序 win10打印机描述不可用解决方案
打印机怎样安装驱动程序,近年来随着科技的不断发展,打印机已经成为了我们日常生活和工作中必不可少的设备之一,在使用打印机的过程中,我们有时会遇到一些问题,比如打印机描述不可用的错误提示。这个问题通常是由于打印机驱动程序的安装不完整或不正确所引起的。特别是在使用Windows 10操作系统的时候,更加容易出现这样的情况。本文将为大家介绍一些解决方案,帮助大家解决打印机描述不可用的问题,让我们能够顺利地使用打印机进行工作和生活。
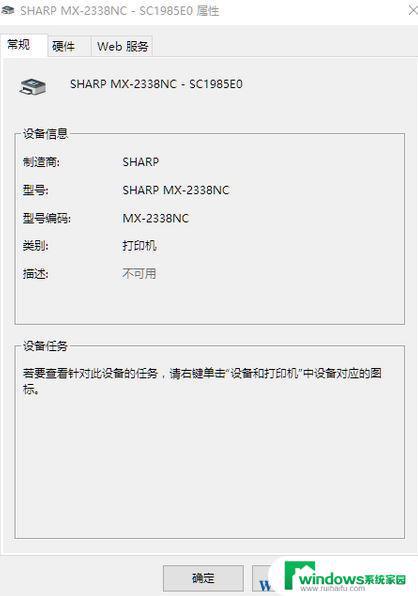
win10打印机显示不可用的操作方法:
操作描述:先彻底将当前打印机驱动删除干净---下载对应打印机型号的驱动程序进行安装即可
1、在开始菜单单击右键,选择“设备管理器”;
2、右键点击计算机,在弹出的菜单中选择“添加过时硬件”,如下图所示:
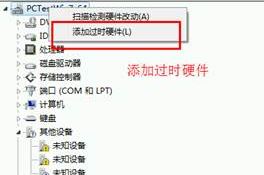
3、在弹出“添加硬件”窗口中点击“下一步”,如下图所示:
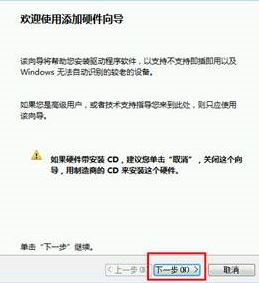
4、选择“安装我手动从列表选择的硬件(高级)”,然后点击“下一步”。如下图所示:
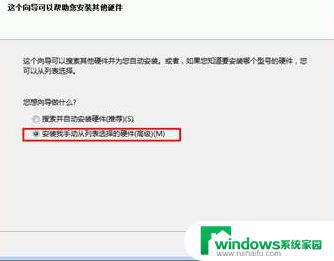
5、选择硬件类型窗口中选择“显示所有设备”,点击“下一步”,如下图所示:
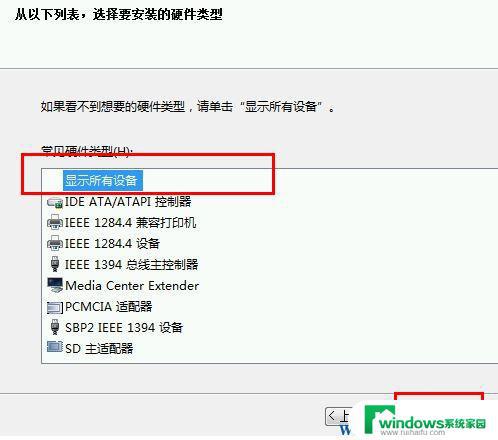
6、安装设备驱动程序,请选择“从磁盘安装”,如下图所示:
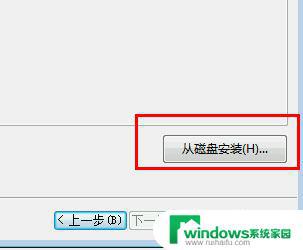
[!--empirenews.page--]
7、点击“浏览”选择驱动安装的位置,如下图所示:
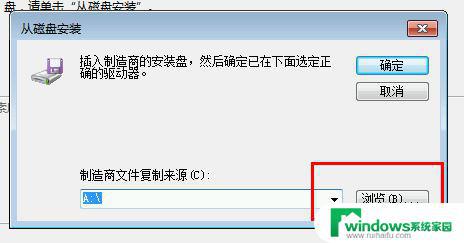
8、选择打印机驱动文件存放的位置,如下图所示。如果没有打印机的驱动程序,可以在打印机厂商官网下载驱动程序和软件。
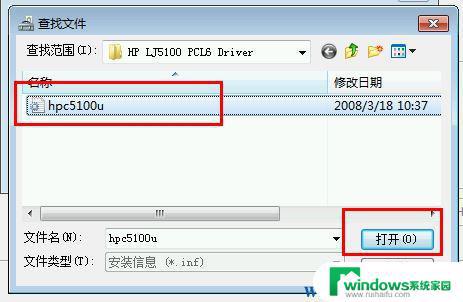
9、点击“确定”,确认驱动程序的安装www.w10zj.com路径,如下图所示:
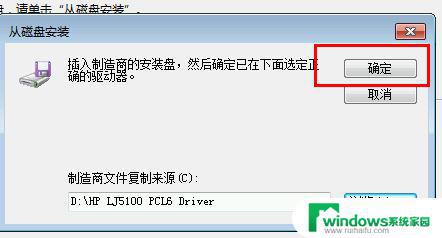
10、可以查看到选择设备的窗口中已经添加了HP的打印机,然后点击“下一步”。如下图所示:
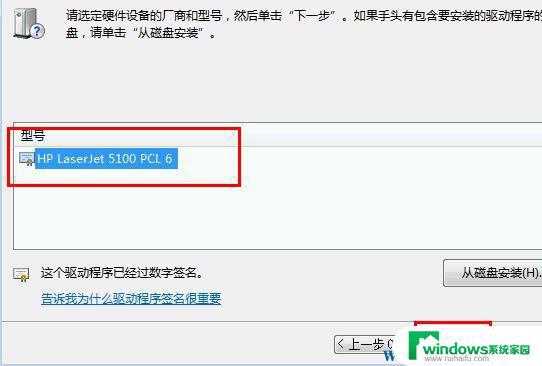
11、在“向导准备安装的硬件”窗口中,直接点击“下一步”,如下图所示:
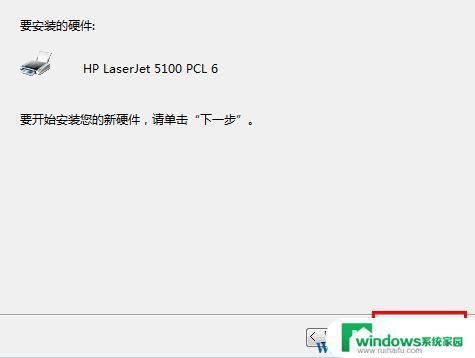
12、等待硬件驱动的安装,添加完成后会出现如下图窗口,点击“完成”,即可完成驱动的安装。
以上就是打印机安装驱动程序的全部内容,需要的用户可以按照以上步骤操作,希望对大家有所帮助。