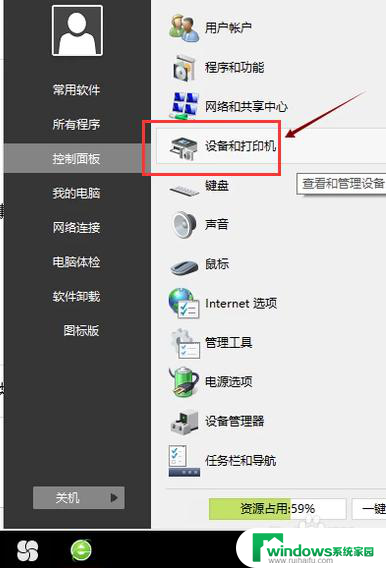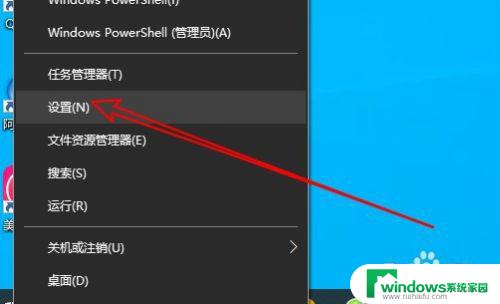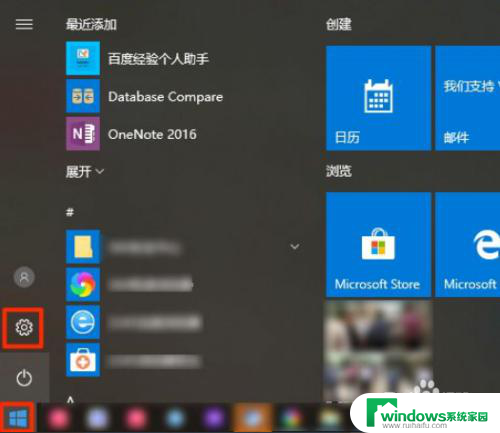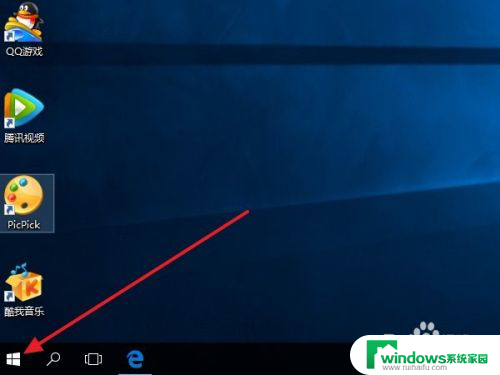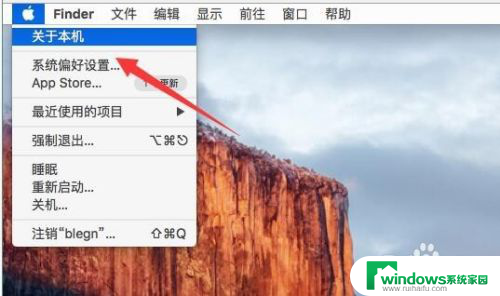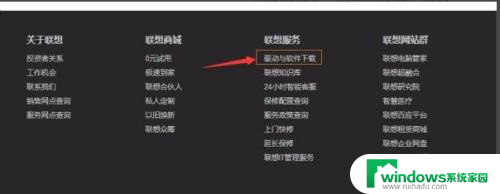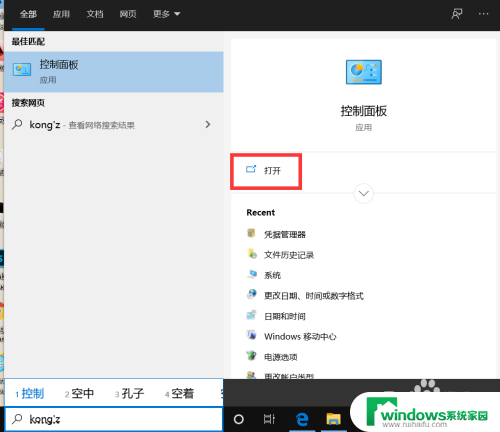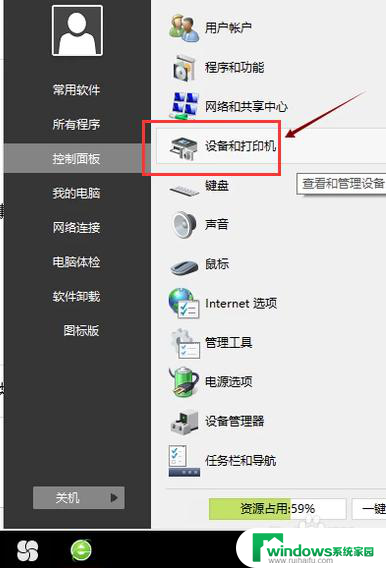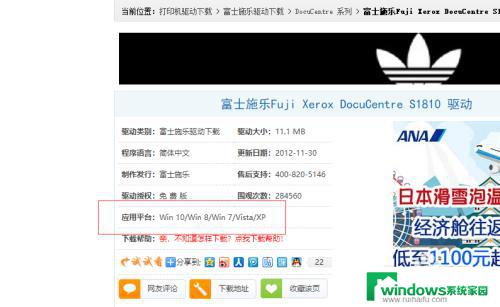win10未安装打印机驱动程序 win10系统安装本地打印机驱动步骤
win10未安装打印机驱动程序,如今随着科技的不断发展,Win10操作系统已成为许多人的首选,然而当我们在Win10系统中需要使用打印机时,我们可能会遇到一个常见的问题-打印机驱动程序未安装。没有正确的打印机驱动程序,我们将无法顺利地完成打印任务。所以安装本地打印机驱动程序是至关重要的。在本文中我们将探讨Win10系统安装本地打印机驱动程序的步骤,以帮助大家解决这一问题。
具体步骤:
1.电脑桌面,右键【此电脑】,点击【属性】,如下图所示。
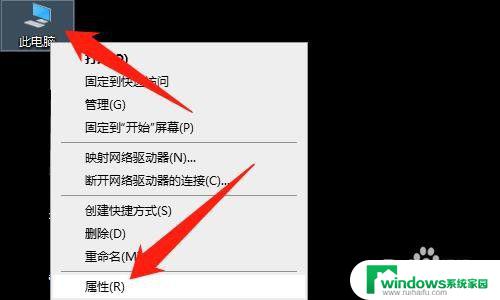
2.然后点击【设备管理器】,如下图所示。
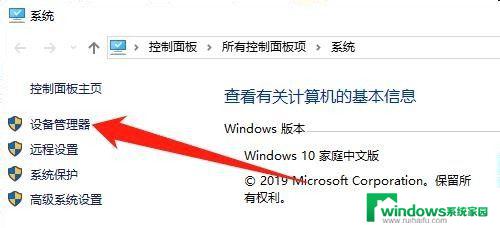
3.然后展开【打印队列】,如下图所示。
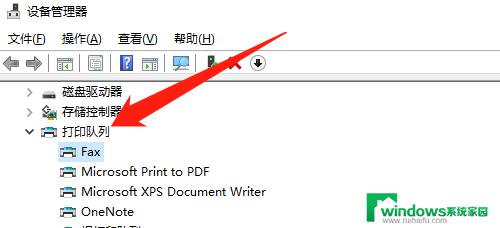
4.然后鼠标右键【Fax】打印设备,点击【更新驱动程序(P)】。如下图所示。
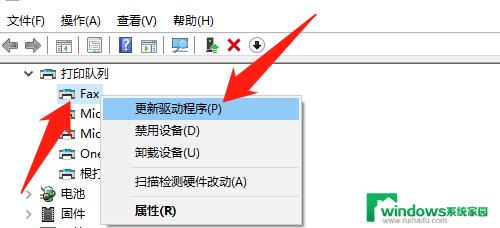
5.然后点击【浏览我的计算机以查找驱动程序软件(R)】,如下图所示。
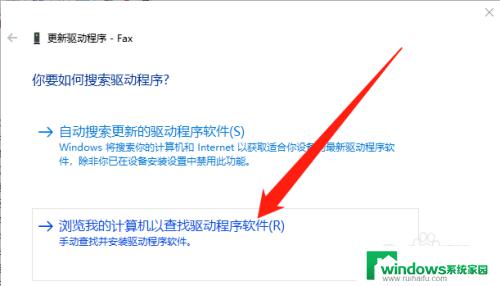
6.然后点击【浏览(R)...】按钮,如下图所示。
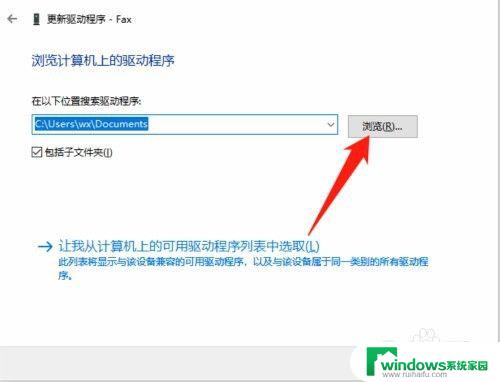
7.然后点击【打印机驱动】文件夹,点击【确定】按钮,如下图所示。
(备注:需要提前下载打印机驱动)
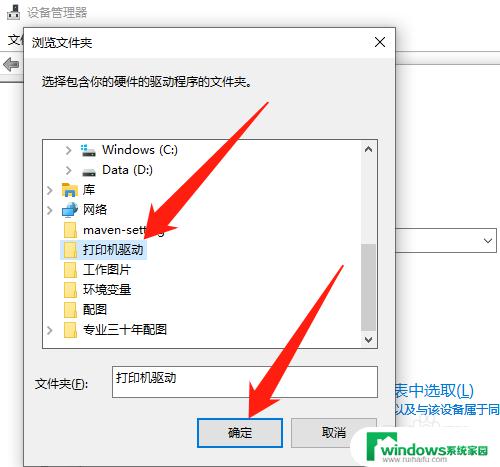
8.然后点击【下一步】,等待驱动程序软件安装完成即可,如下图所示。
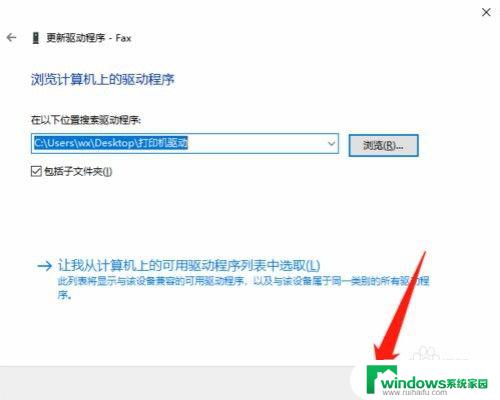
9.总结:
1、右键【此电脑】,点击【属性】
2、点击【设备管理器】
3、展开【打印队列】
4、右键【Fax】打印设备,点击【更新驱动程序(P)】
5、点击【浏览我的计算机以查找驱动程序软件(R)】
6、点击【浏览(R)...】按钮
7、点击【打印机驱动】文件夹,点击【确定】按钮
8、点击【下一步】,等待驱动安装完成即可
以上是win10未安装打印机驱动程序的全部内容,如果您遇到这种情况,可以按照以上步骤解决,希望这能帮助到大家。