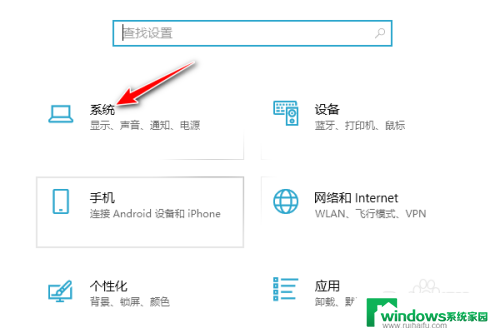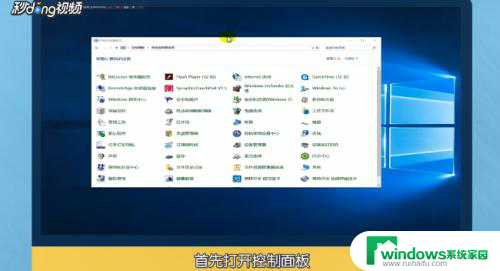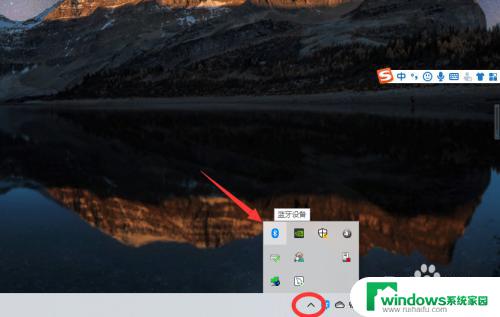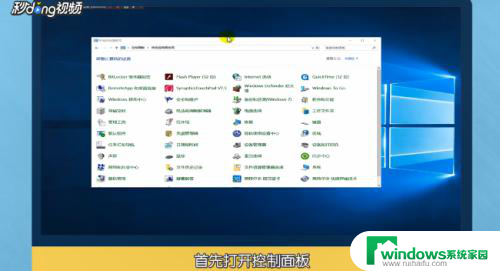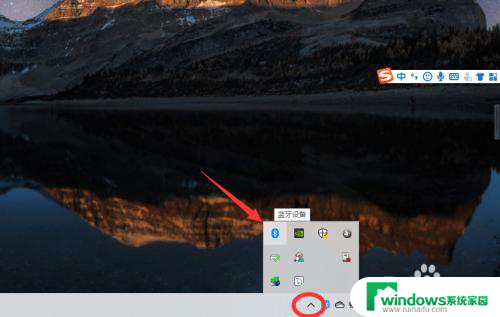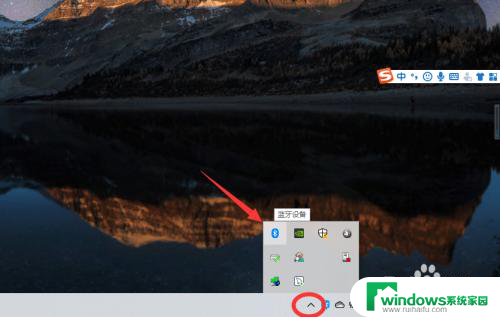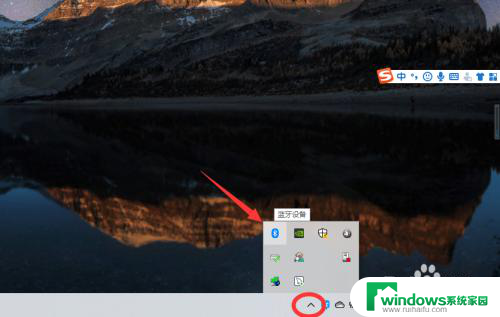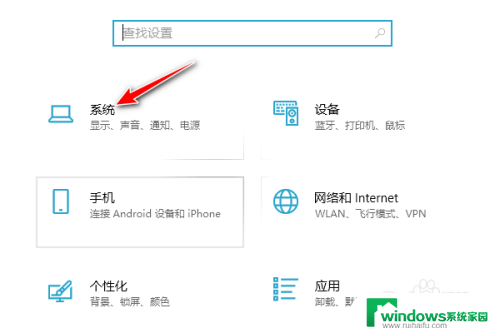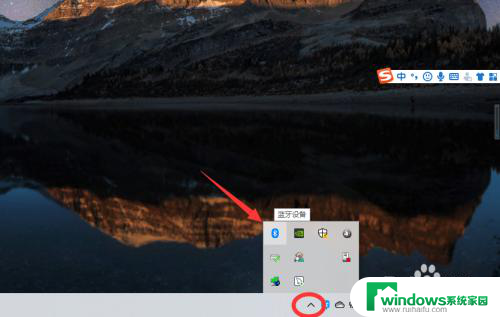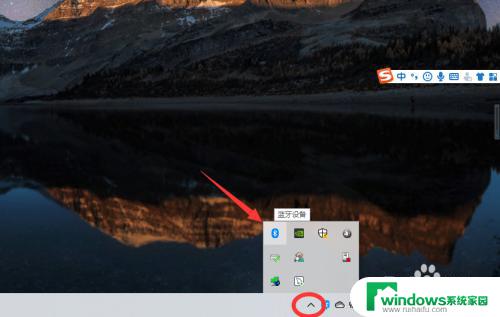显示连接蓝牙 但怎么没声音耳机 win10蓝牙耳机连接后无法在播放设备中找到
显示连接蓝牙 但怎么没声音耳机,使用蓝牙耳机听歌或打电话是现代化生活的一部分,然而在连接蓝牙耳机后,有时候会遇到没有声音的问题。在Windows10系统中,用户在连接蓝牙耳机后,播放设备中可能无法找到耳机,使其无法发出声音。这个问题可能是由于一些设置或驱动程序问题而导致的。下面将讨论该问题具体原因及如何解决它。
方法如下:
1.研究了好久发现了奥妙所在,现分享如下:
先删除掉你的蓝牙耳机。然后再重新配对。再次出现蓝牙耳机的操作界面时,
右击任务栏上的相应按钮如下图2的1,2,3步骤(全是右击)。
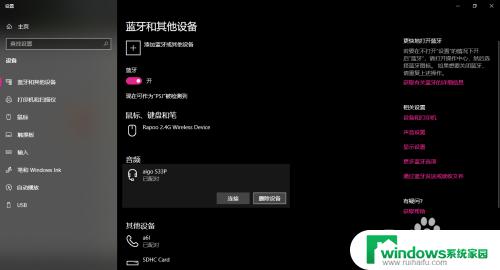
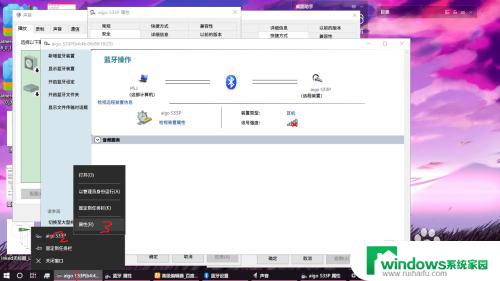
2.得到这个蓝牙界面的属性卡。
在,安全>对象名称这里有完整的快捷方式文件的地址。把这个文件复制到方便的地方或固定在任务栏,开始屏幕上都可以。
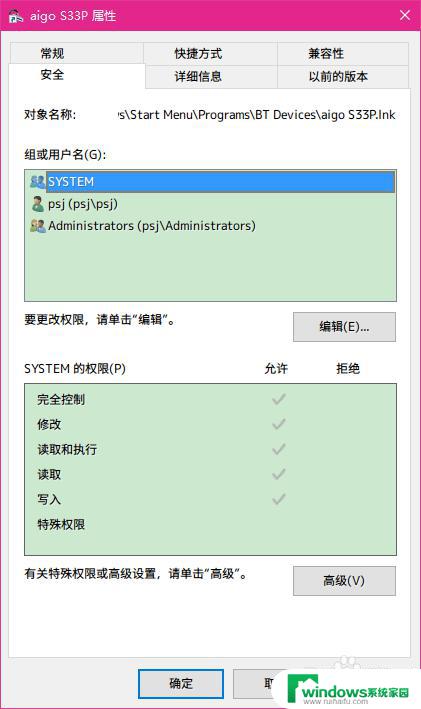
3.下次再显示蓝牙耳机已连接却找不到播放设备时就点击快捷键,会弹出相应耳机的操作界面。再点击,音频服务>连接,即可。耳机就会顺利地添加为播放设备了。再把耳机设为默认设备即可。
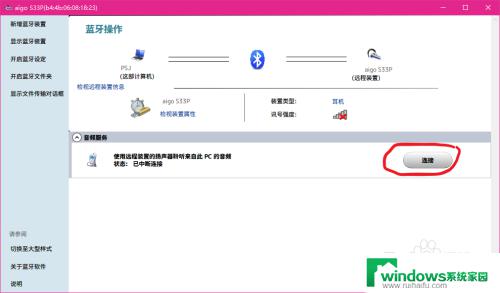
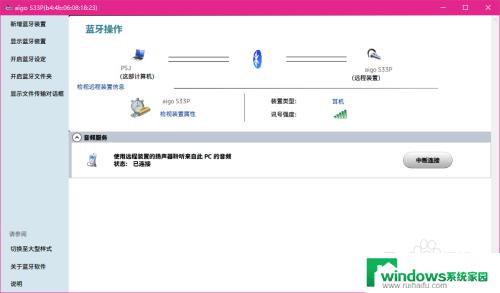
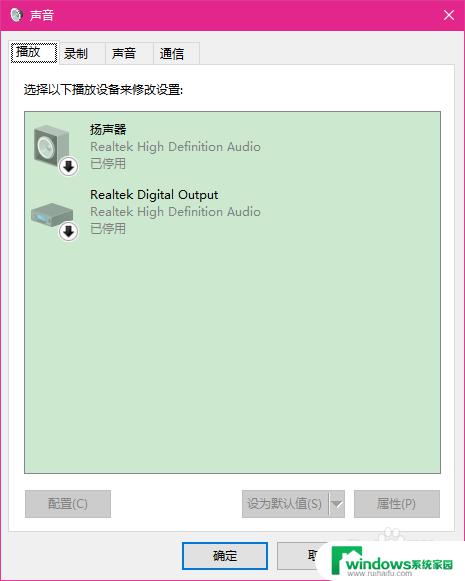
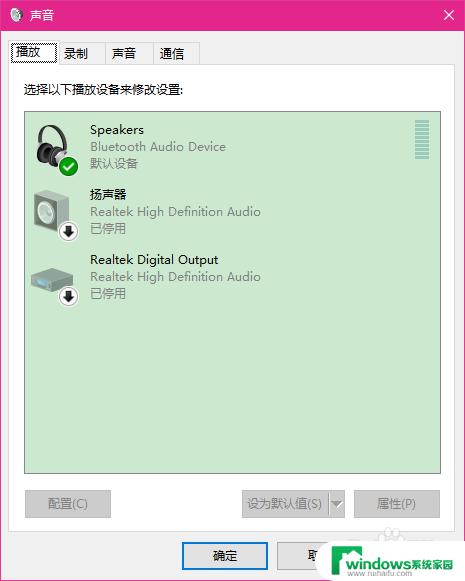
4.如果没有弹出这个操作界面。也可以在桌面右击某个程序的快捷方式,在属性卡里把指向的目标改成括号里的东西("C:\Program Files (x86)\Bluetooth Suite\Win7UI.exe" b4:4b:06:08:18:23)可能只适合我的这块网卡和我的驱动的安装途径。其中b4:4b:06:08:18:23是蓝牙耳机的硬件地址。
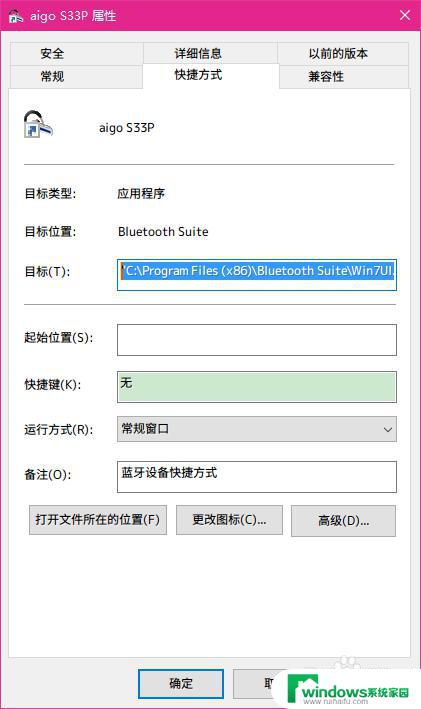
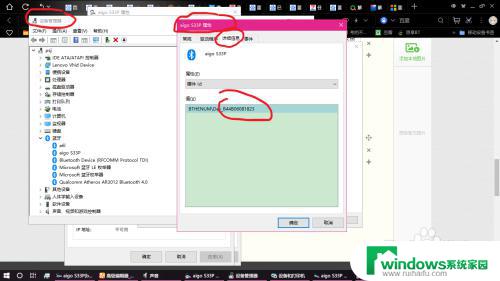
以上就是如何显示连接蓝牙但没有声音耳机的全部内容,如果您还有任何疑问,请根据小编的方法进行操作,希望这可以帮助到您。