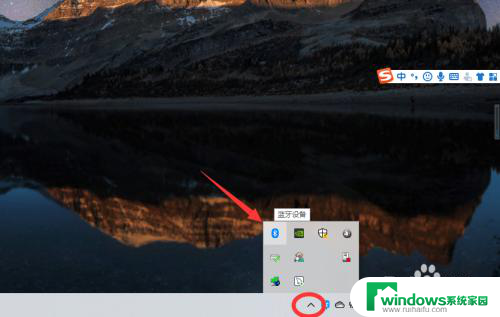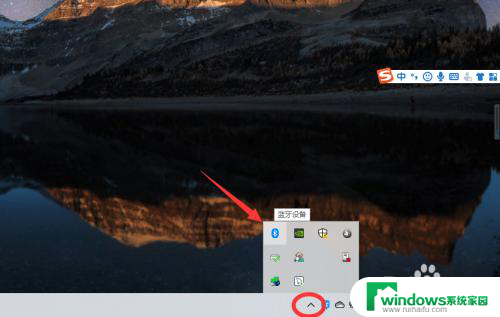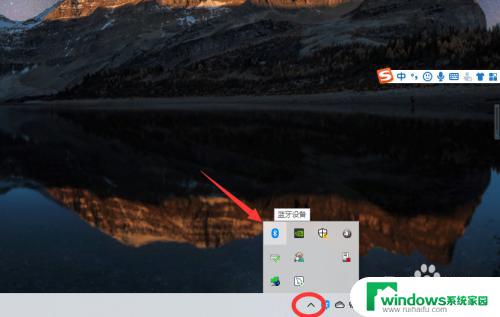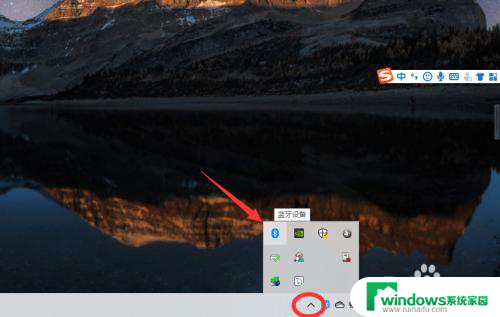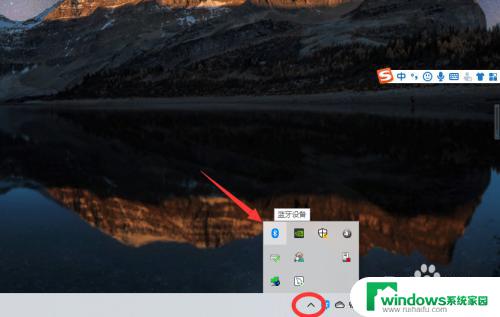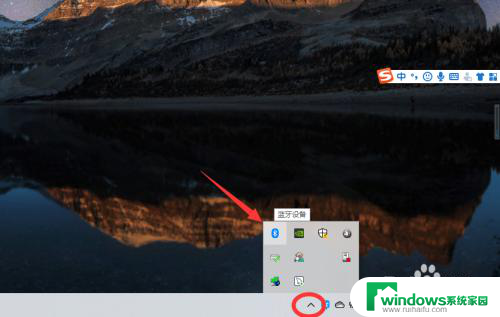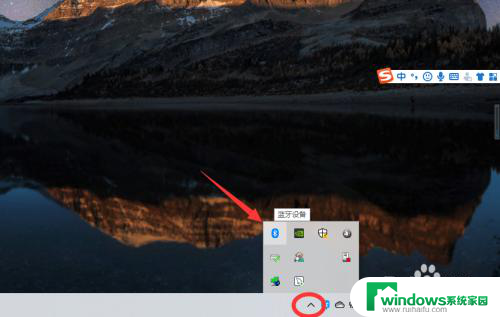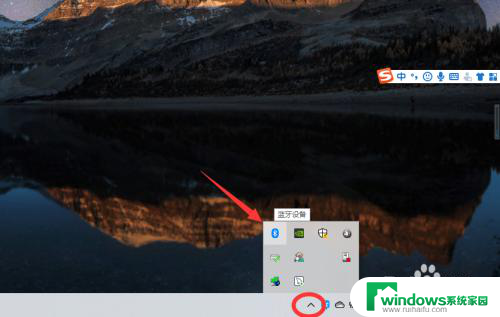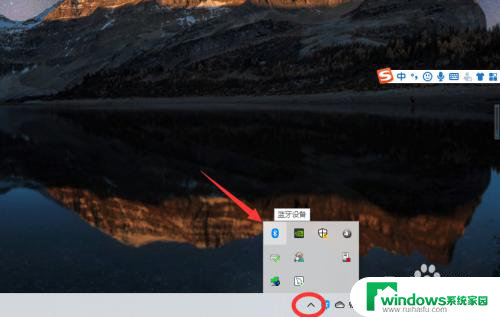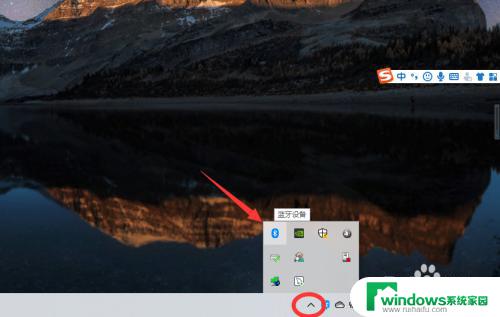电脑如何连耳机蓝牙设备 win10电脑连接蓝牙耳机步骤
如今随着科技的不断发展,蓝牙设备已经成为我们日常生活中不可或缺的一部分,在Win10电脑上连接蓝牙耳机,可以让我们更加便捷地享受音乐、视频或通话。对于一些不熟悉操作的人来说,可能会觉得连接过程有些麻烦。今天我们就来讨论一下如何在Win10电脑上连接蓝牙耳机的具体步骤。愿我们的分享能够帮助到需要的朋友们。
具体步骤:
1、点击电脑右下角的蓝牙图标;
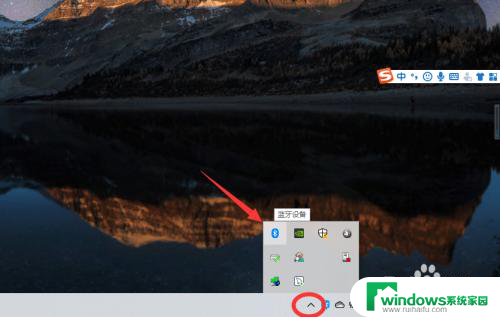
2、如果没有蓝牙图标,先从设置中开启蓝牙功能;
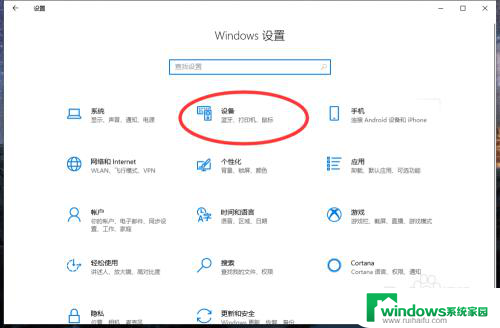
3、然后点击【显示设备】或者【打开设置】;
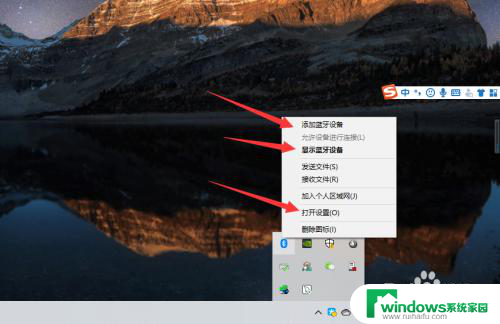
4、点击【添加蓝牙或其他设备】;
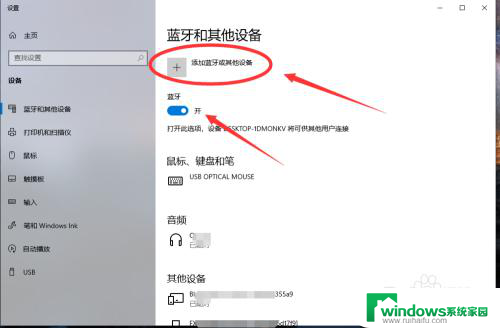
5、在添加设备中选择蓝牙;
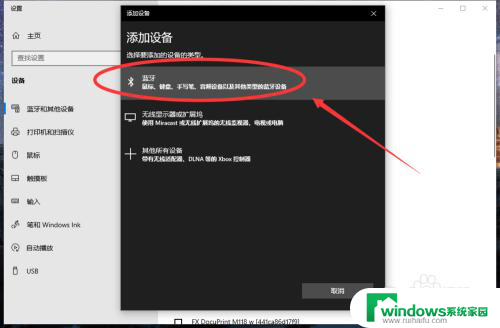
6、搜索到蓝牙设备(蓝牙耳机)并连接;
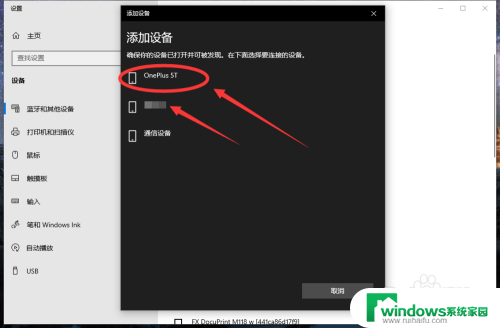
7、在音频设备中,点击连接即可。
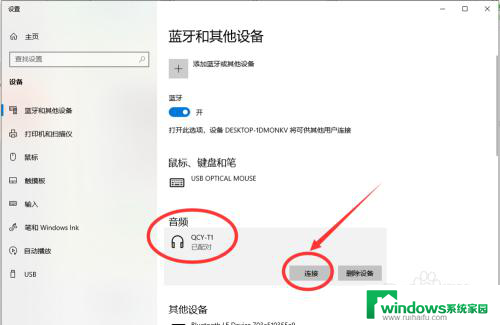
8.总结:
1、点击电脑右下角的蓝牙图标;
2、如果没有蓝牙图标,先从设置中开启蓝牙功能;
3、然后点击【显示设备】或者【打开设置】;
4、点击【添加蓝牙或其他设备】;
5、在添加设备中选择蓝牙;
6、搜索到蓝牙设备(蓝牙耳机)并连接;
7、在音频设备中,点击连接即可。
以上是关于如何将电脑连接到蓝牙耳机设备的全部内容,如果您遇到相同的问题,可以参考本文中介绍的步骤进行修复,希望这些步骤能对您有所帮助。