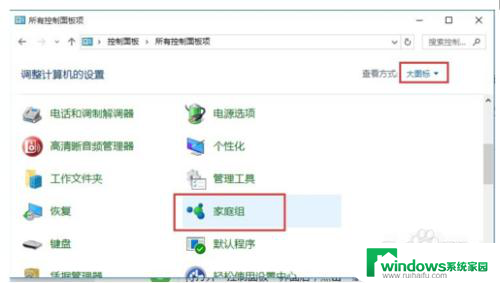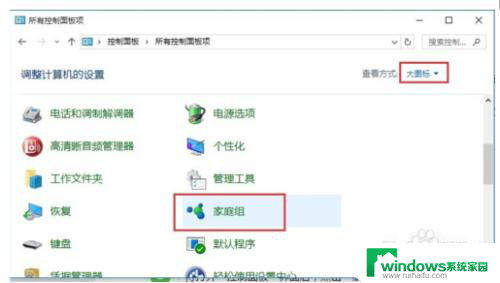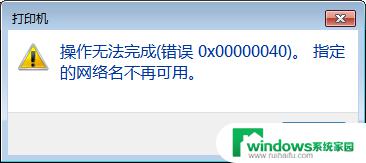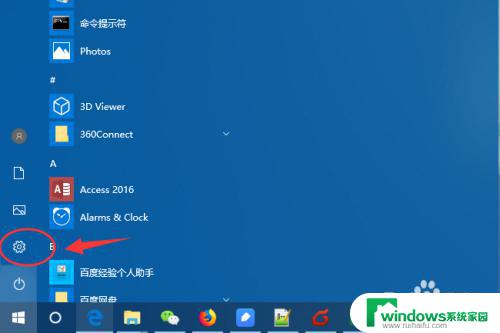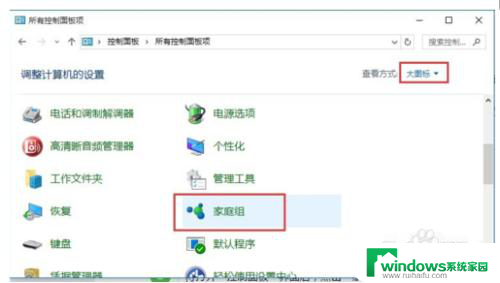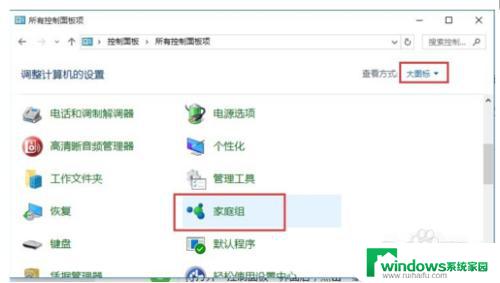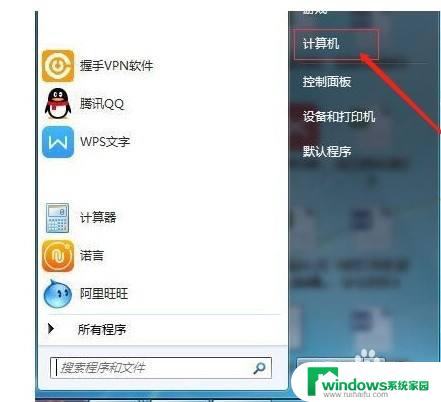在电脑win10网络里怎么打开共享打印机 win10连接共享打印机步骤
在电脑win10网络里打开共享打印机是非常方便的,只需要按照简单的步骤就可以实现,确保你的网络连接正常,然后在控制面板中找到设备和打印机选项。接着点击添加打印机并选择网络打印机,在列表中找到需要连接的共享打印机并进行安装。在完成安装后,你就可以愉快地使用共享打印机了。这些简单的步骤让你在win10系统下轻松连接共享打印机,提高了工作效率和便利性。
操作方法:
1.点击"开始" ,然后【设置】。
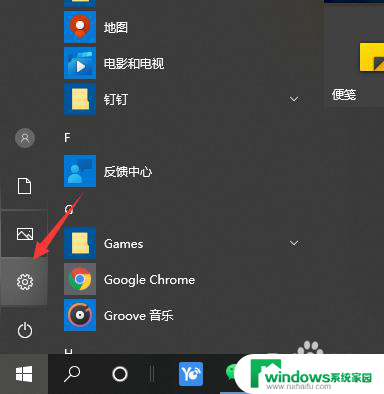
2.找到【设备】点击进去。
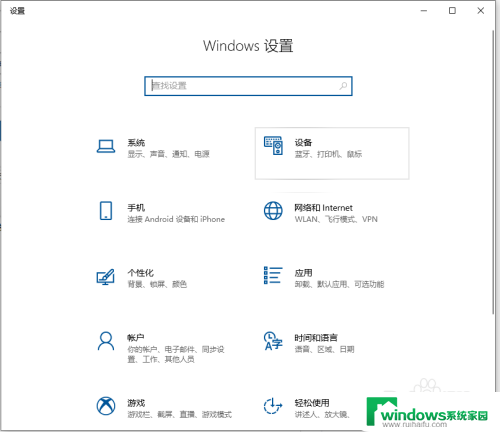
3.选择【打印机和扫描仪】,点击【添加打印机和扫描仪】
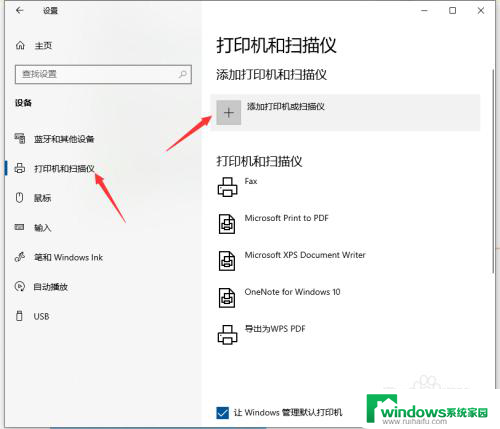
4.系统自动搜索本地打印机,搜索完。点击【我需要的打印机不在列表中】。
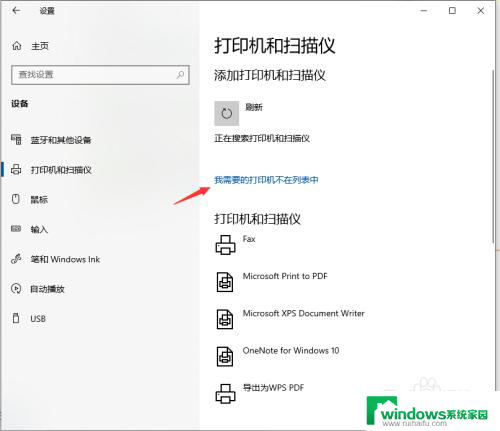
5.弹出打印机选择框,点选【按名称选择打印机】。然后在输入框内输入共享打印机那台电脑的ip地址+打印机名称,格式:\\ip地址\打印机名称,然后点击【下一步】。
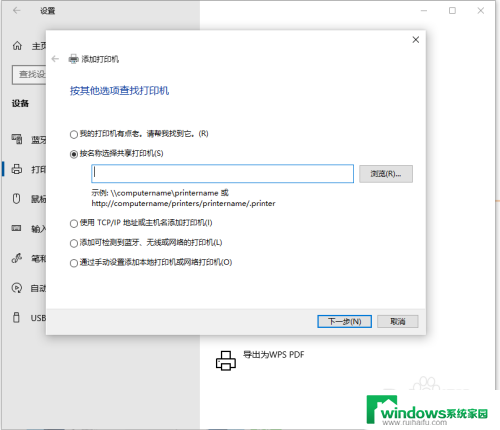
6.系统会自动连接共享的打印机和安装打印机驱动,稍等片刻。就可以完成了。
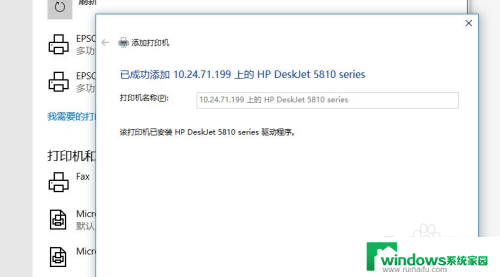
7.最后打印个测试页,如果打印正确,那就配置成功了。
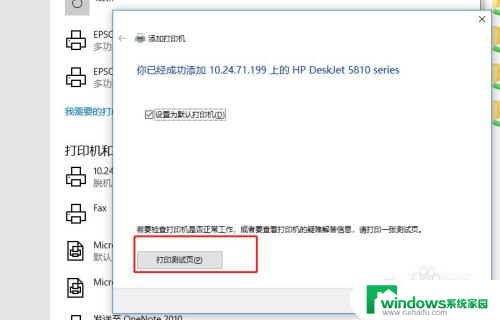
以上就是在电脑win10网络中如何打开共享打印机的全部内容,遇到相同问题的用户可参考本文中介绍的步骤进行修复,希望对大家有所帮助。