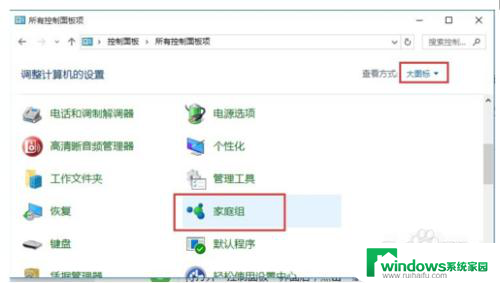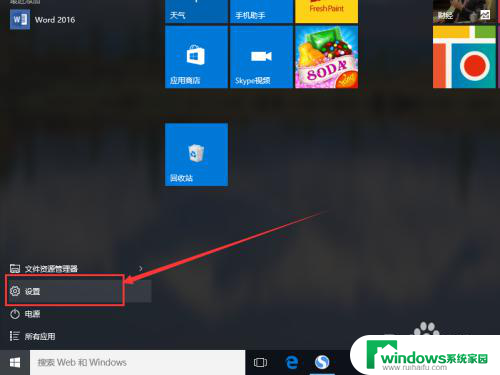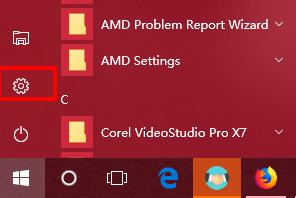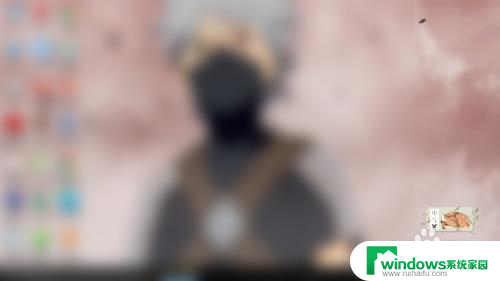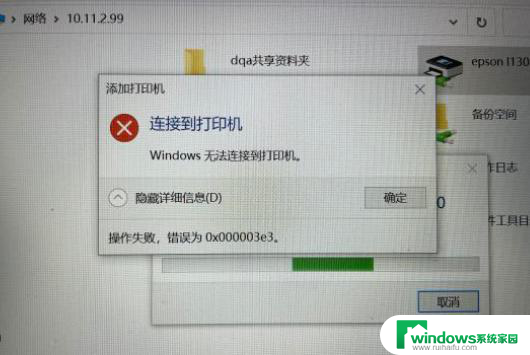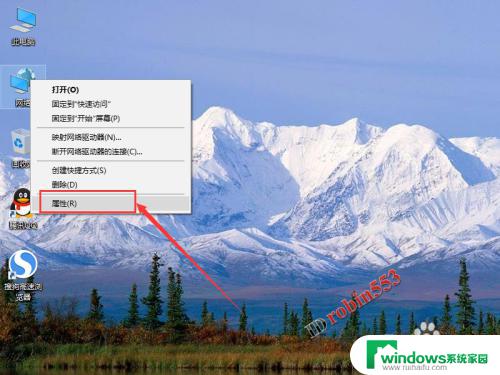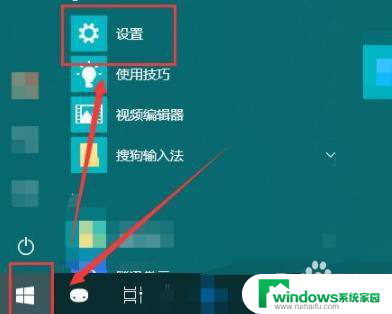win10局域网共享打印机怎么连接 win10系统如何设置局域网共享打印机
在现代科技的高速发展下,计算机已经成为我们生活中不可或缺的一部分,而在办公环境中,打印机更是必不可少的设备之一。在Win10系统中,局域网共享打印机的连接和设置成为了许多人关注的焦点。局域网共享打印机的连接可以使多台电脑通过同一个打印机进行打印,提高了工作效率和资源利用率。而Win10系统如何设置局域网共享打印机,则是许多用户需要了解和掌握的技巧。在本文中将介绍Win10系统下局域网共享打印机的连接和设置方法,以帮助读者更好地利用打印资源,提升工作效率。
步骤如下:
1.进入该系统桌面后,如图点击桌面左上方的(网络)图标选项。

2.点击网络图标选项后,等待一段时间出现局域网内所有的计算机。
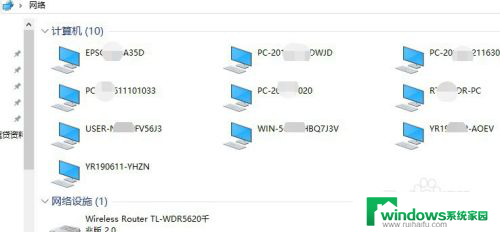
3.点击打开局域网内直接连接打印机的电脑主机(打印机由该电脑共享)。
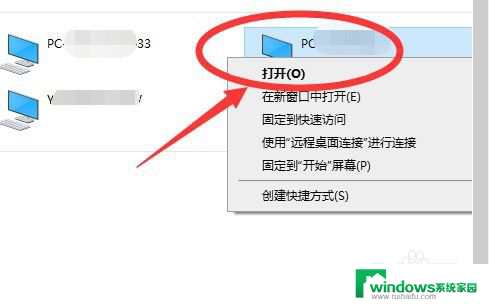
4.点击打开该电脑计算机图标后,出现共享打印机图标。选择共享打印机。
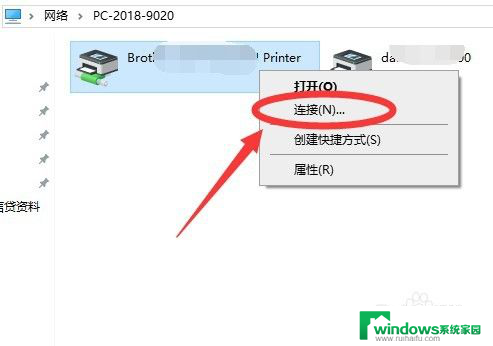
5.选择共享打印机后,点击鼠标右键选择连接。连接后自动安装打印机驱动。
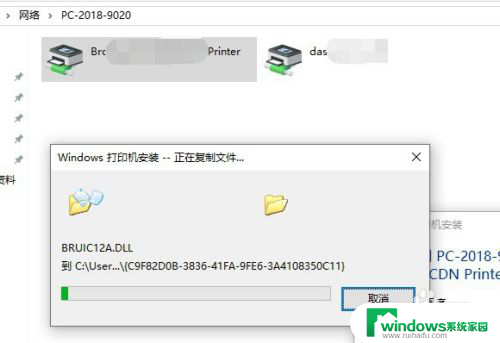
6.打开一个文档查看共享打印机连接状态,尝试打印文档成功则设置成功。
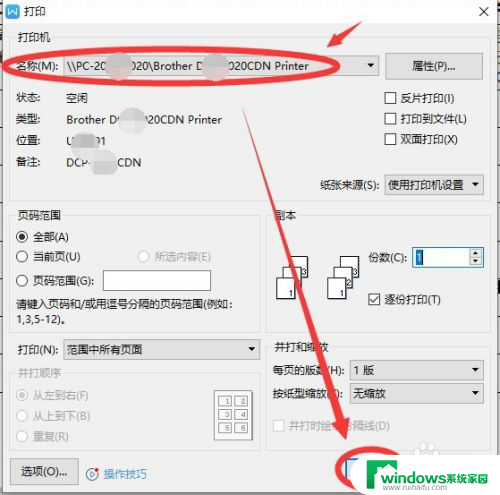
以上是如何在win10中连接局域网共享打印机的全部内容,如果遇到这种情况,可以按照小编的方法进行解决,希望这能帮到你。