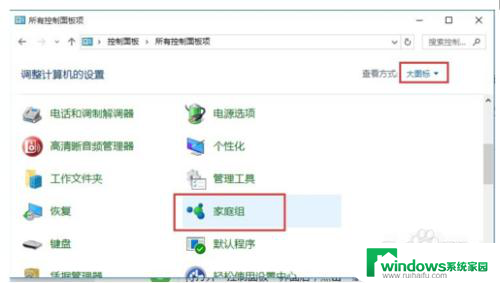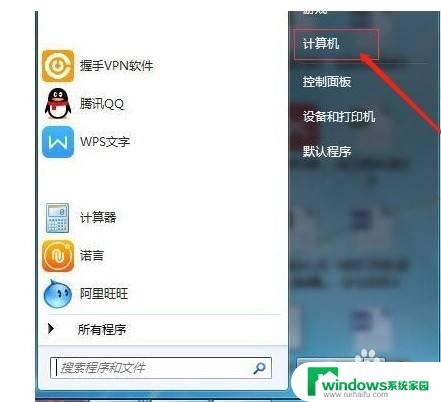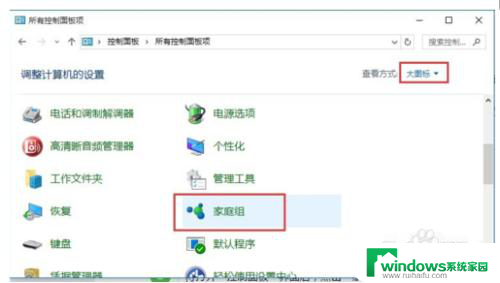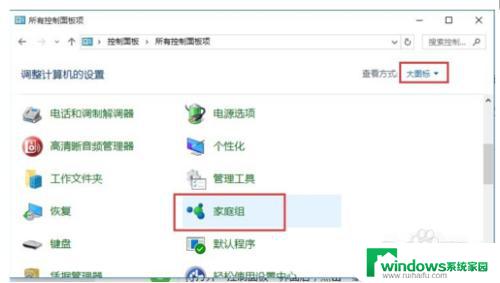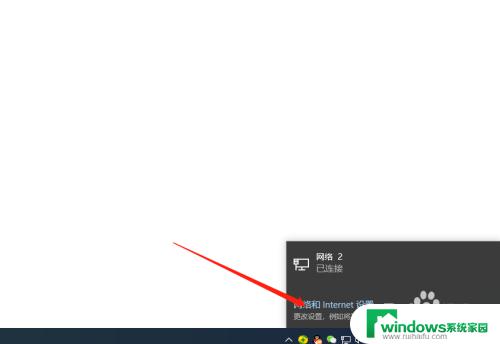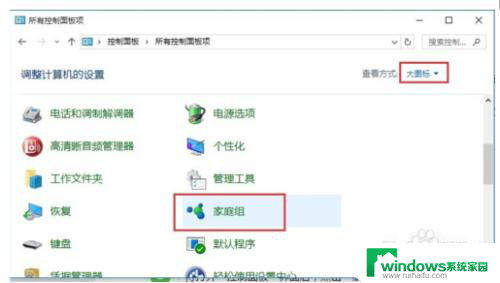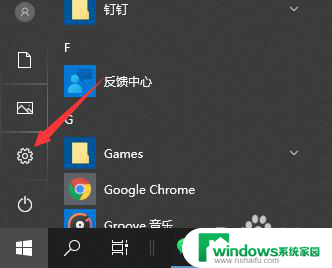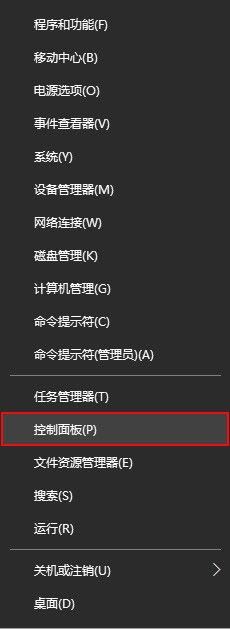win7与win10如何共享打印机 Win7和Win10如何联网共享打印机
win7与win10如何共享打印机,随着Win7和Win10操作系统的普及,许多用户在协作办公或家庭使用多台电脑时需要共享打印机,以便于快速打印文件,虽然在不同版本的Windows系统上如何共享打印机有一些差异,但遵循一些简单的步骤可以轻松实现Win7和Win10联网共享打印机。以下是一些关键的步骤,希望对需要共享打印机的用户有所帮助。
操作方法:
1、我们要开启WIN7系统来宾账号访问权限,最好也不要设置密码
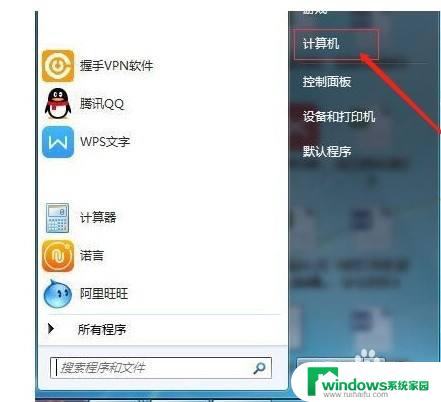
2、计算机右键属性》》计算机管理》》本地用户和组
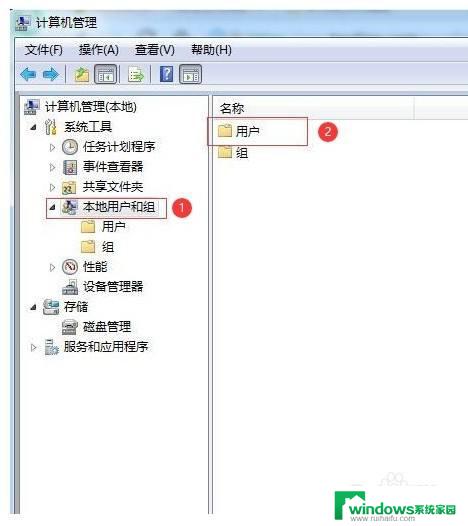
3、点击“本地用户和组”再双击“用户” 取消 “Guest” 》》账户禁用选项
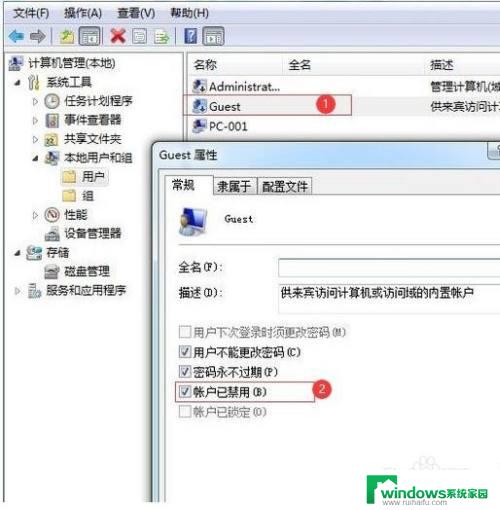
4、更改高级共享设置 ; 网络属性》》更改高级共享设置

5、 进入高级共享设置》》修改权限
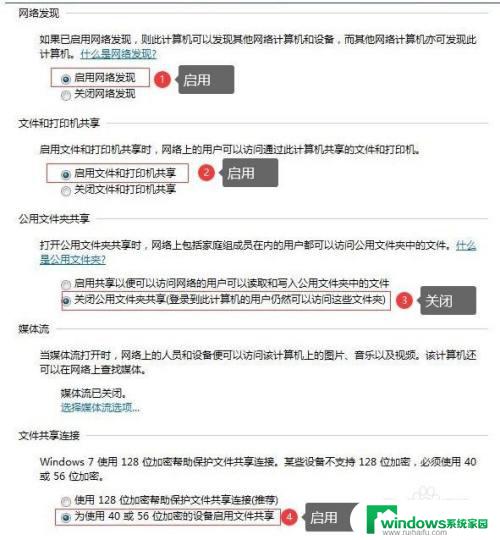
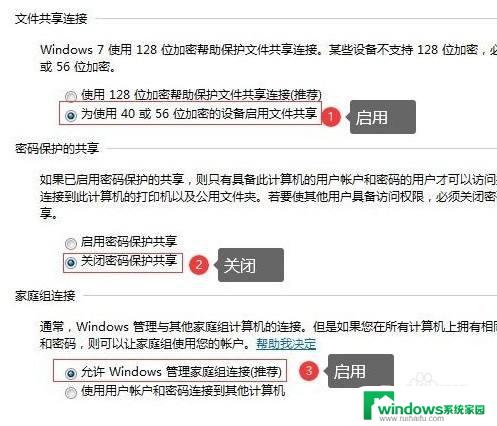
6、设置共享打印机;设置需要共享的打印机》》》属性

7.
7、勾选“共享”及“在客户端计算机上打印”两个选项
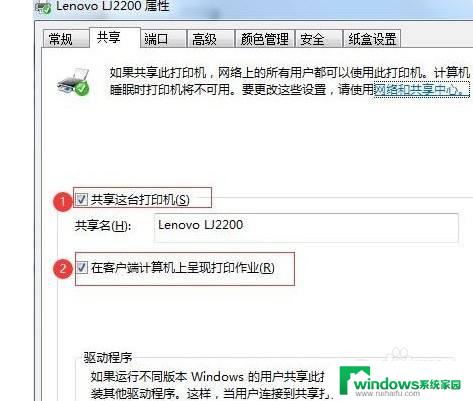
8.以上步骤WIN7共享设置就完成了!~
接下来WIN10连接共享打印机,最简便的连接方式一步解决
第一步:一起按 Windows键+R 》》输入共享电脑的IP地址
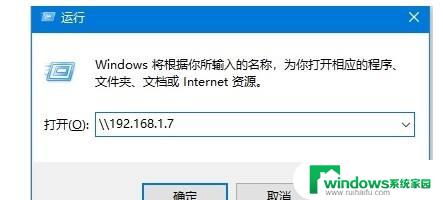
9.第二步:正常打开后就共享成功了,选择共享的打印机即可!
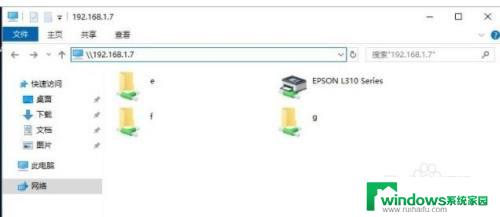
10.第三步:出现下面这个画面就说明连接成功了,可以操作打印
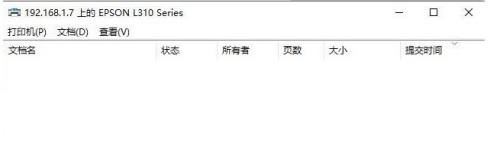
以上就是Win7与Win10共享打印机的全部内容,如果您还有疑问,请参考小编提供的步骤进行操作,希望这些信息对您有所帮助。