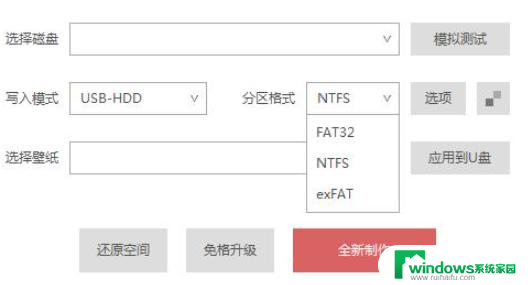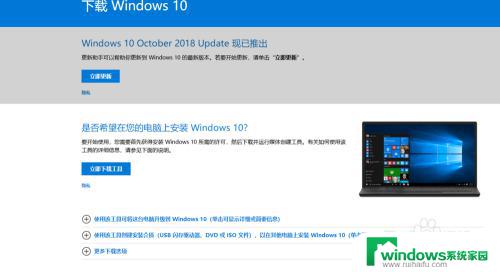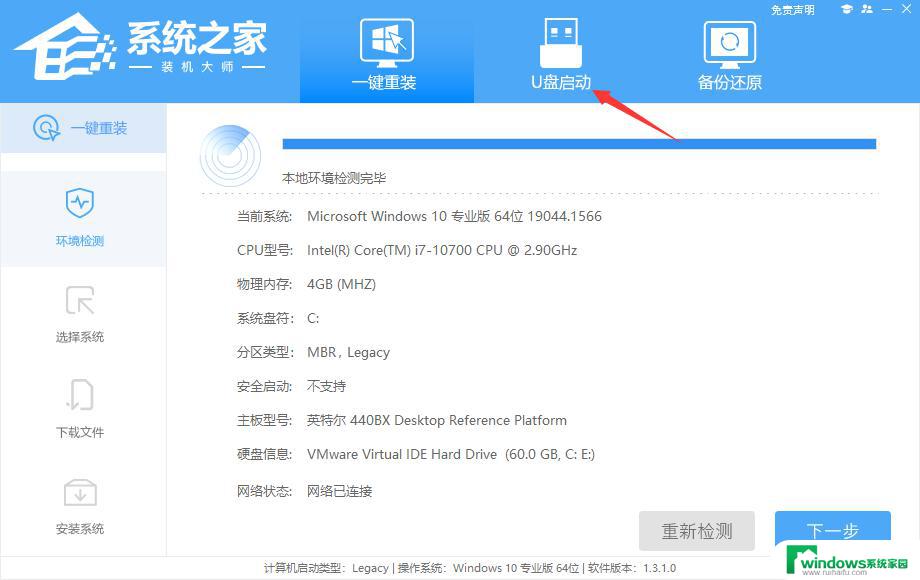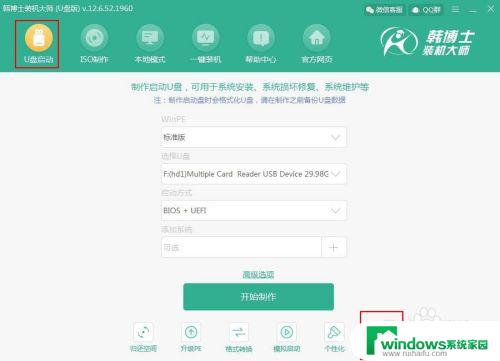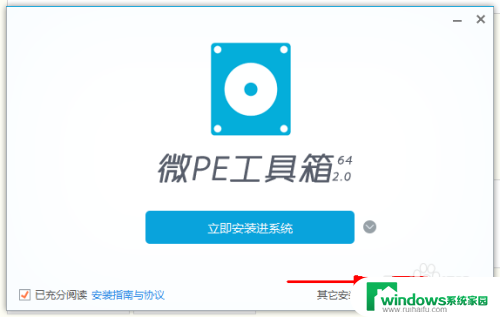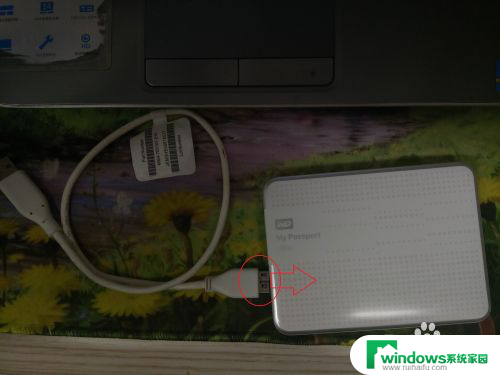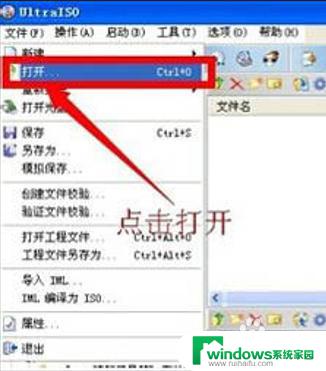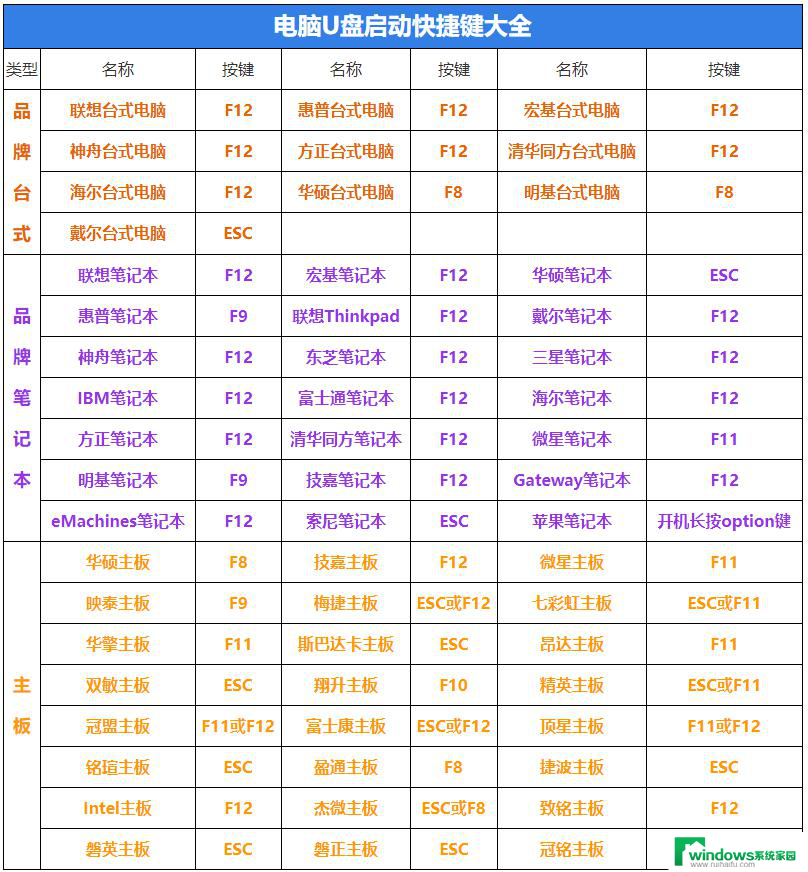U盘作为启动盘之后怎么还原你的数据
u盘作为启动盘之后怎么还原,在现代科技发展迅速的今天,U盘已成为我们日常生活中不可或缺的一部分,除了用来存储和传输数据,U盘还可以被用作启动盘。当我们需要重装或修复电脑系统时,使用U盘作为启动盘是一种便捷有效的方法。一旦我们完成了系统的重装或修复,我们也需要知道如何将U盘还原为正常存储设备,以便继续使用它来存储和传输文件。在U盘作为启动盘之后,我们应该如何还原它呢?下面将给出一些简单易行的方法来帮助您还原U盘,使其重新恢复正常使用。
具体步骤:
1.将 U 盘插入电脑后,右击左下角的 Win 图标,在弹出的菜单中点击“磁盘管理”。
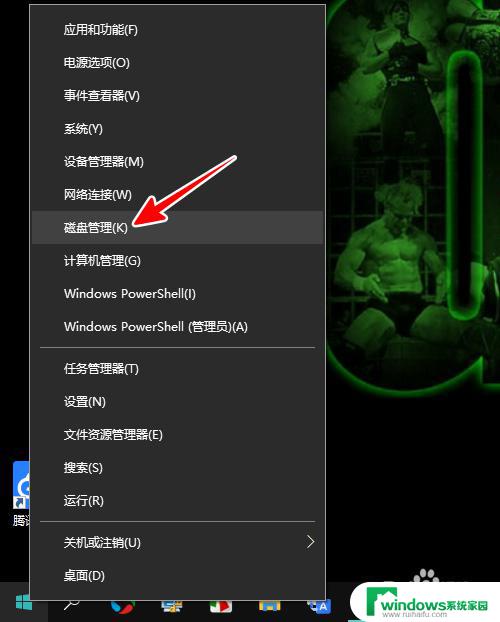
2.打开磁盘管理的窗口之后,找到你的 U 盘,在上面右击鼠标,点击“删除卷”。
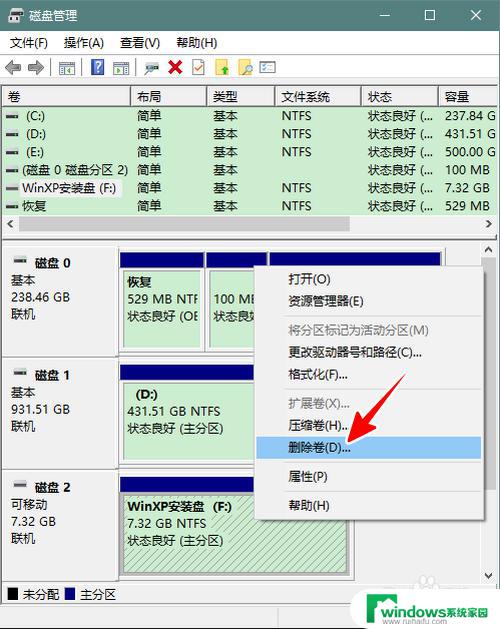
3.在弹出的警告提示框中点击“是”。
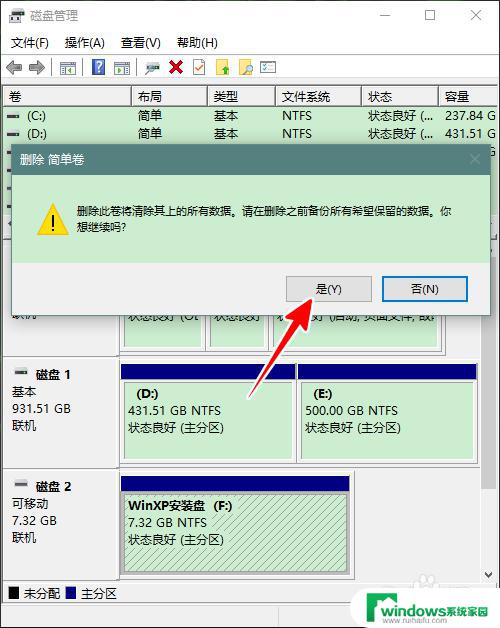
4.等到删除卷完成后,我们接下来需要重新为 U 盘新建卷并格式化才能继续使用。
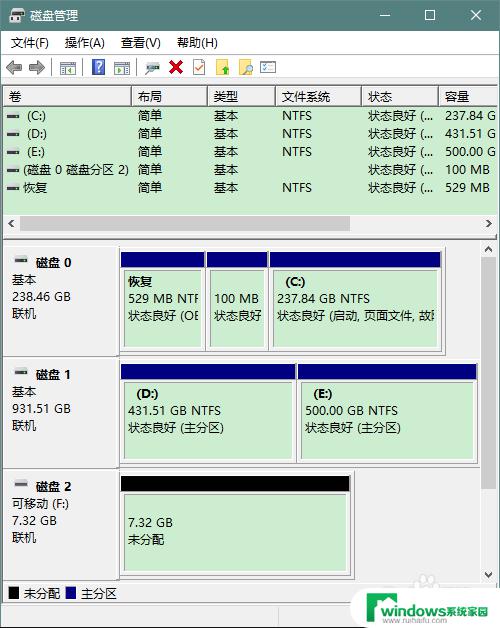
5.在 U 盘上再次右击,选择“新建简单卷”。
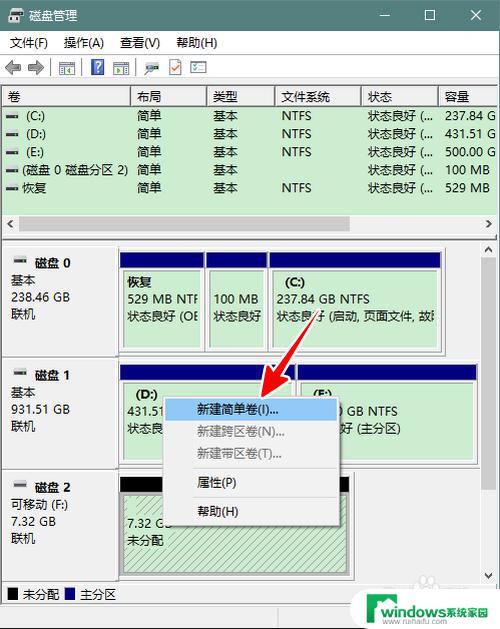
6.点击“下一步”。
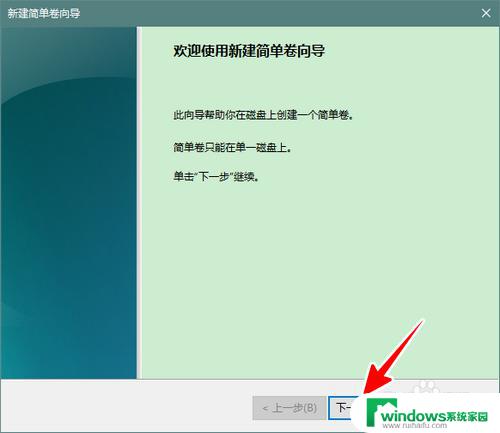
7.然后,如果没有特别需要。在“简单卷大小”和“分配以下驱动器号”这两步直接点击“下一步”,保持默认设置。
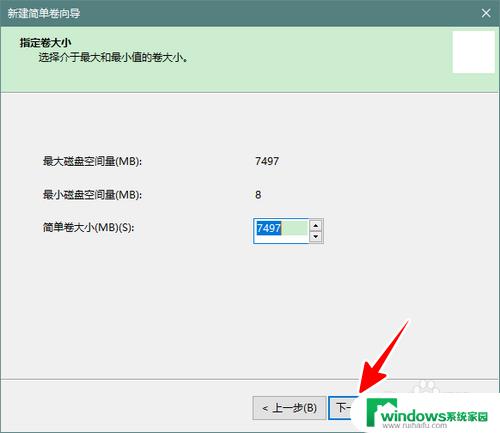
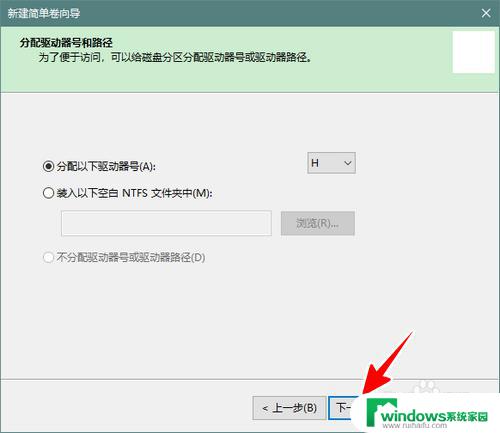
8.接着,选中“按下列设置格式化这个卷”,具体的细项设置保持默认即可。
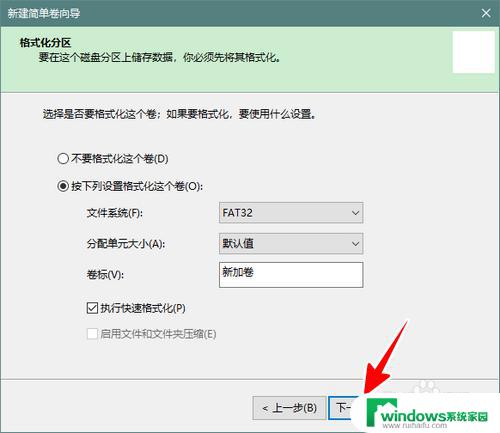
9.最后,点击“完成”。
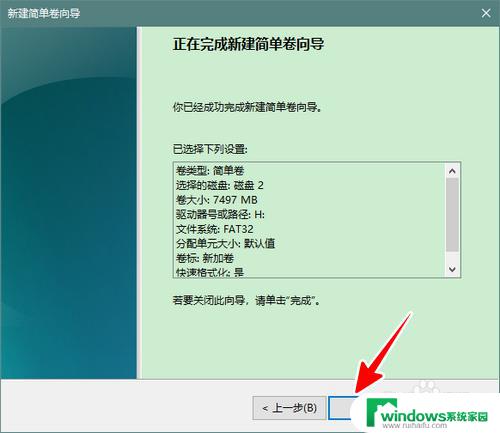
10.点击之后,U 盘就新建好卷并格式化了。这时,它就可以像普通 U 盘一样使用了。
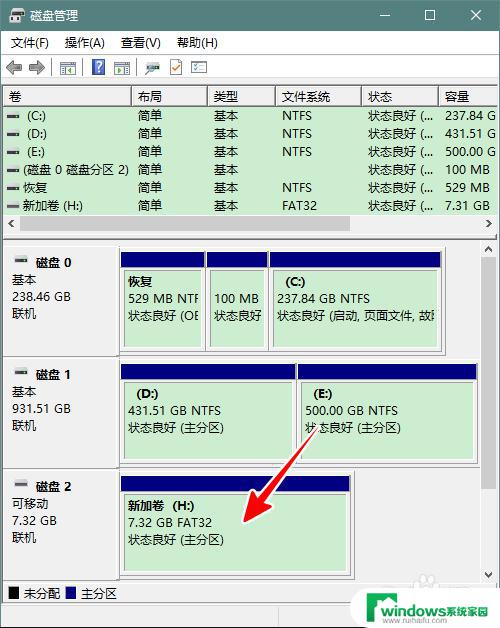
11.总结
1、右击 Win 图标,再点击 磁盘管理
2、在磁盘管理窗口中,在 U 盘上右击鼠标,选择 删除卷,弹出提示框选择 是
3、删除卷后,再次在 U 盘上右击鼠标,选择 新建简单卷
4、点击 下一步
5、在 简单卷大小 和 分配以下驱动器号 这两步保持默认设置,直接点击 下一步
5、再选择 按下列设置格式化这个卷
6、最后点击 完成
以上就是U盘作为启动盘后如何还原的全部内容,如果您遇到类似的问题,可以参考本文介绍的步骤进行修复,希望这篇文章对您有所帮助,谢谢。