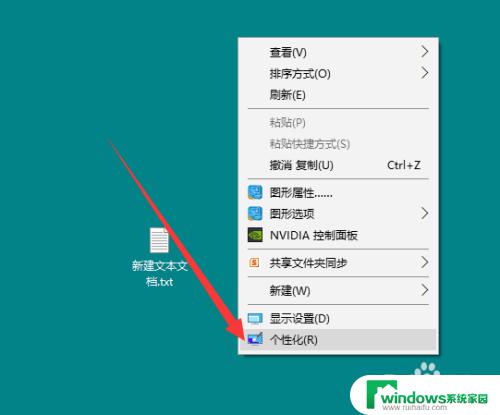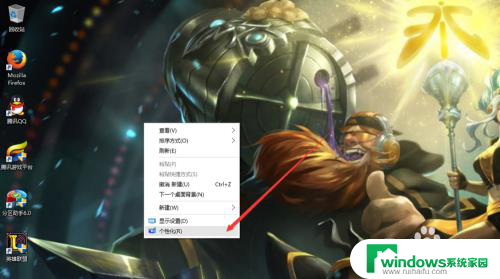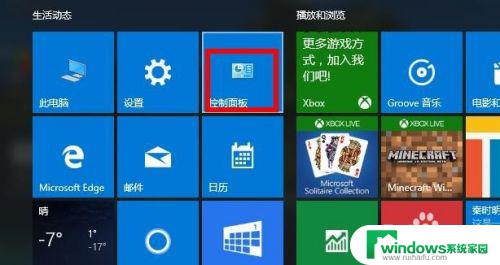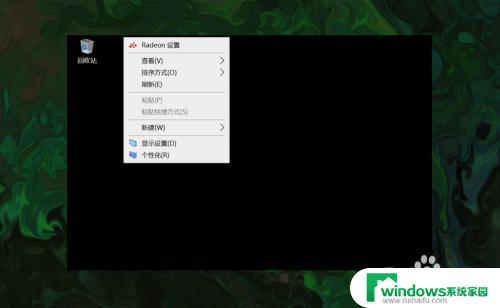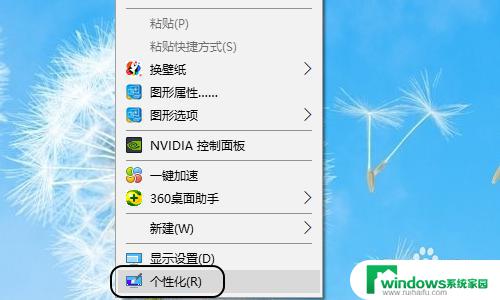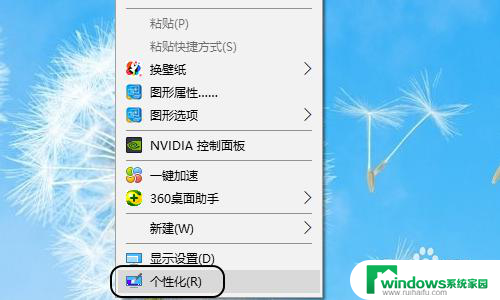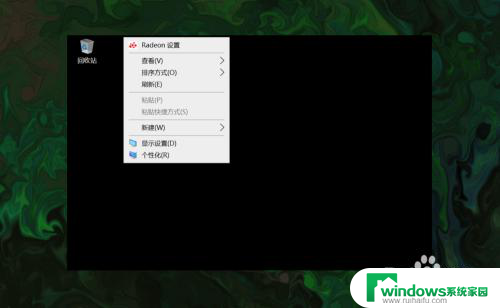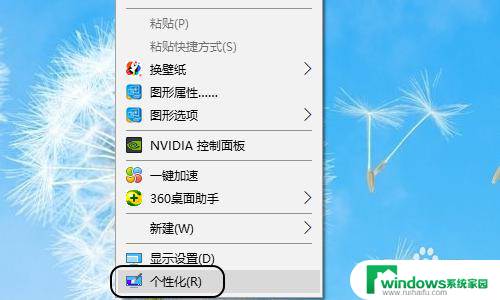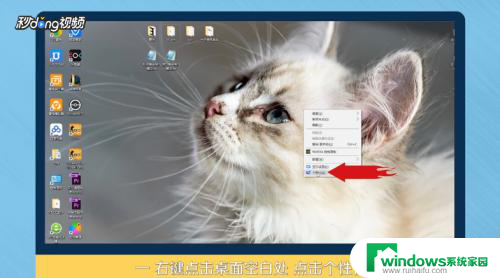此电脑不在桌面上显示 Win10此电脑没有显示在桌面怎么办
当我们使用Win10系统的时候,有时会遇到一些问题,比如此电脑不在桌面上显示的情况,在我们习惯了从桌面上直接打开此电脑的时候,突然发现它不见了,可能会让我们感到困惑和不知所措。当Win10系统中的此电脑没有显示在桌面上时,我们应该如何处理呢?下面就让我们一起来探讨一下解决办法。
步骤如下:
1.Win10操作系统安装好后一般桌面会显示“此电脑”,也就是“我的电脑”不习惯的可以把名字改一改。没有这个图标的话,也不要着急。
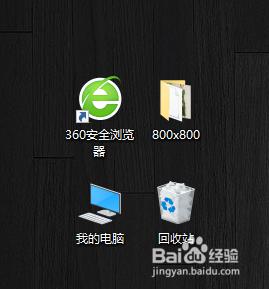
2.首先在桌面的空白处用鼠标右键,然后选择“个性化”。
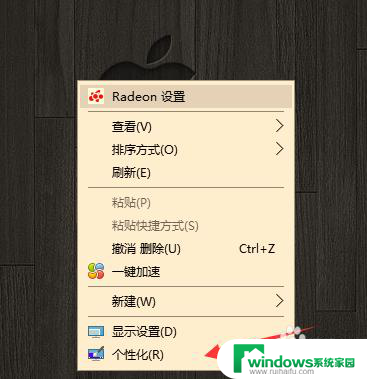
3.点击左上角的个性化,进入“个性化” 界面。
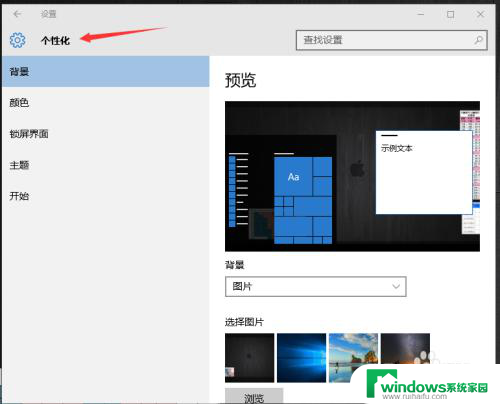
4.在界面的右上角搜索框里搜索“桌面”,然后搜索列表,如图示。
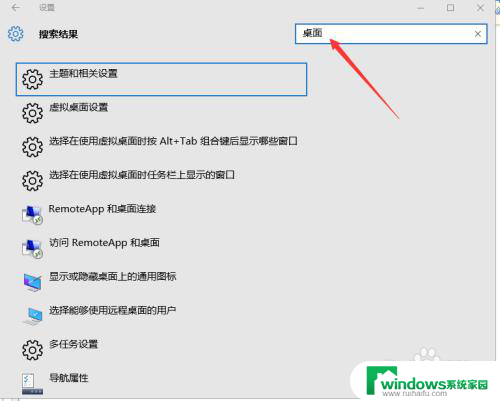
5.然后选择列表里的“显示或者隐藏桌面上的通用图标”选项。
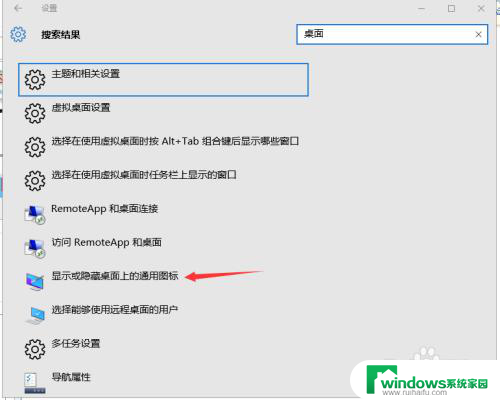
6.进入后弹出如图的窗口,这时把需要选择的桌面按。可以把“计算机”图标进行勾选,点击“应用”——"确定"即可。
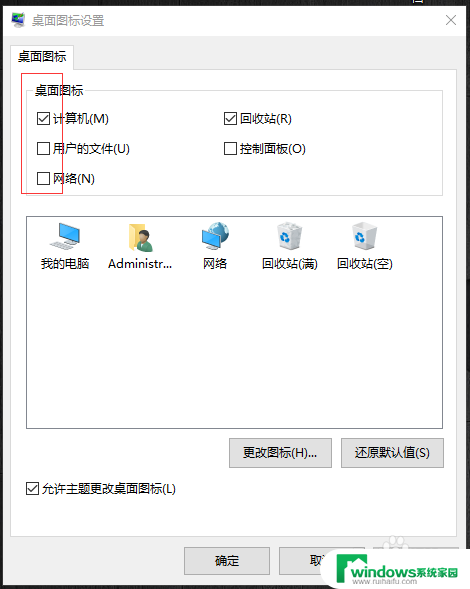
7.最后重新回到桌面上面,原来没有桌面图标的就会显示出来了。反之去掉勾选的,图标将不显示出来。
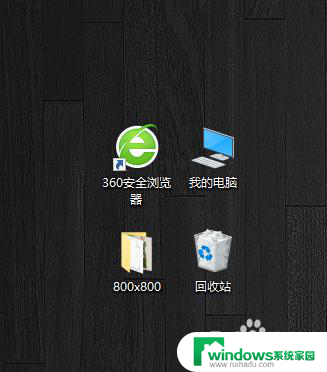
以上是此电脑桌面上不显示的全部内容,如果还有不清楚的用户,可以参考以上小编的步骤进行操作,希望对大家有所帮助。