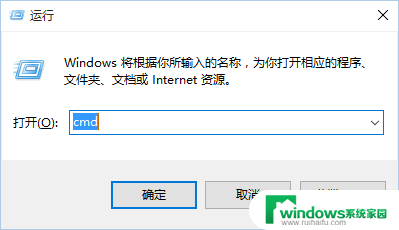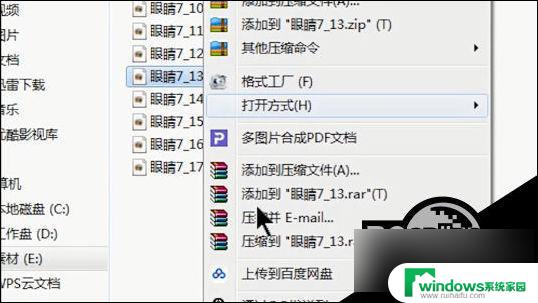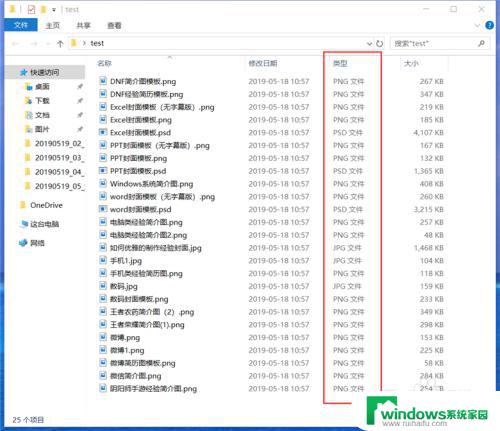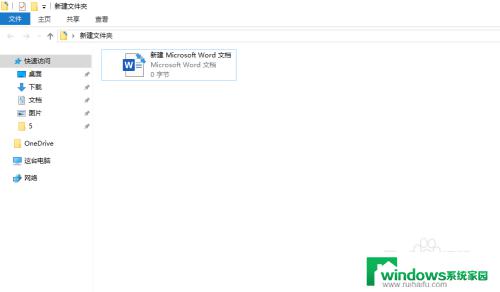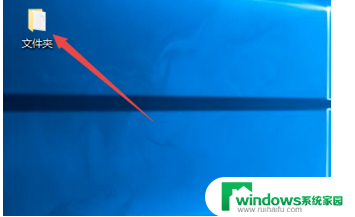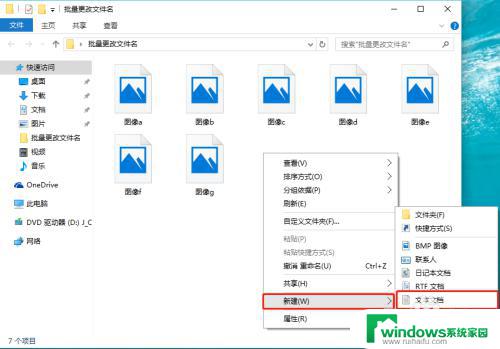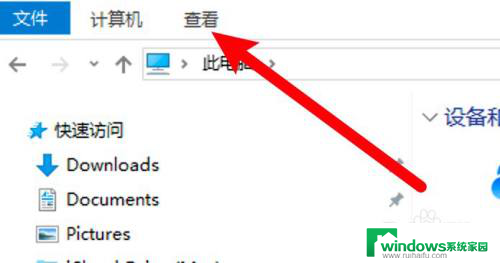一键改文件后缀名 如何使用Win10系统批量修改文件后缀名
在日常使用电脑的过程中,我们经常会遇到需要批量修改文件后缀名的情况,而在Win10系统中,通过一键改文件后缀名的功能,我们可以方便地完成这一任务。这一功能的使用方法简单明了,只需几个简单的步骤,就能快速地修改多个文件的后缀名。无论是为了整理文件夹,还是为了适应不同软件的需求,这一功能都十分实用。接下来我们将详细介绍如何使用Win10系统中的批量修改文件后缀名功能,让您轻松应对各种需求。
方法如下:
1.第一、鼠标右键---新建记事本,在记事本中输入“ren *.txt *.html”【不要带引号】。(诠释:格式:ren是命令*.txt是修改前的后缀名*.html是修改后的后缀名。)
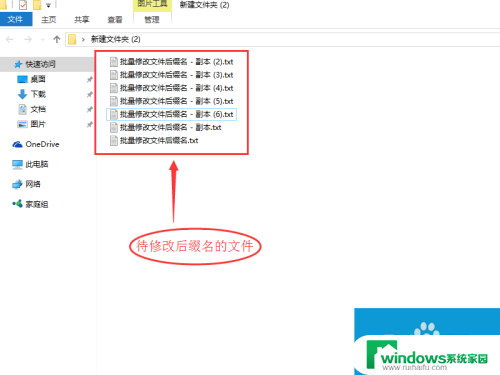
2.ctrl+s快捷键,保存该文件。或者点击文件,然后保存也可以。
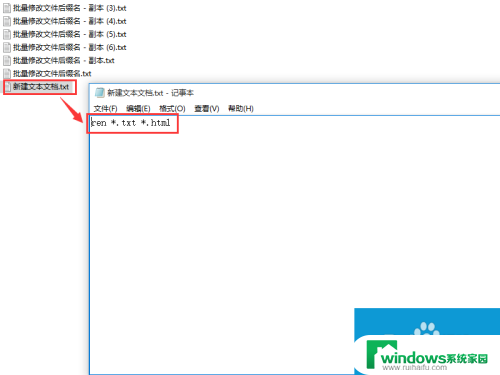
3.然后F2键,修改文件为“批量修改后缀名.bat”,其后缀名也一并做修改,点击确定。
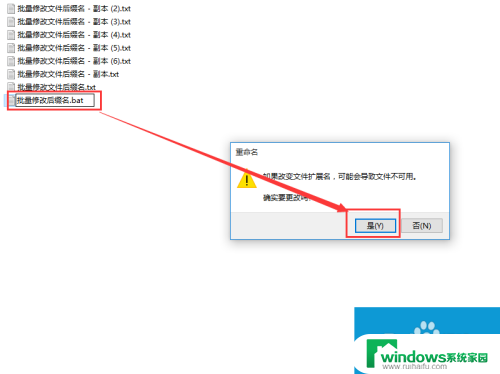
4.然后该文件,就会变成.bat后缀的文件了(.bat,即批处理就是对某对象进行批量的处理。通常被认为是一种简化的脚本语言,它应用于DOS和Windows系统中。批处理文件的扩展名为bat)
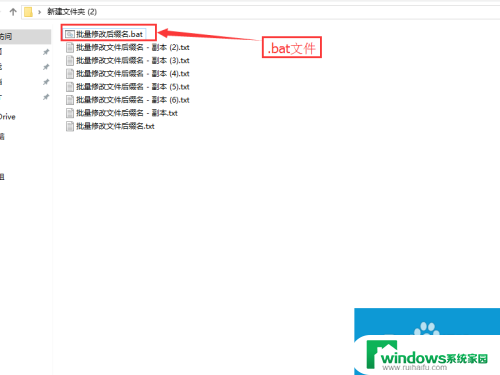
5.双击文件“批量修改后缀名.bat”,(鼠标双击该文件或者鼠标右键点打开)
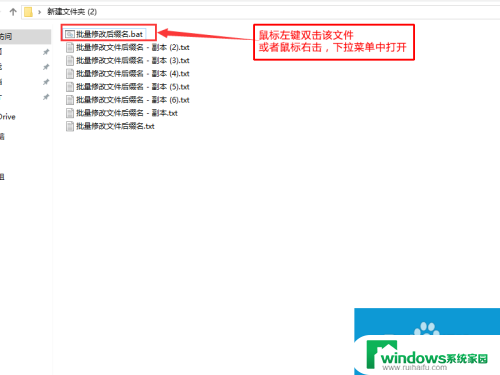
6.然后在文件夹中待修改的后缀文件,已经变成“.html”文件了。至此完毕。
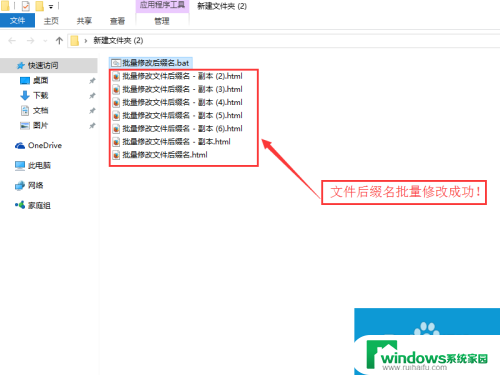
以上就是一键改文件后缀名的所有内容,如果您需要,您可以按照以上步骤进行操作,我们希望这些步骤能对您有所帮助。