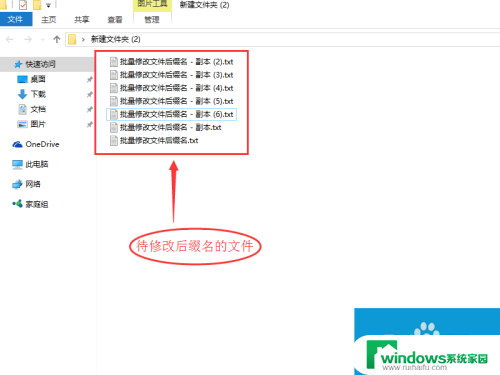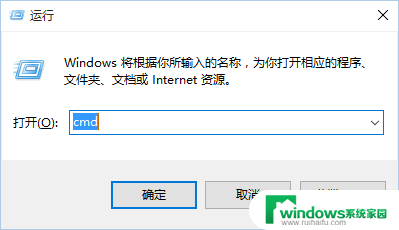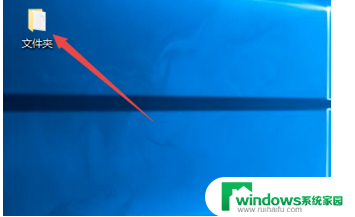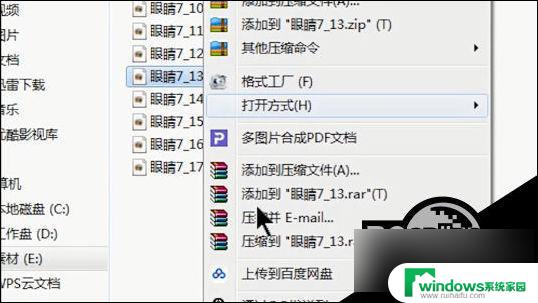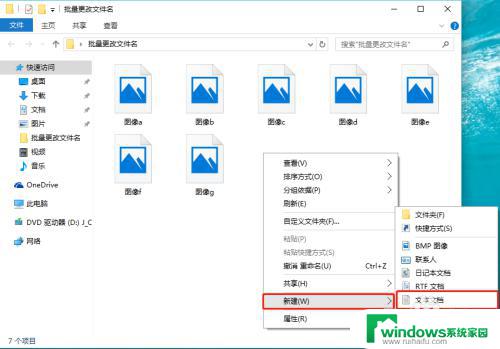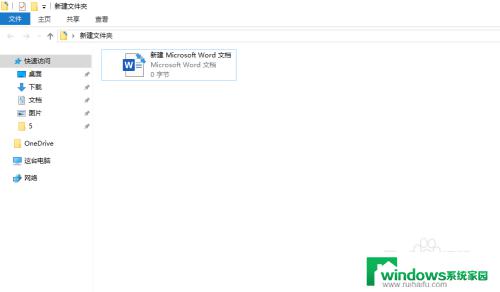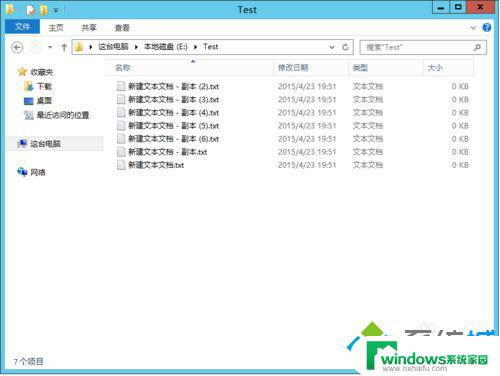如何一键修改多个文件的后缀名 Win10如何批量修改文件扩展名
如何一键修改多个文件的后缀名,在日常使用电脑的过程中,我们经常需要修改文件的后缀名,以便与不同的应用程序兼容或者方便我们进行整理和分类,手动逐个修改文件的后缀名无疑是一项耗时且繁琐的任务。幸运的是在Windows 10操作系统中,我们可以利用一键批量修改文件扩展名的功能,轻松地完成这项任务。本文将介绍如何在Win10中使用这一功能,让我们能够高效地修改多个文件的后缀名,提高工作效率。
方法如下:
1.一个文件夹下可能存在多个文件后缀名的文件,如.jpg,.png,.psd 等,那么如何批量将文件后缀名统一修改呢。例如统一将文件夹下所有文件的后缀名修改为.psd 。
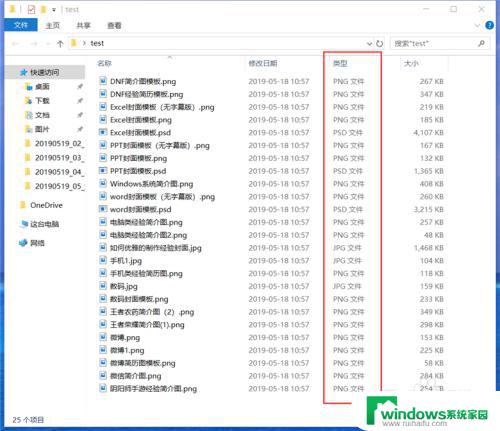
2.点击“开始”—“windows系统”—“命令提示符”,打开命令提示符。
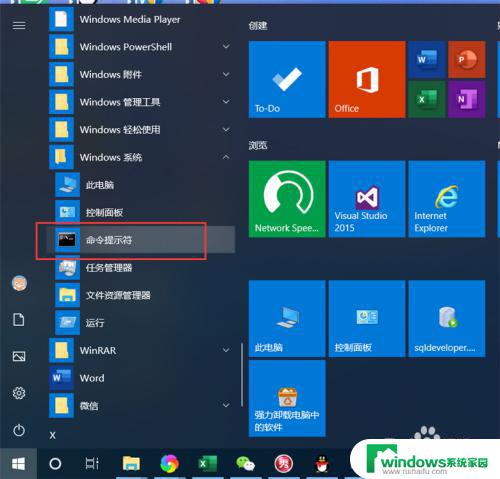
3.在命令提示符输入:cd C:\Users\zhongzhenren\Desktop\test ,切换到要修改文件后缀名的文件夹。
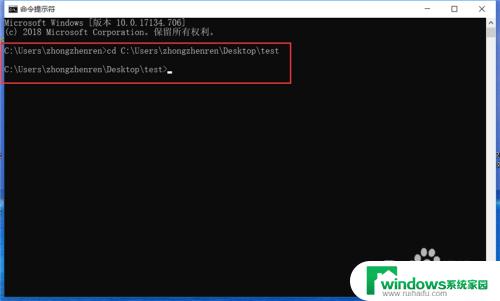
4.切换到指定文件夹后,输入 ren *.jpg* *.png* 命令,按回车键。
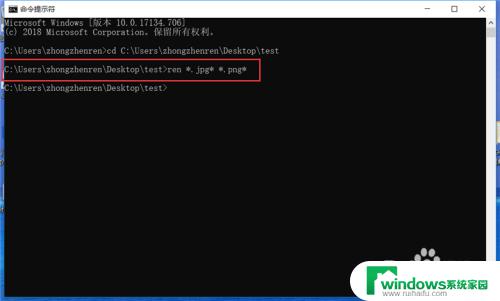
5.这样就将所有后缀为 .jpg 的文件后缀名修改为 .png 。
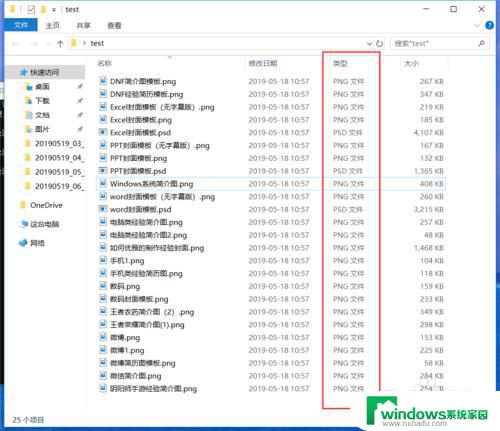
6.输入 ren *.png* *.psd* 命令,按回车键。
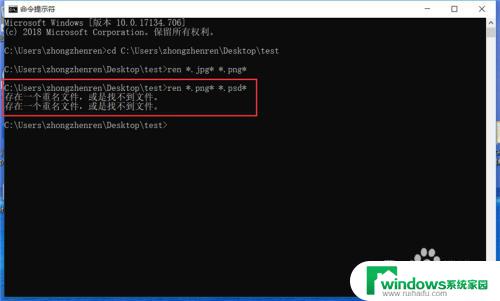
7.这样就将所有后缀为 .png 的文件后缀名修改为 .psd了 。
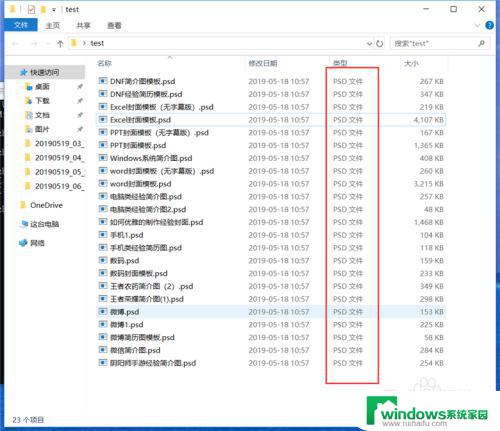
以上就是如何一键修改多个文件的后缀名的全部内容,如果你遇到了这种情况,可以按照小编的操作进行解决,非常简单快速,一步到位。