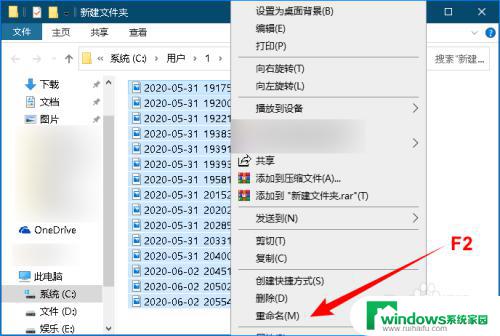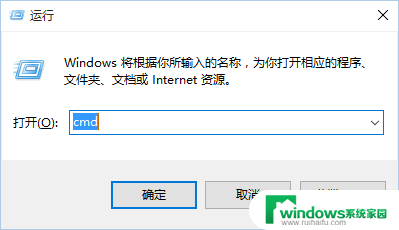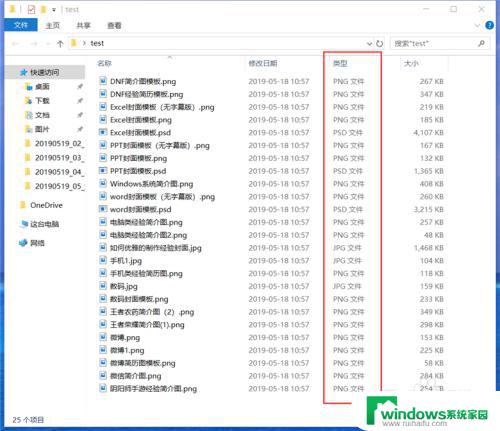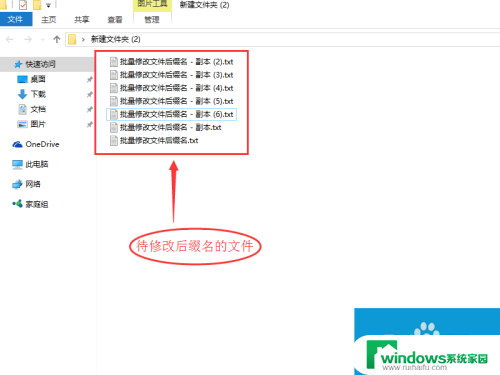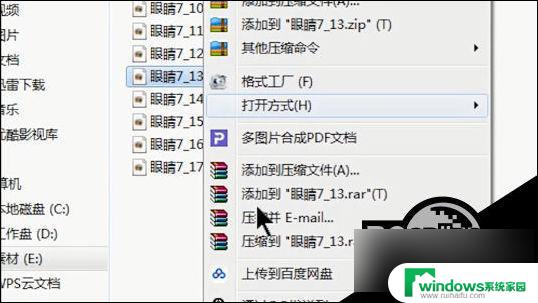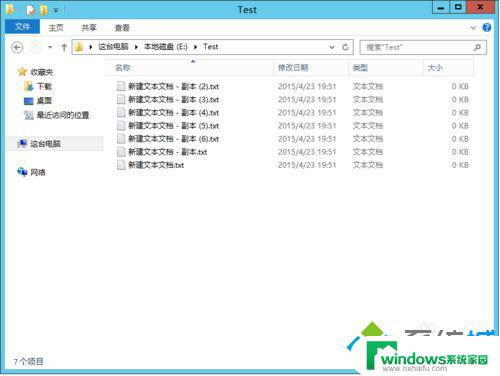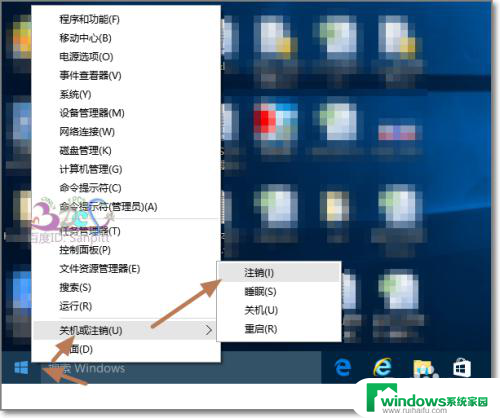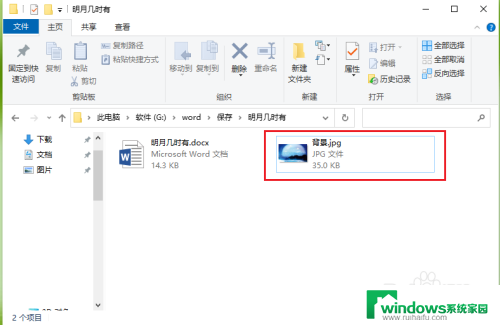windows10批量修改文件名 Windows10如何批量批量重命名多个文件
windows10批量修改文件名,在日常使用电脑的过程中,我们经常会遇到需要批量修改文件名的情况,而在Windows10操作系统中,有许多便捷的方法可以帮助我们批量重命名多个文件。无论是为了分类整理文件,还是为了方便查找和管理,掌握这些技巧都能大大提高工作效率。本文将介绍一些Windows10中批量修改文件名的方法,帮助大家快速高效地完成重命名操作。无论你是文档管理者、摄影爱好者还是普通用户,这些技巧都会为你带来便利和便捷。
操作方法:
1.打开存放要批量更改文件名的文件夹,在文件夹内点击鼠标右键。在弹出的快捷菜单中点击“新建”->“文本文档”
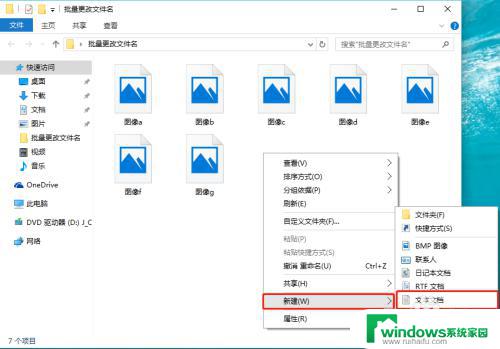
2.双击打开刚才新建的文本文档
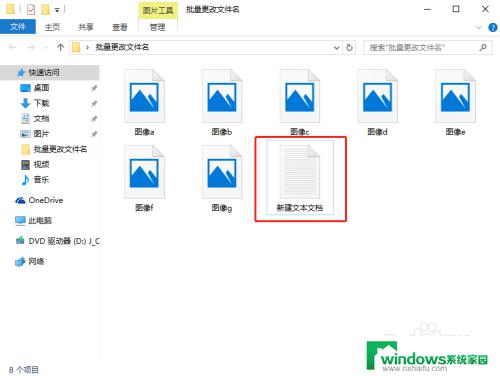
3.在打开的文本文本输入窗口中输入以下内容:
@echo off
setlocal enabledelayedexpansion
set n=1
for /f %%i in ('dir /b *.bmp') do (
ren "%%i" A!n!.apkset /a n+=1
)
echo 批量重命名完成!
pause
完成后保存并关闭
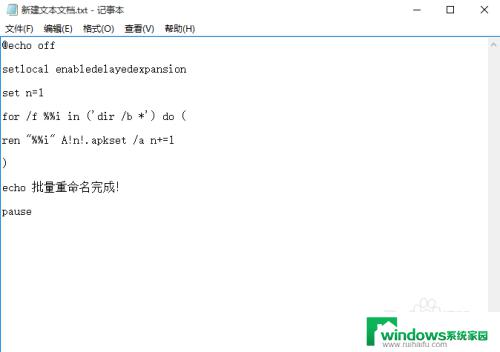
4.点击文件夹窗口上方“查看”,勾选“文件扩展名”,将文本文档的扩展名显示出来
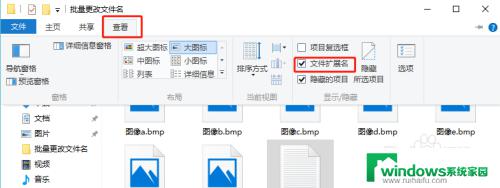
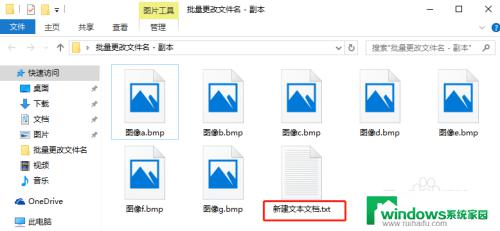
5.在“新建文本文档.txt”文件上,点击鼠标右键,在弹出的快捷菜单中点击“重命名”,将文档重命名为“批量更名.bat”(要注意一定要将扩展名.txt更改为.bat)
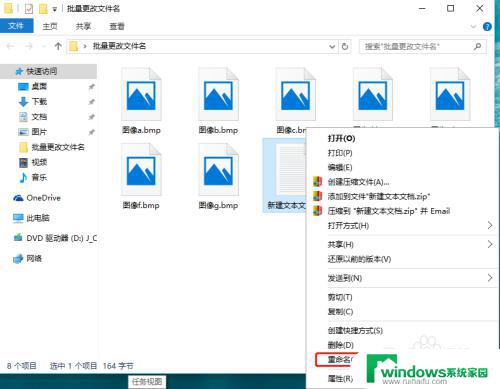
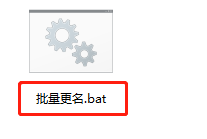
6.双击“批量更名.bat"执行该文件,在提示“批量重命名完成”后。按任意键退出窗口,回到文件夹,可以看到文件名已批量完成
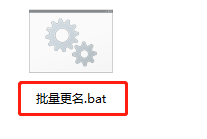
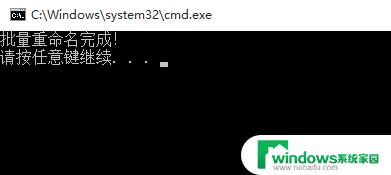
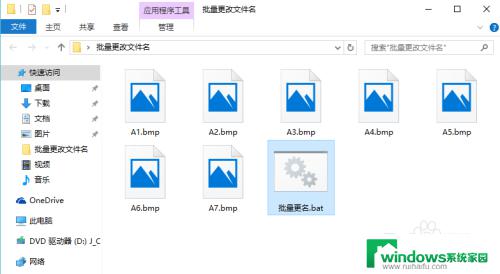
以上就是 Windows 10 批量修改文件名的全部内容,如果你遇到了这种情况,可以按照我们提供的方法来解决,希望这篇文章能够帮助到你。