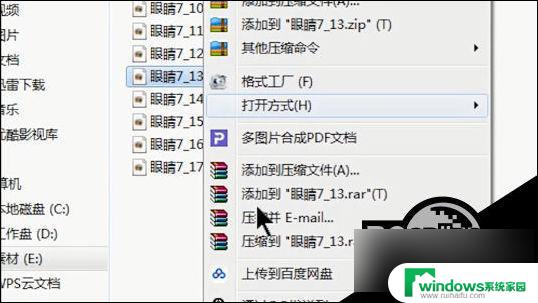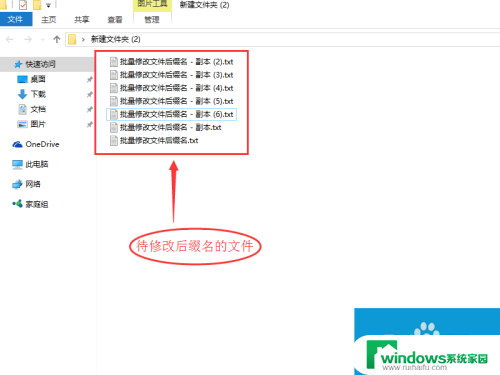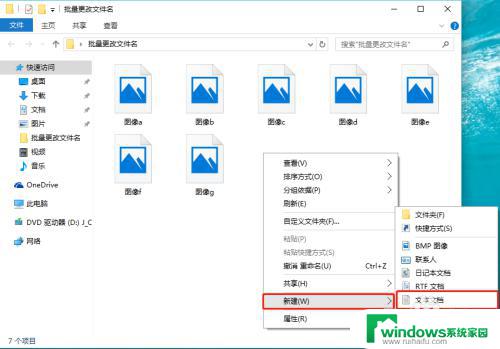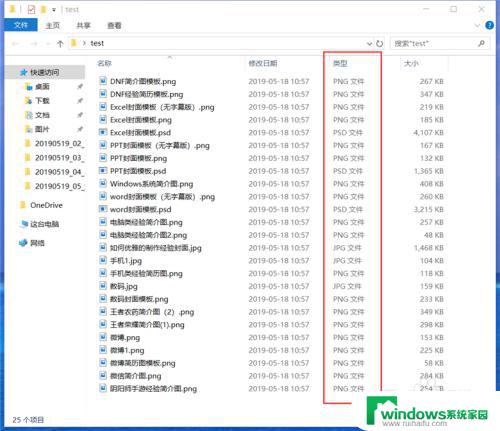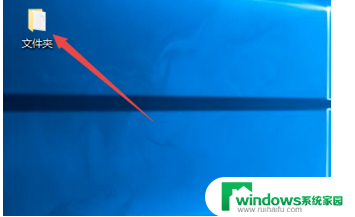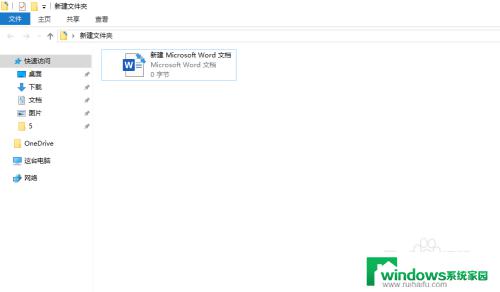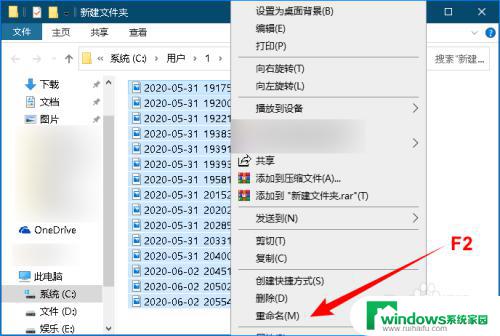win批量修改文件后缀名 Windows10批量修改文件后缀名方法
在日常使用电脑的过程中,我们经常会遇到需要批量修改文件后缀名的情况,而在Windows10操作系统中,我们可以借助Win命令来实现这一功能。通过简单的操作步骤,我们可以快速、高效地批量修改多个文件的后缀名,无需逐个手动修改,省时省力。接下来我将介绍一种简单的方法,帮助大家轻松应对这个问题。
步骤如下:
1.快捷键“win+r”在运行框中输入“CMD”,来打开控制台。
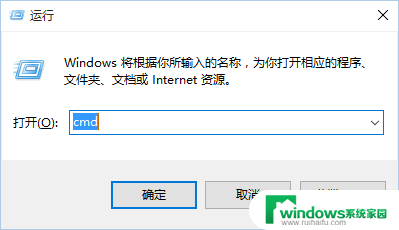
2.首先我们找任意一个JPG格式的图片文件放在任意盘中即可。
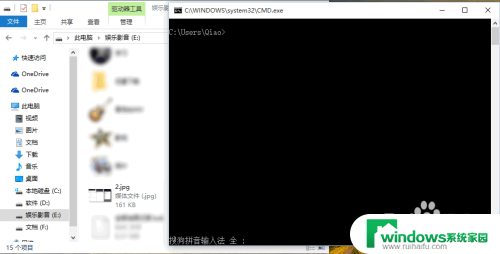
3.单个文件修改后缀名。利用ren命令,将E盘中的2.jpg重命名为ad.png,只需在命令提示符中输入"ren E:\1.jpg 2.png"命令,然后回车即可。
注意:如果提示权限不足,重新以管理员的身份运行"CMD"即可。
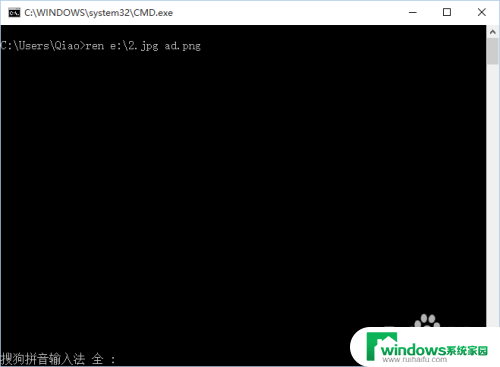
4.批量修改后缀名。如果需要将E盘中的所有文件改为指定后缀名的文件,在控制台中输入“ren E:\* *.png”命令即可将所有文件后缀名改为.png。
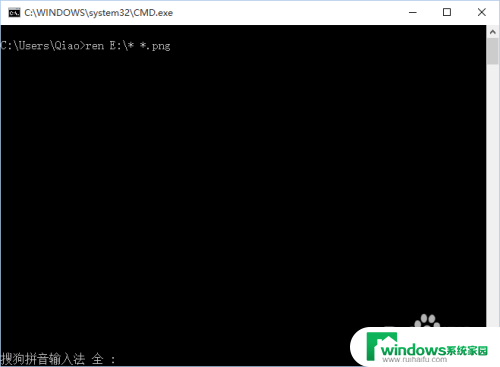
5.修改指定文件类型的后缀名。如果只想将某一类型后缀名相同的文件,修改为另一个类型。比如,将E盘中的所有jpg文件后缀修改为png,在控制台输入“ren D:\*.jpg *.png”命令即可 。
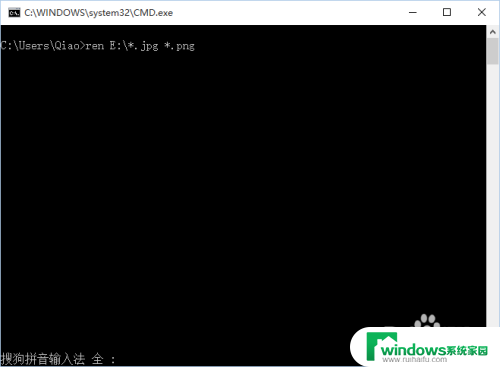
6.修改指定文件夹下文件的后缀名。如果需要将某一文件夹里文件修改后缀名为jpg类型的话(修改的后缀名是可以任意修改的),我们只需新建一个后缀名为.bat的批处理文件,把这个批处理文件与被修改后缀名的文件放在同一文件夹下即可。完成以后已管理员身份运行,批处理命令如下:
cd /d %~dp0
ren * *.jpg
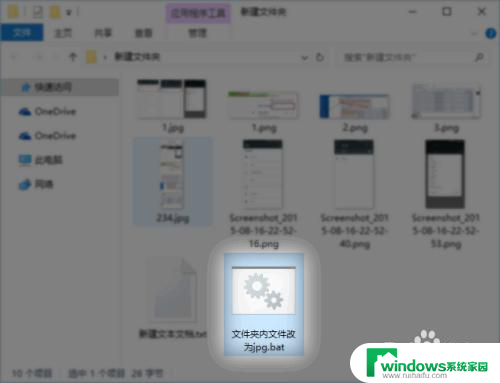
7.当然,以上全部修改你都可以新建批处理的方式来修改,只需把键入控制台的命令卸载批处理文件即可。希望这篇经验能帮到你哟!
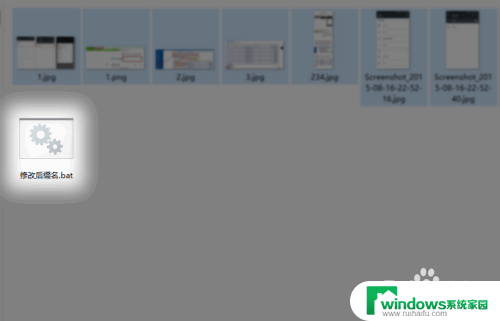
以上就是win批量修改文件后缀名的全部内容,如果您遇到相同问题,可以参考本文中介绍的步骤进行修复,希望这能对您有所帮助。