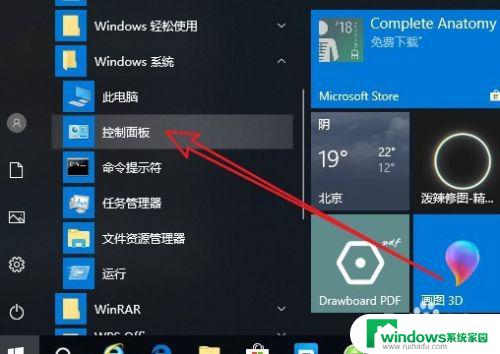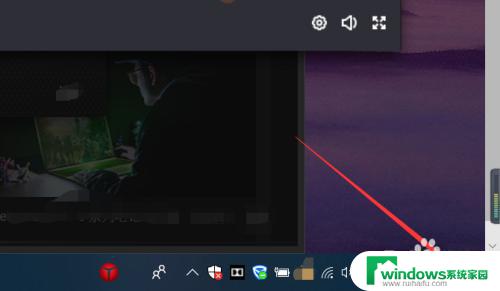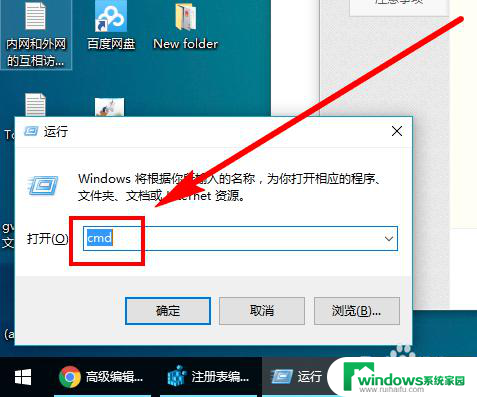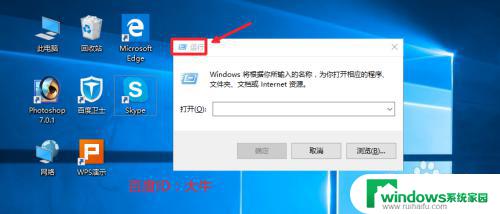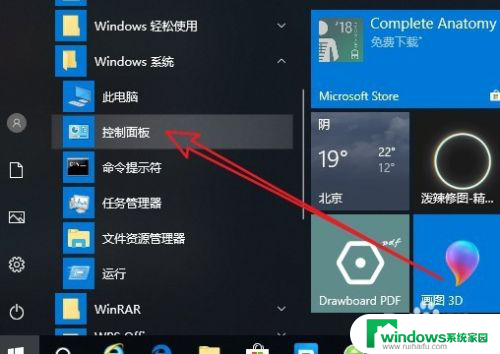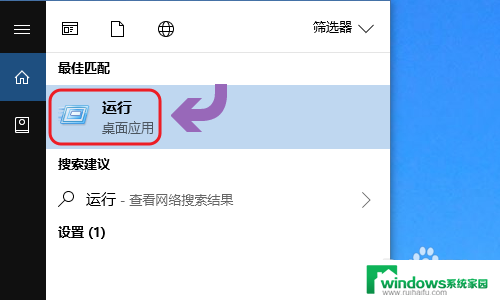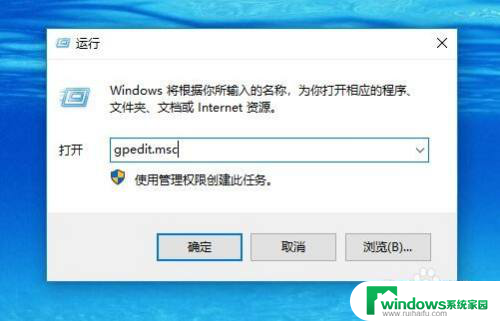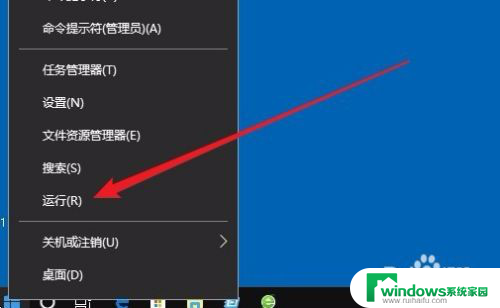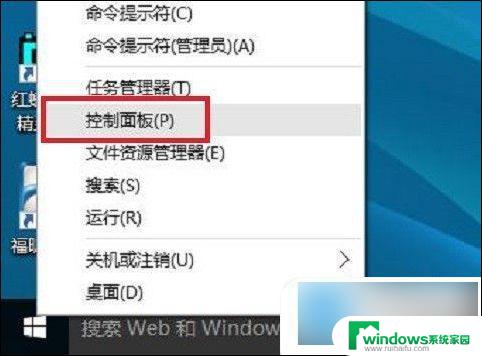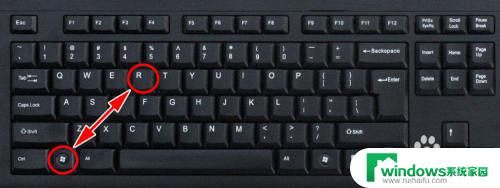win10打开特定程序会自动注销关机 如何在Win10中使用任务计划程序设置自动关机
在使用Win10系统时,有时候我们希望特定程序运行完毕后自动关机,但却发现打开特定程序会导致系统自动注销而不是关机,这时候我们可以通过使用任务计划程序来设置自动关机功能,让系统在特定条件下自动关机,从而方便我们的使用和操作。接下来就让我们一起了解如何在Win10中使用任务计划程序来实现自动关机的设置吧。
具体方法:
1.进入“电脑属性”。
右键点击“此电脑”图标——“属性”,进入“电脑属性”。
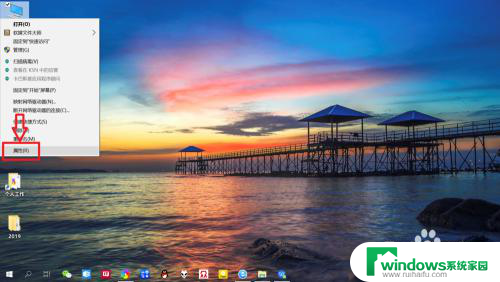
2.进入“控制面板主页”。
点击左侧“控制面板主页”,进入“控制面板主页”。
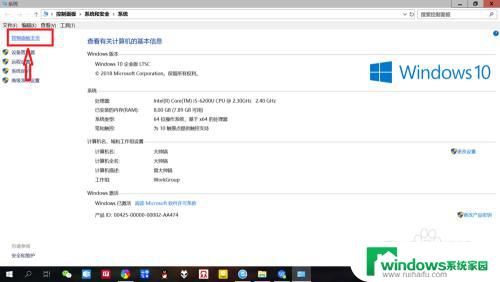
3.进入“系统和安全”设置。
点击“系统和安全”,进入“系统和安全”设置。
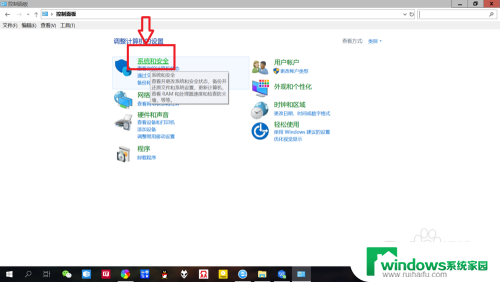
4.打开“任务计划程序”。
点击“管理工具”,进入“管理工具”。双击“任务计划程序”,即可打开“任务计划程序”。
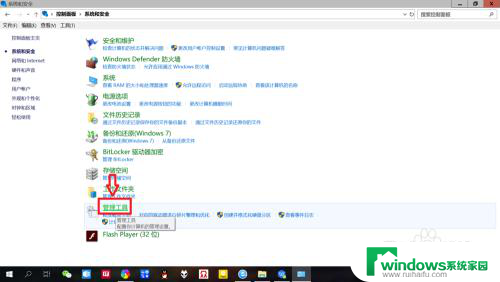
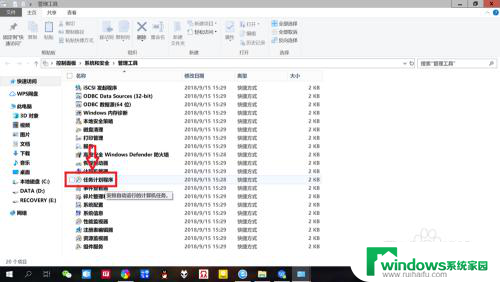
5.创建“基本任务”。
点击“操作”——“基本任务”,输入“名称以及描述”,点击“下一步”。
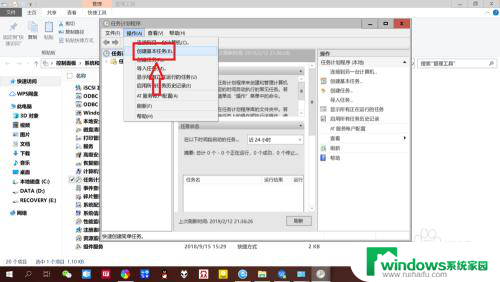
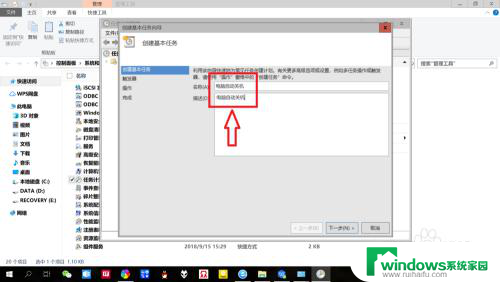
6.设置“触发时间”。
点击选择任务开始时间,比如点击“每天”表示每天都会执行该任务。点击“下一步”;再设置每日关机时间,点击“下一步”。
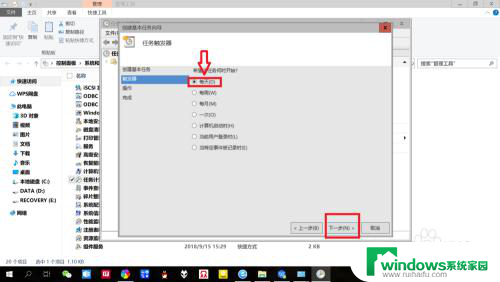
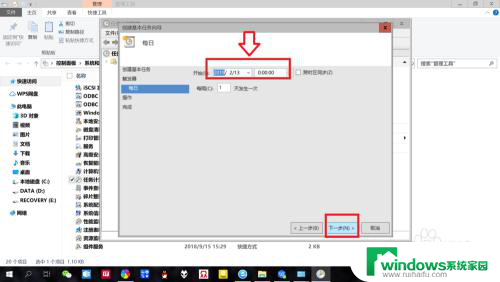
7.设置“启动程序”。
点击“启动程序”——“下一步”,“程序或脚本”中输入“C:\WINDOWS\system32\shutdown.exe”,添加参数选项输入“-s”,点击“下一步”——“完成”。即可设置“自动关机”。
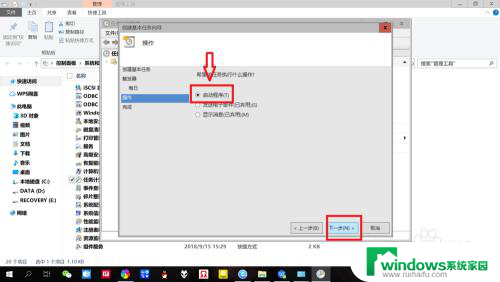
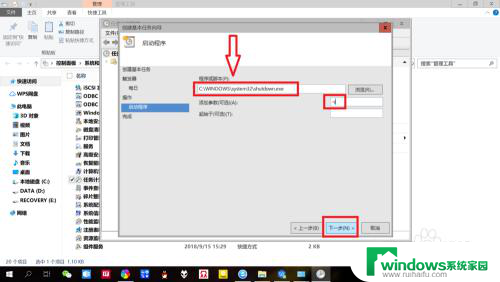
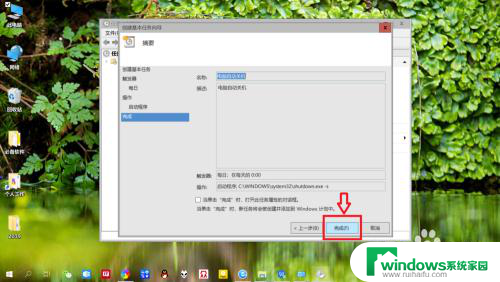
以上就是win10打开特定程序会自动注销关机的全部内容,碰到同样情况的朋友们赶紧参照小编的方法来处理吧,希望能够对大家有所帮助。