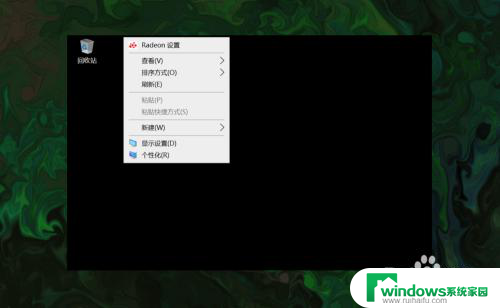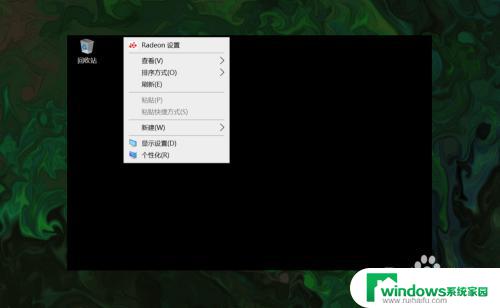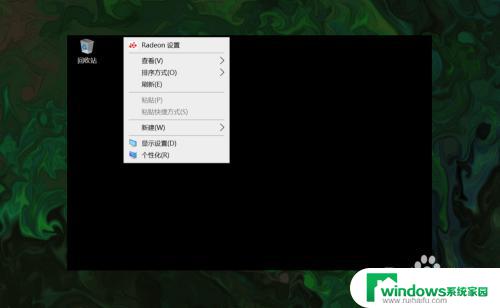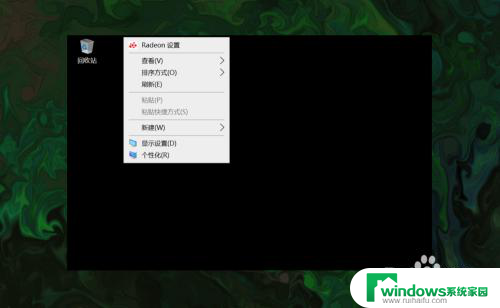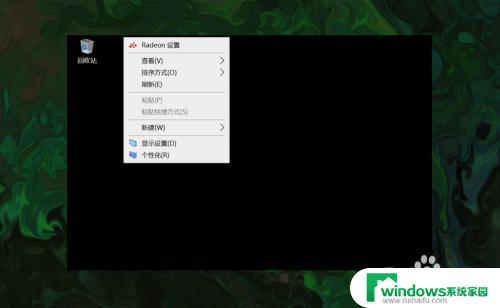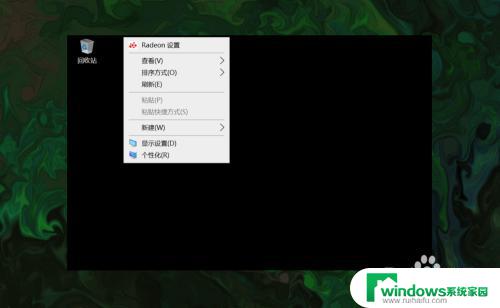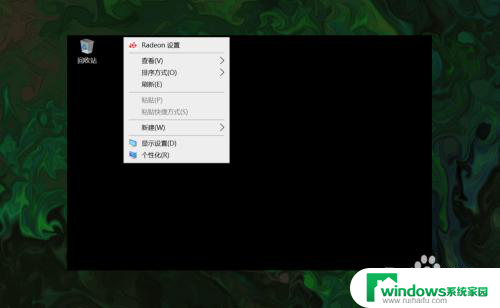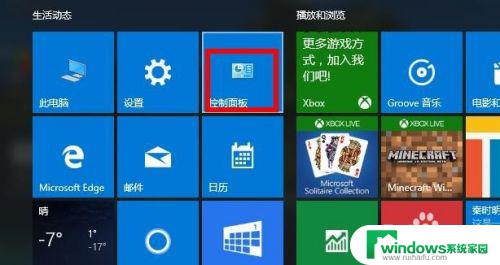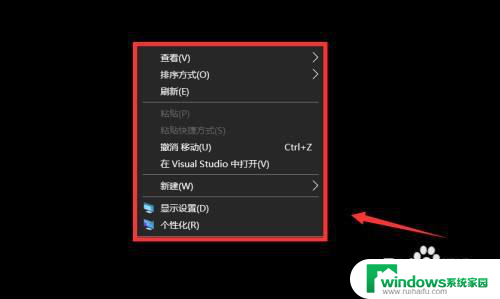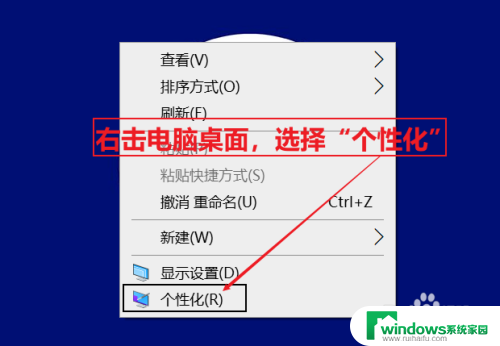win10系统的此电脑在哪里 Win10怎样调出此电脑(我的电脑)图标
win10系统的此电脑在哪里,Win10系统是目前广泛应用的操作系统之一,其简洁、易用的特点受到了许多用户的喜爱,对于一些刚刚接触Win10系统的用户来说,可能会遇到一些困惑,比如不知道如何找到此电脑或我的电脑图标。在Win10系统中,此电脑图标并不像以前版本那样直接显示在桌面上,但幸运的是,我们可以通过一些简单的操作来调出它。下面将为大家介绍如何在Win10系统中找到此电脑图标,方便我们快速访问电脑中的文件和硬盘。
步骤如下:
1.打开电脑,直接进入到Windows10系统桌面。在桌面空白处点击鼠标右键。
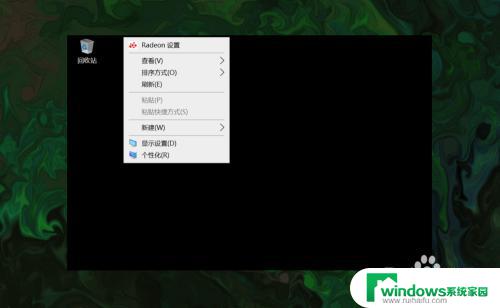
2.在右键菜单中选择个性化菜单,打开并进入个性化设置窗口。
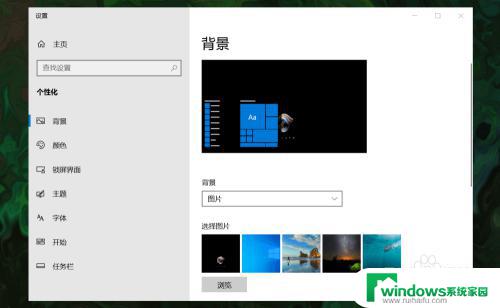
3.在左侧菜单中选择主题菜单,在右侧设置中找到桌面图标设置选项。
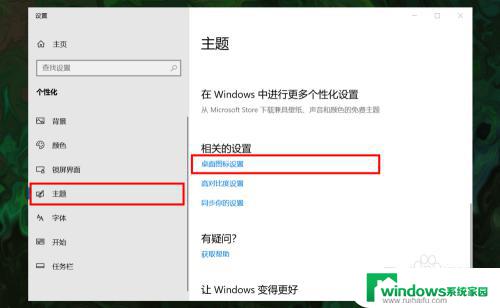
4.点击桌面图标设置选项打开桌面图标设置窗口,在下面找到计算机选项。
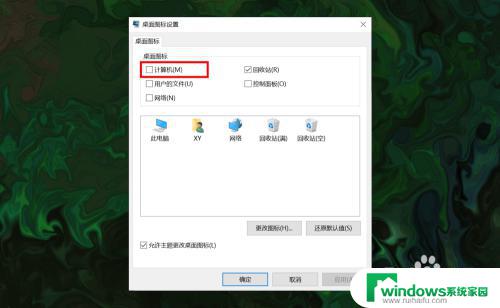
5.勾选计算机选项,然后在下面图标中选中此电脑图标。最后点击底部确定按钮。
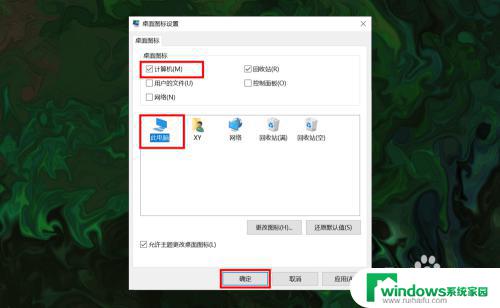
6.确定后返回到系统桌面就可以看到此电脑图标已经显示出来了,点击即可使用。
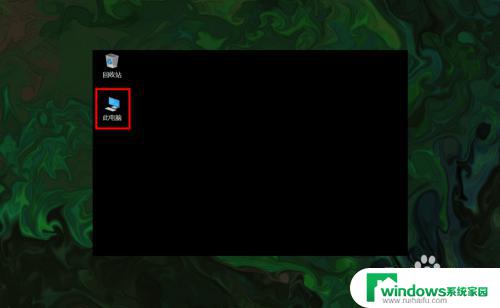
以上就是Win10系统中此电脑位置的全部内容,如果您遇到此类问题,可以按照以上方法进行解决,希望这能帮到您。