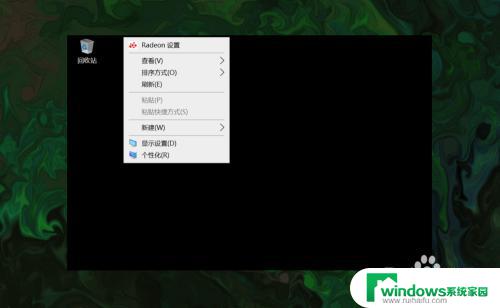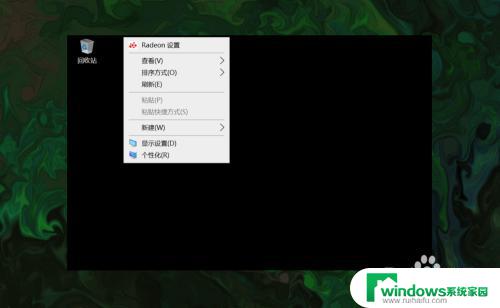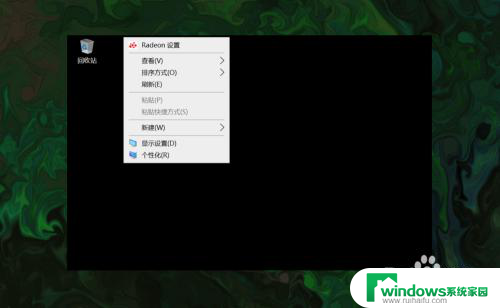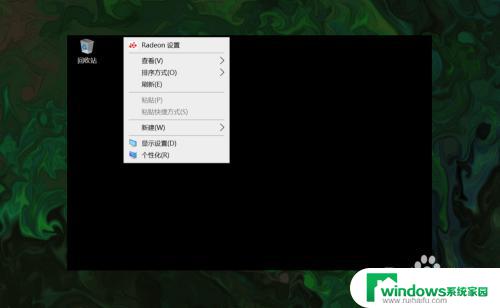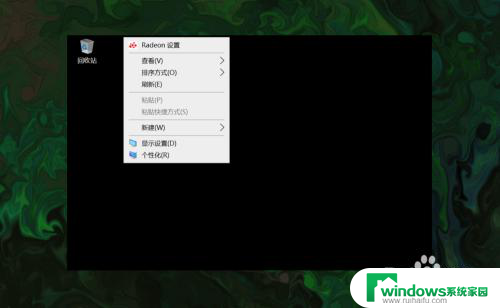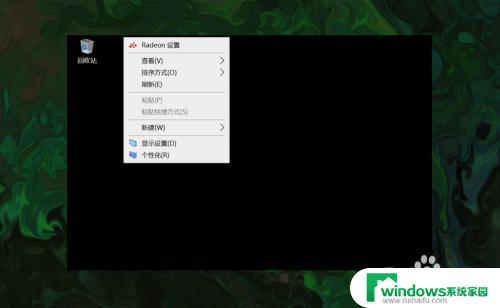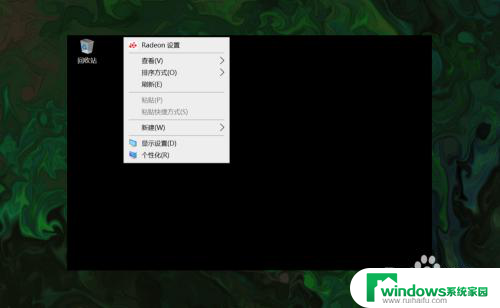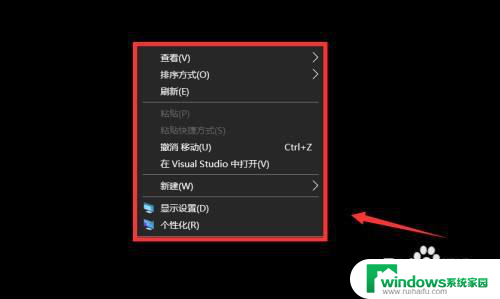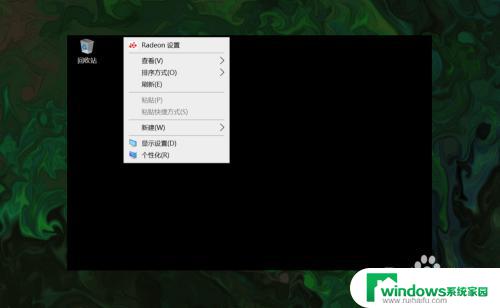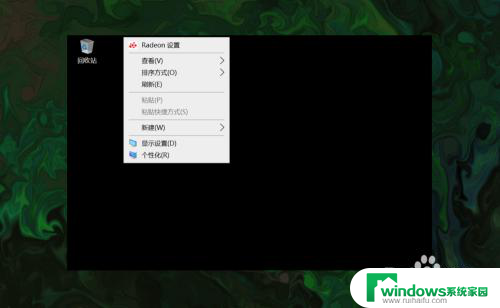笔记本电脑我的电脑怎么调出来 如何在win10中调出此电脑图标
笔记本电脑我的电脑怎么调出来,在现代社会笔记本电脑已成为我们生活中不可或缺的工具之一,有时候我们可能会遇到一些问题,比如不知道如何在Windows 10中调出此电脑图标。对于那些刚刚接触电脑或不太熟悉操作系统的人来说,这可能会造成一些困扰。幸运的是我们可以通过简单的步骤来解决这个问题,让我们的电脑界面更加方便和易用。接下来我将介绍如何在Windows 10中调出此电脑图标,希望能对你有所帮助。
操作方法:
1.打开电脑,直接进入到Windows10系统桌面。在桌面空白处点击鼠标右键。
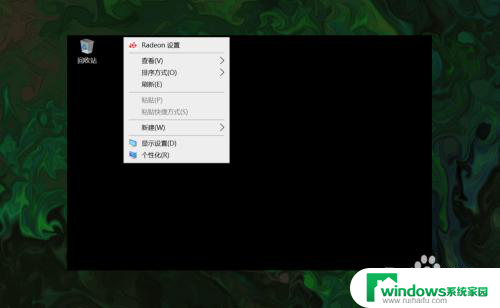
2.在右键菜单中选择个性化菜单,打开并进入个性化设置窗口。
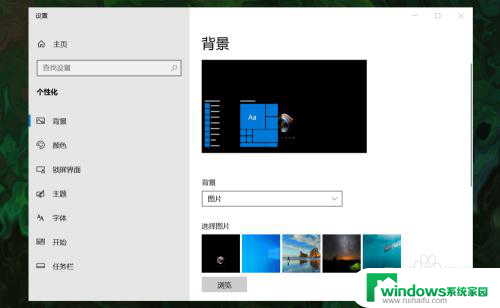
3.在左侧菜单中选择主题菜单,在右侧设置中找到桌面图标设置选项。
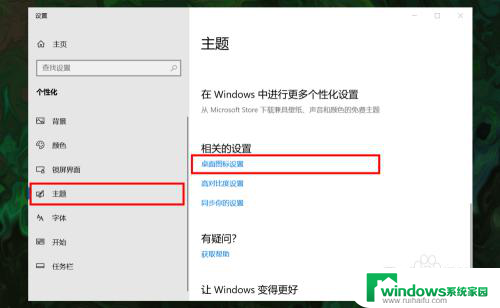
4.点击桌面图标设置选项打开桌面图标设置窗口,在下面找到计算机选项。
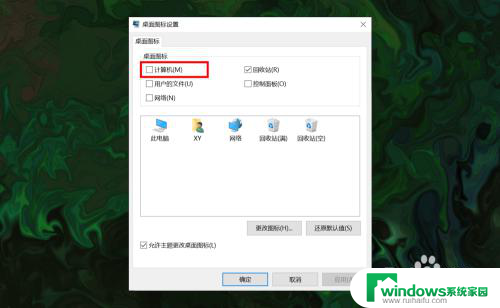
5.勾选计算机选项,然后在下面图标中选中此电脑图标。最后点击底部确定按钮。
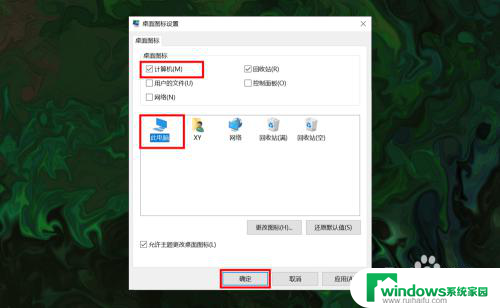
6.确定后返回到系统桌面就可以看到此电脑图标已经显示出来了,点击即可使用。
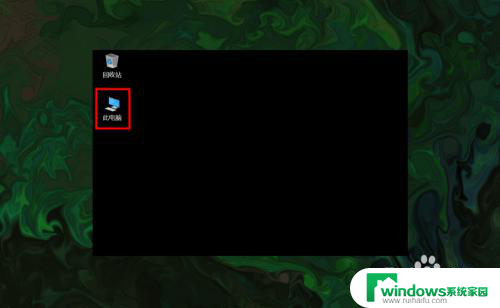
以上是笔记本电脑我的电脑怎么调出来的全部内容,如果你也遇到同样的情况,可以参照我的方法来处理,希望对大家有所帮助。