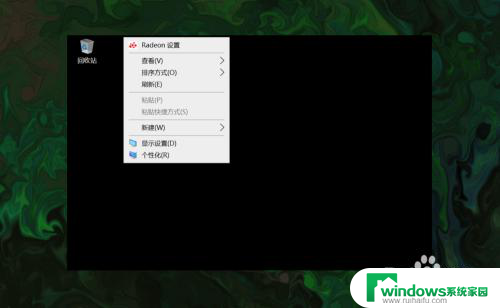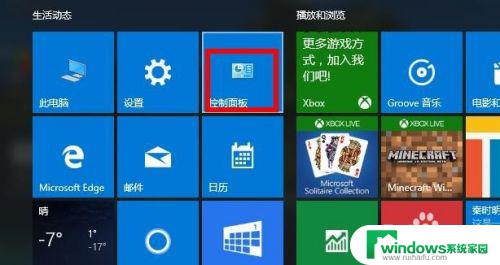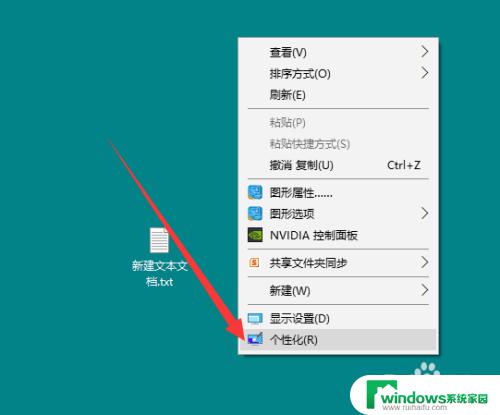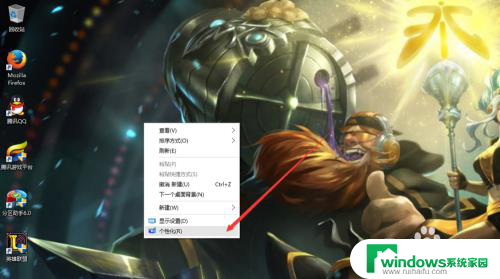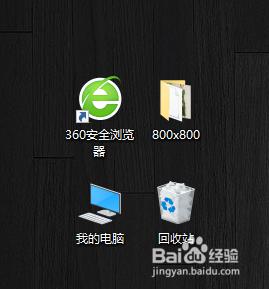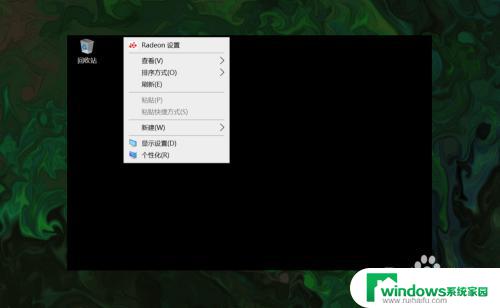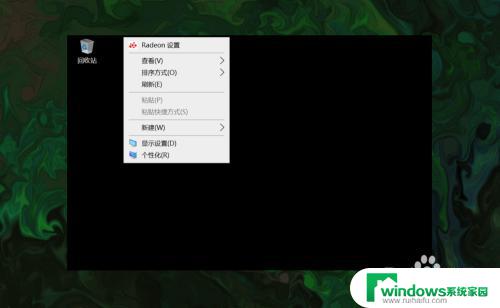win10怎么让此电脑显示在桌面上 win10如何调出桌面上的此电脑(我的电脑)图标
win10怎么让此电脑显示在桌面上,在使用Windows 10操作系统的过程中,有时我们会想要在桌面上显示此电脑(或称为我的电脑)的图标,以便快速访问电脑中的文件和文件夹,随着操作系统的更新和改进,有些用户可能会对如何调出桌面上的此电脑图标感到困惑。幸运的是解决这个问题并让此电脑图标显示在桌面上非常简单。本文将向大家介绍Win10操作系统下如何轻松调出桌面上的此电脑图标,让我们一起来看看吧。
操作方法:
1.打开电脑,直接进入到Windows10系统桌面。在桌面空白处点击鼠标右键。
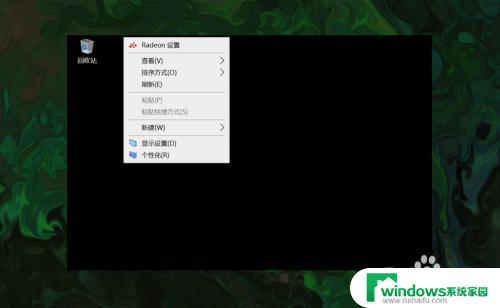
2.在右键菜单中选择个性化菜单,打开并进入个性化设置窗口。
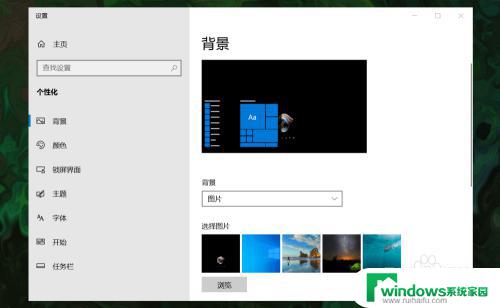
3.在左侧菜单中选择主题菜单,在右侧设置中找到桌面图标设置选项。
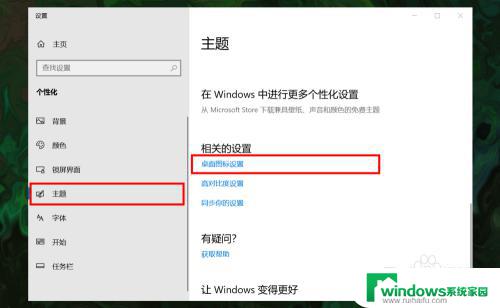
4.点击桌面图标设置选项打开桌面图标设置窗口,在下面找到计算机选项。
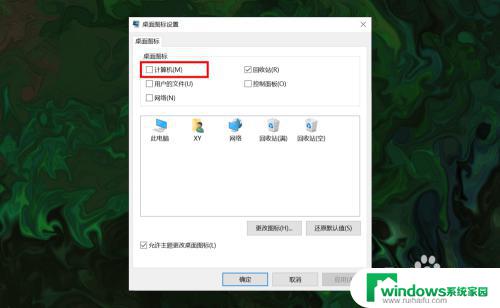
5.勾选计算机选项,然后在下面图标中选中此电脑图标。最后点击底部确定按钮。
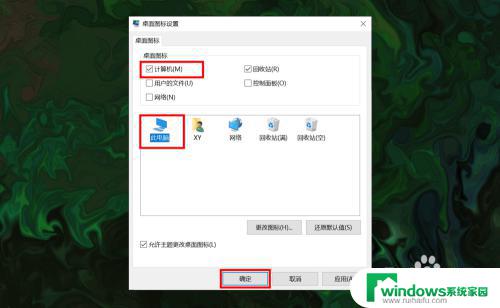
6.确定后返回到系统桌面就可以看到此电脑图标已经显示出来了,点击即可使用。
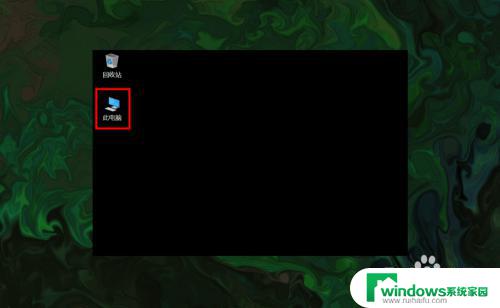
以上就是如何让此电脑显示在桌面上的全部内容,如果您遇到相同的问题,可以参考本文中介绍的步骤进行修复,希望这篇文章对您有所帮助。