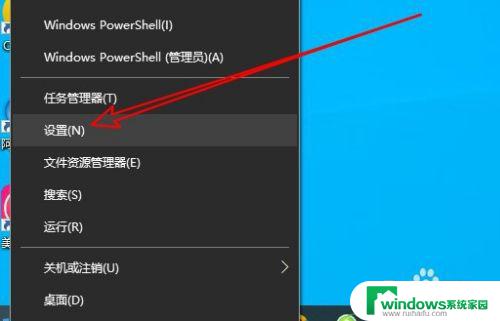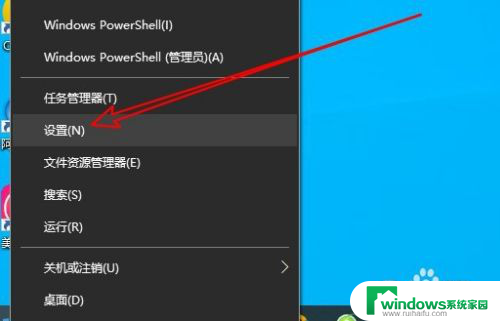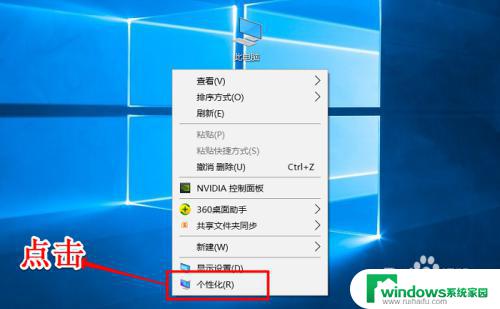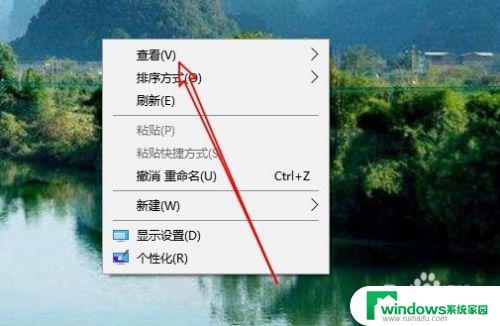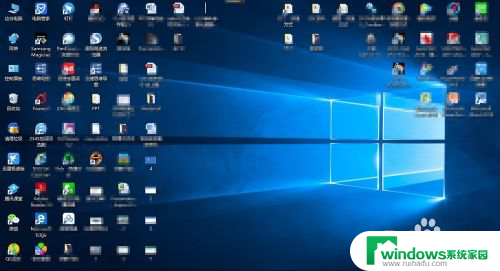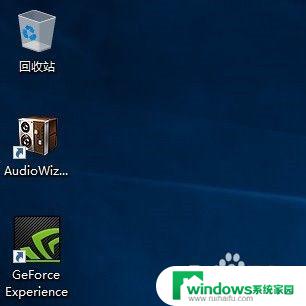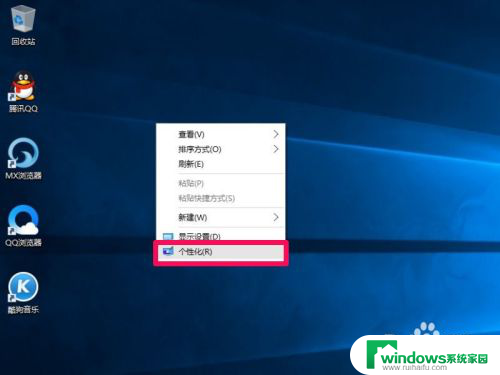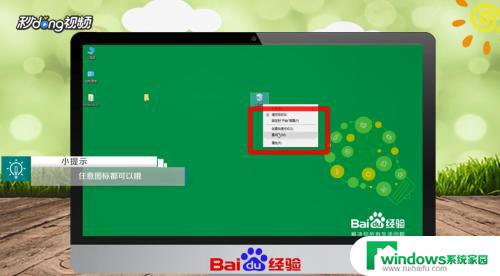windows10怎么显示桌面图标 Win10如何设置桌面图标显示
windows10怎么显示桌面图标,在Windows 10系统中,桌面图标的显示设置可以帮助我们更好地管理和定制我们的电脑桌面,对于许多用户来说,显示桌面图标是提高工作效率和操作便利性的重要一环。那么在Win10系统中,我们应该如何设置桌面图标的显示呢?本文将为大家介绍具体的操作方法,帮助大家轻松实现自定义桌面图标显示,提升使用体验。无论是工作还是娱乐,一个整洁有序的桌面都能为我们带来更好的心情和效果。让我们一起来了解Win10的桌面图标显示设置吧!
操作方法:
1.在Win10系统桌面空白处点击右键,选择弹出菜单上的个性化。如下图所示。
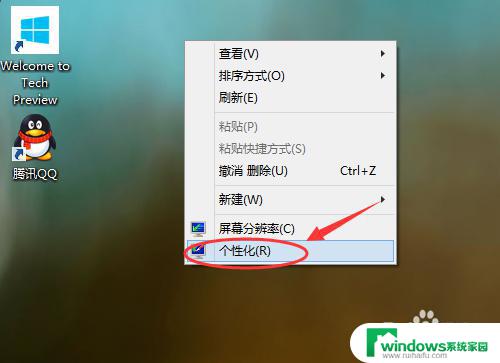
2.点击个性化窗口左侧的更改桌面图标,如下图所示。
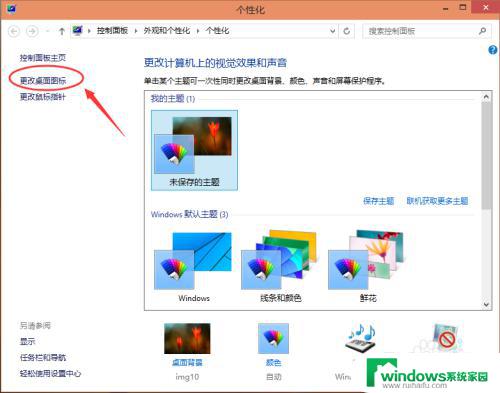
3.点击后弹出桌面图标设置对话框,这里就可以设置显示Win10桌面图标。如下图所示。
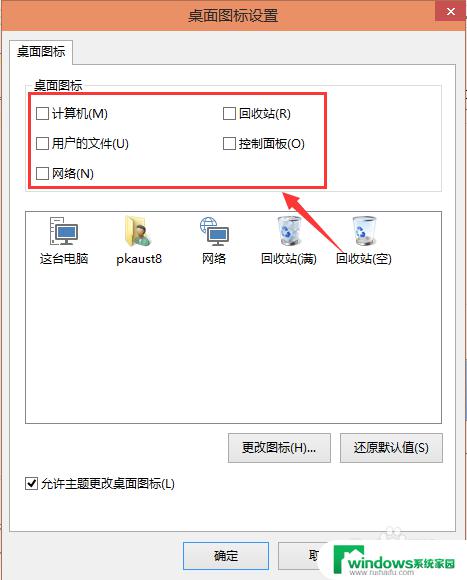
4.勾选你想要在Win10桌面显示的桌面图标,然后点击确定。如下图所示。
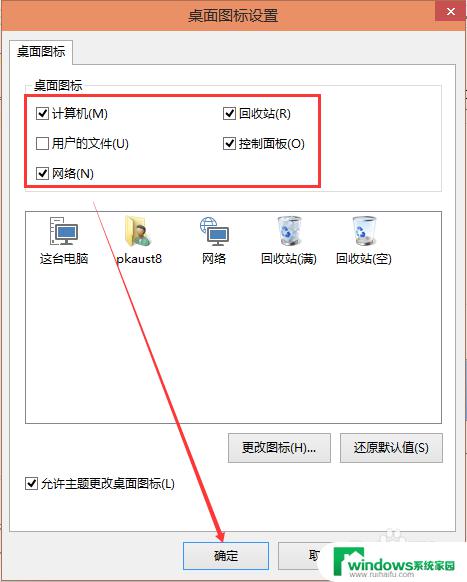
5.Win10桌面图标设置好后,在Win10桌面就可以看到我们显示的桌面图标。如下图所示。
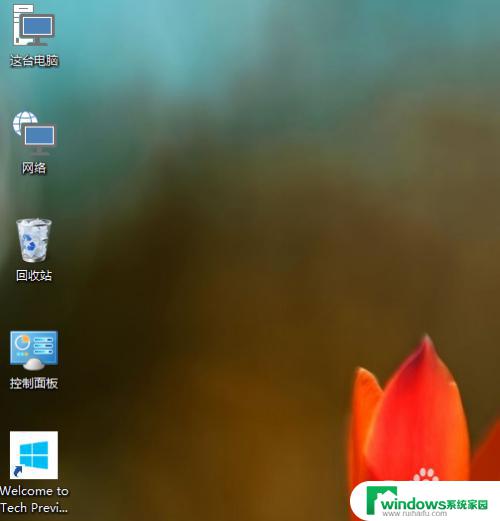
以上就是Windows 10如何显示桌面图标的全部内容,如果您遇到此类问题,您可以根据本文提供的操作进行解决,步骤简单快速,一步到位。