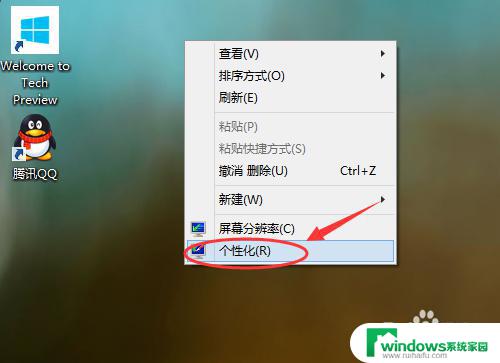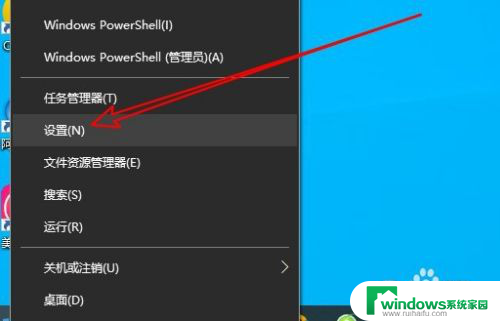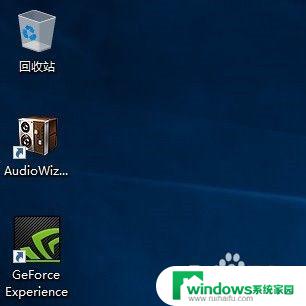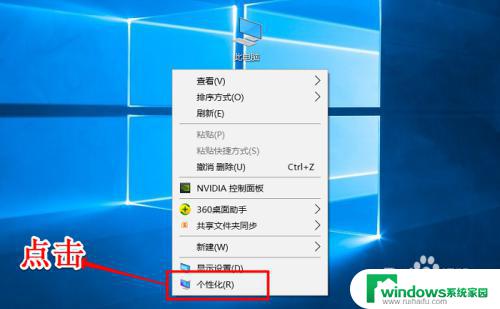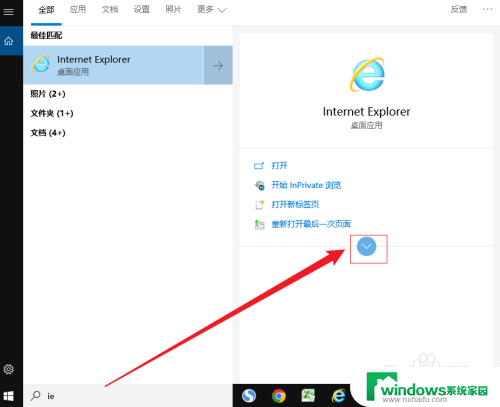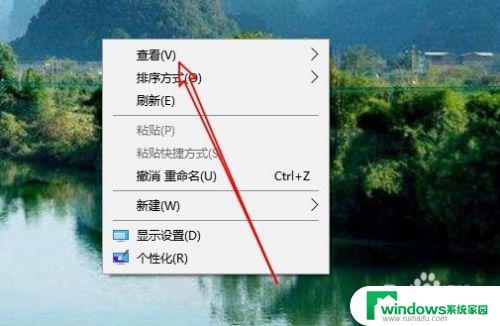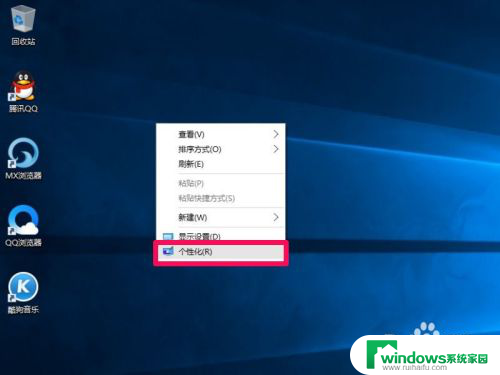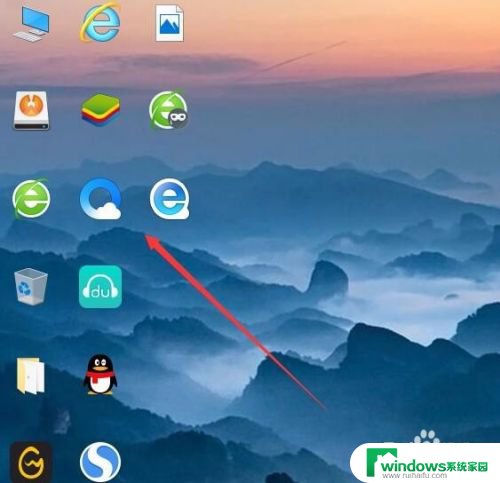win10桌面显示图标 Win10怎么设置桌面图标显示
win10桌面显示图标,Win10操作系统是微软公司最新发布的操作系统,它带来了许多令人惊喜的新功能和改进,其中之一就是桌面图标的显示设置。在过去的操作系统中,用户可能需要经过一些繁琐的步骤来调整桌面上的图标显示方式。Win10为我们提供了更加方便和个性化的设置选项,使我们能够轻松地调整桌面上的图标显示。无论是增加、删除还是重新排列桌面上的图标,Win10都能让我们在个人化桌面布局方面拥有更大的自由度。接下来我们将探索一些Win10设置桌面图标显示的方法,让我们的电脑桌面变得更加整洁和高效。
步骤如下:
1.在Windows10系统桌面,右键点击屏幕左下角的开始按钮。在弹出菜单中选择“设置”的菜单项。
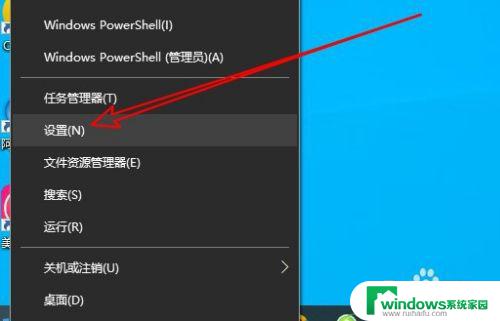
2.然后在打开的Windows10的设置窗口中点击“个性化”的图标。
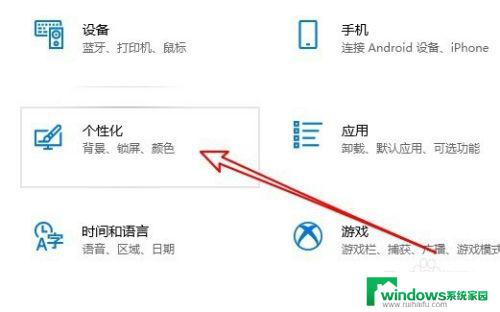
3.接着在打开的个性化的窗口中点击左侧边栏的“主题”菜单项。
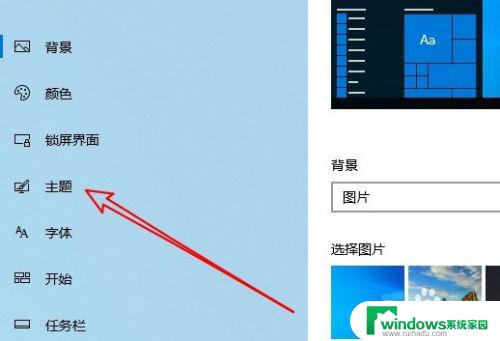
4.然后在右侧的窗口中点击“桌面图标设置”的快捷链接。
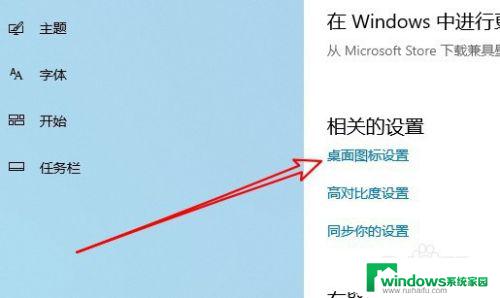
5.这时会打开桌在图标设置的窗口,在窗口中勾选桌面图标前面的复选框。最后点击确定按钮就可以了。
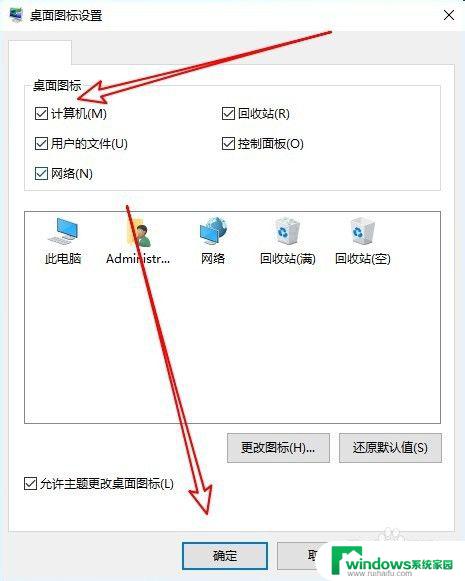
6.总结:
1、首先打开Windows10的设置窗口
2、然后点击窗口中的个性化的图标
3、在打开的主题窗口点击桌面图标设置
4、接着在桌面图标窗口勾选要显示的图标
以上就是Win10桌面显示图标的全部内容,如果您遇到了这种情况,可以按照本文中的方法进行解决,希望这篇文章能够对您有所帮助。