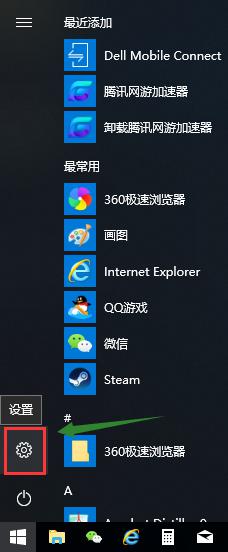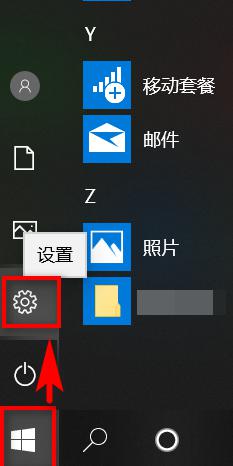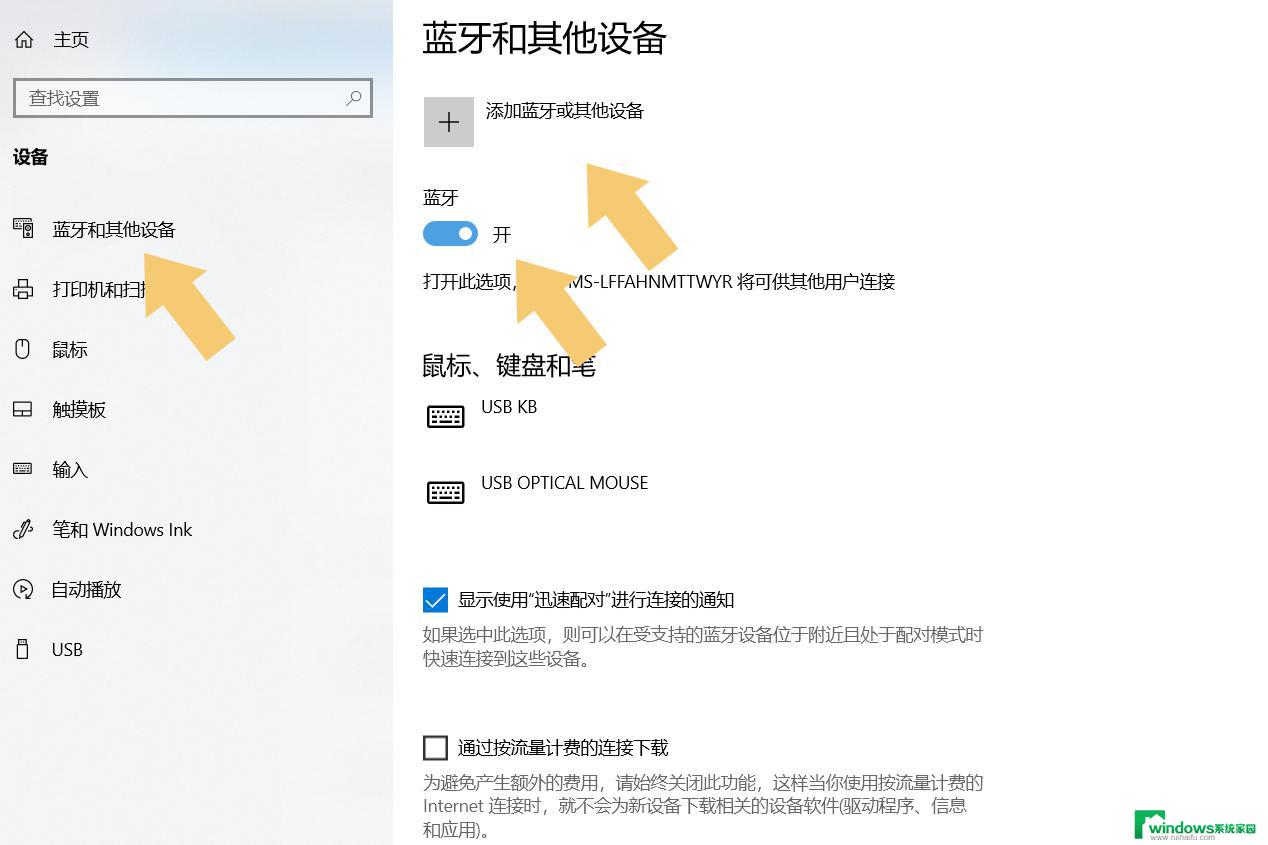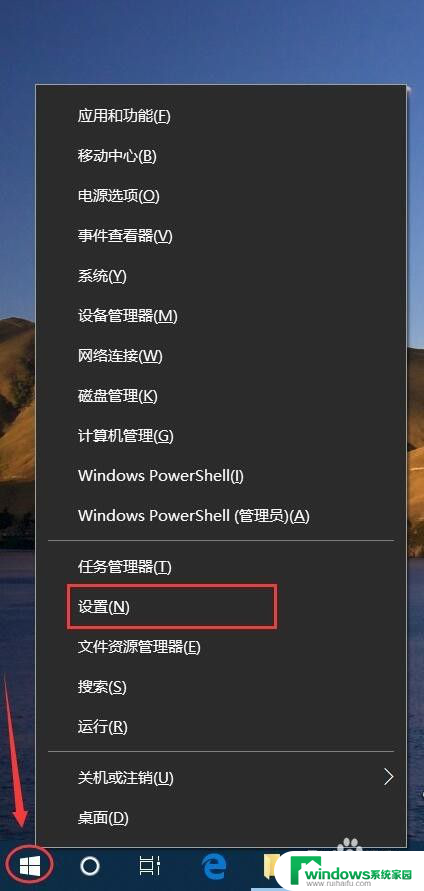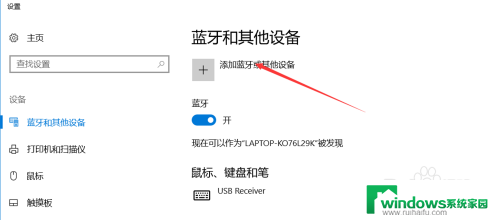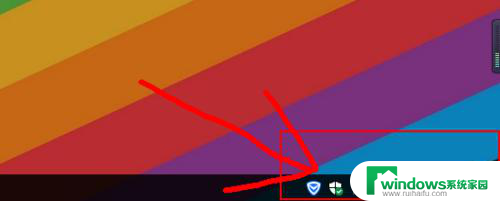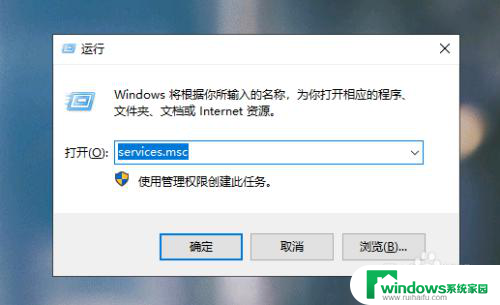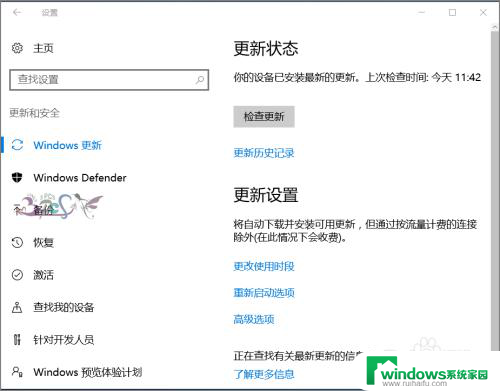笔记本win10怎么开蓝牙 Win10笔记本无法打开蓝牙怎么办
笔记本win10怎么开蓝牙,随着科技的不断发展,蓝牙技术已经成为了我们日常生活中不可或缺的一部分,然而当我们在使用Win10笔记本时,有时会遇到无法打开蓝牙的情况。那么面对这种困扰,我们应该如何解决呢?在本文中将为大家介绍一些解决Win10笔记本无法打开蓝牙的方法,帮助大家轻松解决这一问题。无论是出于工作还是娱乐的目的,蓝牙技术都是我们重要的通信方式之一,因此解决这个问题对我们来说非常重要。接下来让我们一起来探讨一下吧!
具体步骤:
1.打开电脑,点击电脑最左下角的系统键。
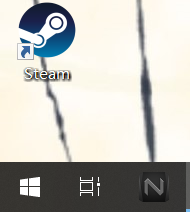
2.在弹出的系统菜单栏中,找到“设置”按钮。点击进入“设置”的系统栏。
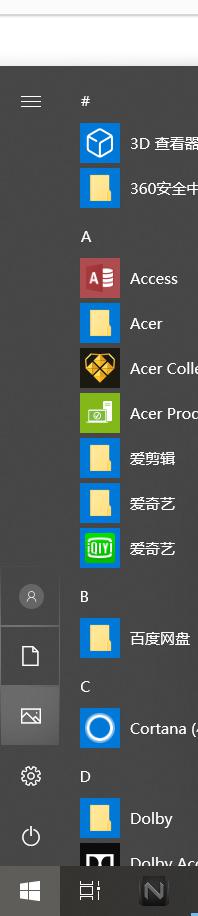
3.在设置的菜单栏中,找到“设备”栏,点击“设备”。在“设备”的子栏目中,我们可以看到很多关于“设备”的设置内容。我们找到“蓝牙和其他设备”的设置按钮,点击进入。
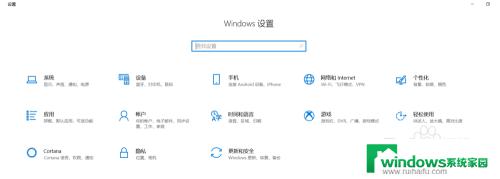
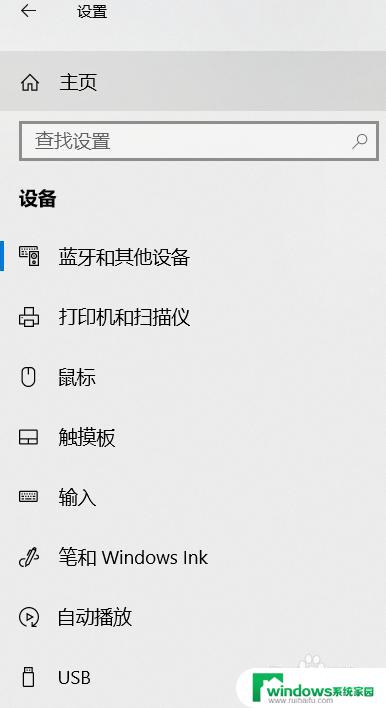
4.系统会显示“蓝牙和其他设备”的具体内容,点击蓝牙的“开关”。可开启或者关闭蓝牙,点击“添加蓝牙或其他设备”,可搜索蓝牙或其他设备,已经连接成功过的蓝牙设备,在电脑上都有显示,我们可以连接或者删除这个设备。
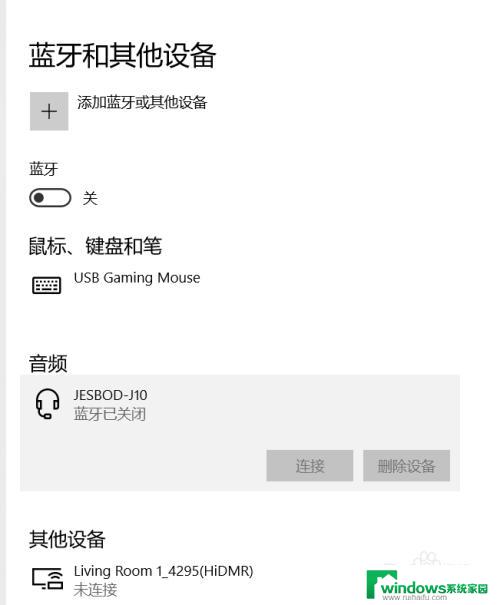
以上是关于如何开启笔记本电脑win10蓝牙的全部内容,如果您遇到类似的问题,可以根据本文提供的方法进行解决。