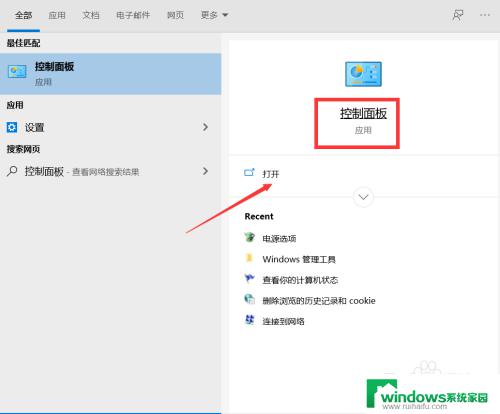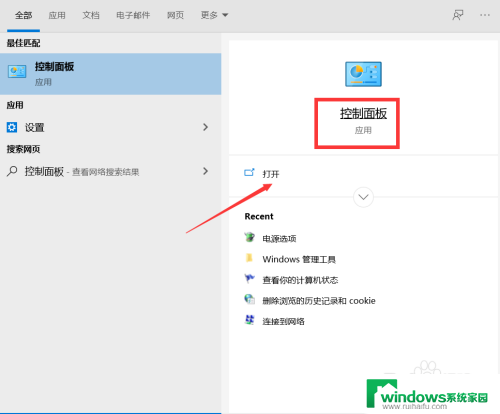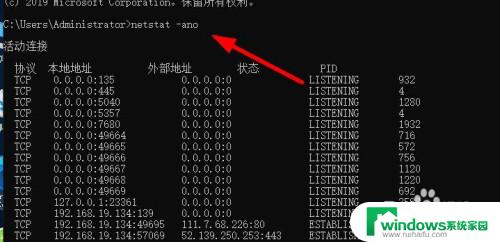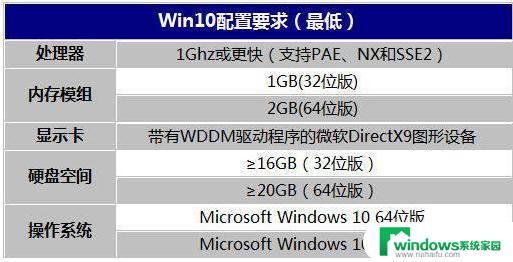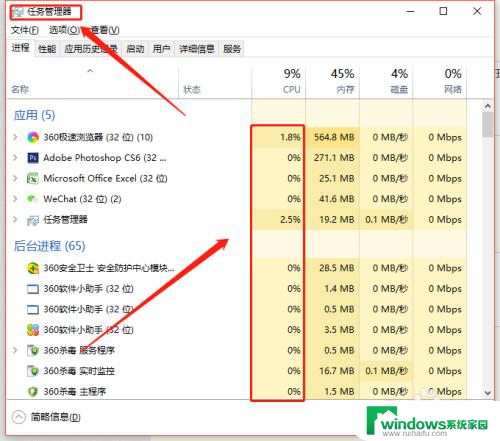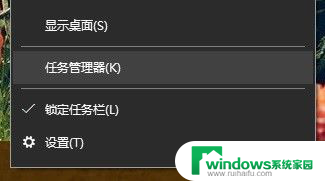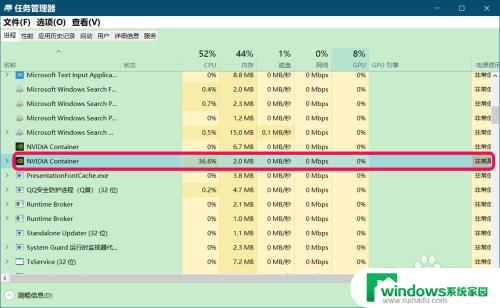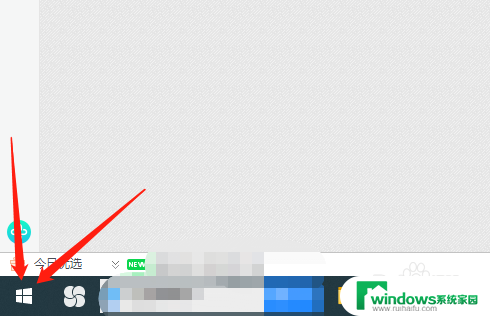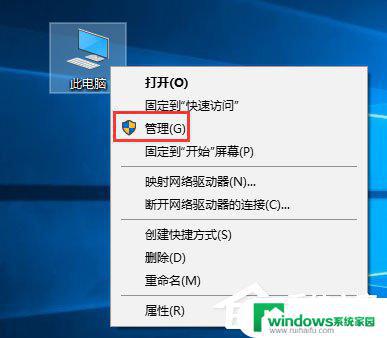win10 cpu占用100% windows10 cpu 占用100% 怎么办
win10 cpu占用100%,近年来随着计算机技术的不断发展,Windows 10操作系统成为了广大用户的首选,有时候我们可能会遇到一个令人头疼的问题,那就是CPU占用率达到了100%的情况。当我们发现电脑运行变得缓慢,甚至卡顿不堪时,这个问题就迫切需要解决了。当我们遇到Windows 10 CPU占用率100%的情况时,我们应该如何应对呢?在本文中我们将会为大家详细介绍一些解决方法,帮助大家轻松应对这一困扰。
步骤如下:
1.出现这个问题主要是两个问题导致的,小编分别教大家怎么解决。
方案一:
右键单击开始按钮,选择运行,如下图所示
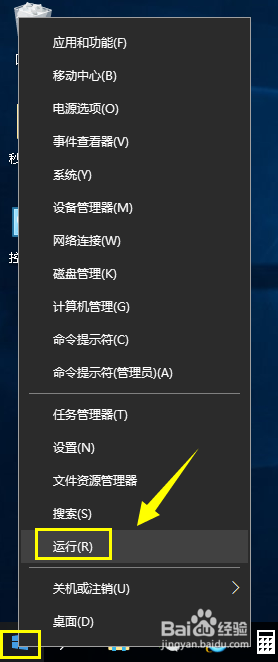
2.在运行中输入msconfig,点击确定按钮,如下图所示
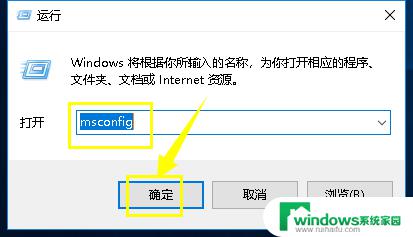
3.进入启动配置面板,点击引导选项卡,如下图所示
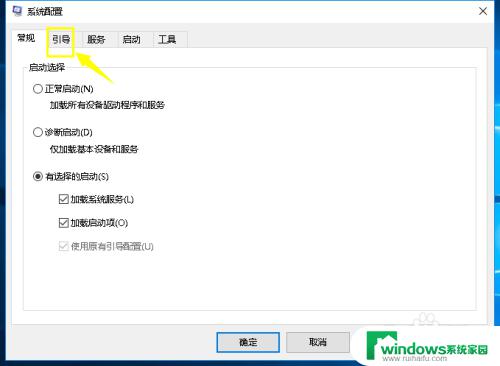
4.在引导界面,点击高级选项卡进入,如下图所示
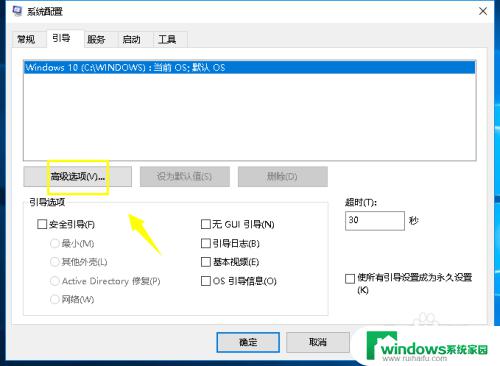
5.在高级选项卡界面勾选CPU最大数,如下图所示
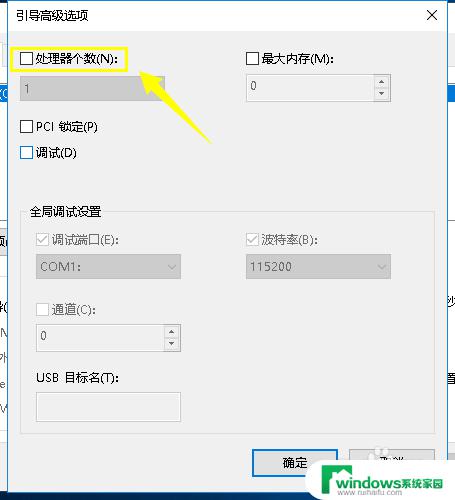
6.勾选CPU最大数后,将个数改到最大值。点击确定按钮,如下图所示
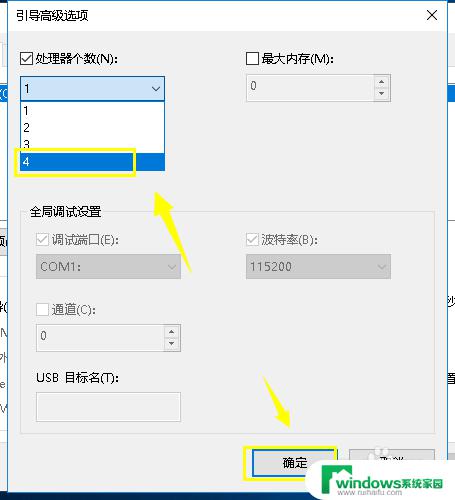
7.方案二:
将windows更新目录清空,进入C:\WINDOWS\SoftwareDistribution。如下图所示
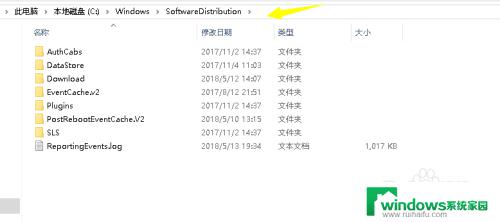
8.将此文件夹的文件全选,然后点击删除按钮。重启系统即可,这个文件夹是升级临时文件,删除不影响,如下图所示
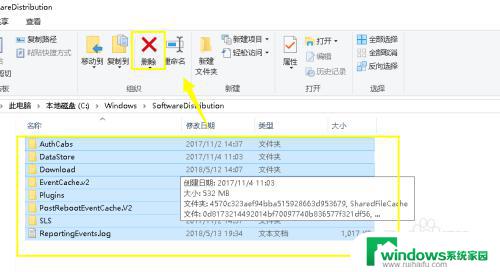
以上就是关于win10 CPU 占用 100% 的全部内容,如果你也遇到了相同的情况,可以按照小编的方法来解决。